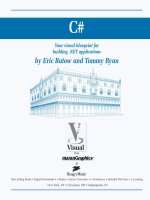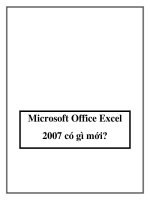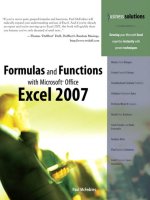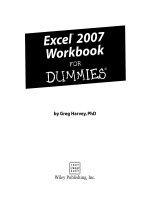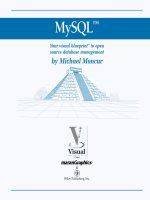Wiley microsoft office excel 2007 data analysis your visual blueprint for creating and analyzing data charts and pivottables jul 2007 ISBN 0470132299 pdf
Bạn đang xem bản rút gọn của tài liệu. Xem và tải ngay bản đầy đủ của tài liệu tại đây (31.12 MB, 306 trang )
01_132296 ffirs.qxp
5/24/07
12:39 PM
Page iv
®
Excel 2007 Data
Analysis
Your visual blueprint ™ for creating and
analyzing data, charts, and PivotTables
by Denise Etheridge
01_132296 ffirs.qxp
5/24/07
12:39 PM
Page ii
Excel® 2007 Data Analysis: Your visual blueprint™ for
creating and analyzing data, charts, and PivotTables
Published by
Wiley Publishing, Inc.
111 River Street
Hoboken, NJ 07030-5774
Published simultaneously in Canada
FOR PURPOSES OF ILLUSTRATING THE CONCEPTS AND
TECHNIQUES DESCRIBED IN THIS BOOK, THE AUTHOR HAS
CREATED VARIOUS NAMES, COMPANY NAMES, MAILING, E-MAIL
AND INTERNET ADDRESSES, PHONE AND FAX NUMBERS AND
SIMILAR INFORMATION, ALL OF WHICH ARE FICTITIOUS. ANY
RESEMBLANCE OF THESE FICTITIOUS NAMES, ADDRESSES, PHONE
AND FAX NUMBERS AND SIMILAR INFORMATION TO ANY ACTUAL
PERSON, COMPANY AND/OR ORGANIZATION IS UNINTENTIONAL
AND PURELY COINCIDENTAL.
Copyright © 2007 by Wiley Publishing, Inc., Indianapolis, Indiana
No part of this publication may be reproduced, stored in a retrieval
system or transmitted in any form or by any means, electronic,
mechanical, photocopying, recording, scanning or otherwise, except as
permitted under Sections 107 or 108 of the 1976 United States Copyright
Act, without either the prior written permission of the Publisher, or
authorization through payment of the appropriate per-copy fee to the
Copyright Clearance Center, 222 Rosewood Drive, Danvers, MA 01923,
978-750-8400, fax 978-646-8600. Requests to the Publisher for
permission should be addressed to the Legal Department, Wiley
Publishing, Inc., 10475 Crosspoint Blvd., Indianapolis, IN 46256,
317-572-3447, fax 317-572-4355, or online at www.wiley.com/go/
permissions.
Contact Us
For general information on our other products and services please
contact our Customer Care Department within the U.S. at
800-762-2974, outside the U.S. at 317-572-3993, or fax 317-572-4002.
For technical support please visit www.wiley.com/techsupport.
Library of Congress Control Number: 2007925985
ISBN: 978-0-470-13229-6
Manufactured in the United States of America
10 9 8 7 6 5 4 3 2 1
Trademark Acknowledgments
Wiley, the Wiley Publishing logo, Visual, the Visual logo, Visual Blueprint,
Read Less - Learn More, and related trade dress are trademarks or
registered trademarks of John Wiley & Sons, Inc. and/or its affiliates.
Microsoft and Excel are registered trademarks of Microsoft Corporation in
the United States and/or other countries. All other trademarks are the
property of their respective owners. Wiley Publishing, Inc. is not
associated with any product or vendor mentioned in this book.
The Metropolitan Cathedral of Brasilia
LIMIT OF LIABILITY/DISCLAIMER OF WARRANTY: THE PUBLISHER
AND THE AUTHOR MAKE NO REPRESENTATIONS OR WARRANTIES
WITH RESPECT TO THE ACCURACY OR COMPLETENESS OF THE
CONTENTS OF THIS WORK AND SPECIFICALLY DISCLAIM ALL
WARRANTIES, INCLUDING WITHOUT LIMITATION WARRANTIES OF
FITNESS FOR A PARTICULAR PURPOSE. NO WARRANTY MAY BE
CREATED OR EXTENDED BY SALES OR PROMOTIONAL MATERIALS.
THE ADVICE AND STRATEGIES CONTAINED HEREIN MAY NOT BE
SUITABLE FOR EVERY SITUATION. THIS WORK IS SOLD WITH THE
UNDERSTANDING THAT THE PUBLISHER IS NOT ENGAGED IN
RENDERING LEGAL, ACCOUNTING, OR OTHER PROFESSIONAL
SERVICES. IF PROFESSIONAL ASSISTANCE IS REQUIRED, THE
SERVICES OF A COMPETENT PROFESSIONAL PERSON SHOULD BE
SOUGHT. NEITHER THE PUBLISHER NOR THE AUTHOR SHALL BE
LIABLE FOR DAMAGES ARISING HEREFROM. THE FACT THAT AN
ORGANIZATION OR WEBSITE IS REFERRED TO IN THIS WORK AS A
CITATION AND/OR A POTENTIAL SOURCE OF FURTHER INFORMATION
DOES NOT MEAN THAT THE AUTHOR OR THE PUBLISHER ENDORSES
THE INFORMATION THE ORGANIZATION OR WEBSITE MAY PROVIDE
OR RECOMMENDATIONS IT MAY MAKE. FURTHER, READERS SHOULD
BE AWARE THAT INTERNET WEBSITES LISTED IN THIS WORK MAY
HAVE CHANGED OR DISAPPEARED BETWEEN WHEN THIS WORK WAS
WRITTEN AND WHEN IT IS READ.
A vision of architect Oscar Niemeyer, the breathtaking Metropolitan
Cathedral of Brasilia reflects the innovative architecture and design
that characterize this young and original city. Sweeping skyward,
the Cathedral’s sixteen gracefully curved columns symbolize
hands lifted in prayer, while the unique bell tower replicates a
candelabra. Begun in 1959, the Cathedral was
designated a Historic Monument in 1967,
thereby accessing public funds for its
completion. It was dedicated in 1970.
Learn more about Brasilia’s unusual
history and architecture in
Frommer’s Brazil, available
wherever books are sold or
at www.frommers.com.
Sales
Contact Wiley
at (800) 762-2974
or (317) 572-4002.
01_132296 ffirs.qxp
5/24/07
12:39 PM
Page iii
PRAISE FOR VISUAL BOOKS…
“This is absolutely the best computer-related book
I have ever bought. Thank you so much for this
fantastic text. Simply the best computer book
series I have ever seen. I will look for, recommend,
and purchase more of the same.”
—David E. Prince (NeoNome.com)
“I am an avid fan of your Visual books. If I need to
learn anything, I just buy one of your books and
learn the topic in no time. Wonders! I have even
trained my friends to give me Visual books as
gifts.”
—Illona Bergstrom (Aventura, FL)
“I have several of your Visual books and they are
the best I have ever used.”
—Stanley Clark (Crawfordville, FL)
“I just had to let you and your company know how
great I think your books are. I just purchased my
third Visual book (my first two are dog-eared
now!) and, once again, your product has surpassed
my expectations. The expertise, thought, and effort
that go into each book are obvious, and I sincerely
appreciate your efforts.”
—Tracey Moore (Memphis, TN)
“I just want to let you know that I really enjoy all
your books. I’m a strong visual learner. You really
know how to get people addicted to learning! I’m
a very satisf ied Visual customer. Keep up the
excellent work!”
—Helen Lee (Calgary, Alberta, Canada)
“I have several books from the Visual series and
have always found them to be valuable resources.”
—Stephen P. Miller (Ballston Spa, NY)
“Compliments to the chef!! Your books are
extraordinar y! Or, simply put, extra-ordinar y,
meaning way above the rest! THANK YOU THANK
YOU THANK YOU! I buy them for friends, family,
and colleagues.”
—Christine J. Manfrin (Castle Rock, CO)
“This book is PERFECT for me — it’s highly visual
and gets right to the point. What I like most about
it is that each page presents a new task that you
can try verbatim or, alternatively, take the ideas
and build your own examples. Also, this book isn’t
bogged down with trying to ‘tell all’ – it gets right
to the point. This is an EXCELLENT, EXCELLENT,
EXCELLENT book and I look forward to purchasing
other books in the series.”
—Tom Dierickx (Malta, IL)
“I write to extend my thanks and appreciation for
your books. They are clear, easy to follow, and
straight to the point. Keep up the good work! I
bought several of your books and they are just
right! No regrets! I will always buy your books
because they are the best.”
—Seward Kollie (Dakar, Senegal)
“I have quite a few of your Visual books and have
been very pleased with all of them. I love the way
the lessons are presented!”
—Mary Jane Newman (Yorba Linda, CA)
“I am an avid purchaser and reader of the Visual
series, and they are the greatest computer books
I've seen. Thank you very much for the hard work,
effort, and dedication that you put into this
series.”
—Alex Diaz (Las Vegas, NV)
July 05
01_132296 ffirs.qxp
5/24/07
12:39 PM
Page iv
Credits
Project Editor
Sarah Hellert
Acquisitions Editor
Jody Lefevere
Copy Editor
Lauren Kennedy
Technical Editor
Namir Shammas
Editorial Manager
Robyn Siesky
Business Manager
Amy Knies
Media Projects Supervisor
Layout
Carrie A. Foster
Jennifer Mayberry
Melanee Prendergast
Heather Ryan
Amanda Spagnuolo
Screen Artist
Jill A. Proll
Cover Illustration
Elizabeth Cardenas-Nelson
Proofreader
Laura L. Bowman
Quality Control
Cynthia Fields
Indexer
Laura Moss-Hollister
Broccoli Information
Media Development Specialist
Wiley Bicentennial Logo
Josh Frank
Manufacturing
Allan Conley
Linda Cook
Paul Gilchrist
Jennifer Guynn
Book Design
Richard J. Pacifico
Special Help
Barbara Moore
Vice President and Executive
Group Publisher
Richard Swadley
Kathryn Rickard
Vice President Publisher
Production Coordinator
Barry Pruett
Adrienne Martinez
Composition Director
Debbie Stailey
01_132296 ffirs.qxp
5/24/07
12:39 PM
Page v
About the Author
Denise Etheridge is a certified public accountant as well as the president and founder of Baycon Group,
Inc. She publishes Web sites, provides consulting services on accounting-related software, and authors
computer-related books. You can visit www.baycongroup.com to view her online tutorials.
Author’s Acknowledgments
I would like to thank all of the people at Wiley who assisted me in writing this book, with particular
thanks to Jody Lefevere, Sarah Hellert, Namir Shammas, and Lauren Kennedy.
I would also like to thank Malinda McCain for her assistance on this and many other projects.
This book is dedicated to my parents, Frederick and Catherine Etheridge.
02_132296 ftoc.qxp
5/24/07
12:41 PM
Page vi
TABLE OF CONTENTS
CHAPTER 1: GETTING STARTED . . . . . . . . . . . . . . . . . . . . .2
Introduction to Data Analysis with Excel ..............................................................2
Understanding the Excel Window..........................................................................3
Enter Data ............................................................................................................4
Format Numbers....................................................................................................6
Format Cells ........................................................................................................10
Select Data ..........................................................................................................14
Copy, Cut, and Paste Cells ....................................................................................16
Copy with the Office Clipboard ............................................................................18
Insert and Delete Cells ........................................................................................20
Find and Replace ................................................................................................22
Find and Replace Formats ..................................................................................24
CHAPTER 2: CREATING FORMULAS . . . . . . . . . . . . . . . . .26
Understanding Formulas ....................................................................................26
Create Formulas ..................................................................................................28
Edit Formulas ......................................................................................................30
Name Cells and Ranges ......................................................................................32
Define and Display Constants ..............................................................................34
Create Formulas that Include Names....................................................................36
Check Formulas for Errors ..................................................................................38
Trace Precedents and Dependents ........................................................................40
CHAPTER 3: CREATING AND USING FUNCTIONS . . . . . .42
Understanding the Function Wizard ....................................................................42
Round a Number ................................................................................................44
Determine the Nth Largest Value ........................................................................46
Create a Conditional Formula ..............................................................................48
Calculate a Conditional Sum ................................................................................50
Calculate Products and Square Roots ..................................................................52
Look Up Information ..........................................................................................54
Determine the Location of a Value ......................................................................56
Perform Time Calculations ..................................................................................58
Perform Date Calculations....................................................................................60
vi
02_132296 ftoc.qxp
5/24/07
12:41 PM
Page vii
CHAPTER 4: USING FINANCIAL FUNCTIONS . . . . . . . . . .62
Calculate
Calculate
Calculate
Calculate
Calculate
Calculate
Calculate
Calculate
Calculate
Calculate
Future Value ........................................................................................62
Present Value........................................................................................64
Loan Payments ....................................................................................66
Principal or Interest ..............................................................................68
the Interest Rate ..................................................................................70
the Internal Rate of Return ..................................................................72
Straight-Line Depreciation ....................................................................74
Declining Balance Depreciation ............................................................76
Double-Declining Balance Depreciation ................................................78
Sum-of-the-Years-Digits Depreciation ..................................................80
CHAPTER 5: USING STATISTICAL FUNCTIONS
AND TOOLS . . . . . . . . . . . . . . . . . . . . . . . . . . . . . . . . . . . . .82
Calculate an Average ..........................................................................................82
Calculate the Median or the Mode........................................................................84
Calculate Rank ....................................................................................................86
Calculate Frequency ............................................................................................88
Calculate Variance and Standard Deviation..........................................................90
Find the Correlation ............................................................................................92
Install Excel Add-Ins ..........................................................................................94
Calculate a Moving Average ................................................................................96
Compare Variances ..............................................................................................98
Using the Data Analysis Toolpak to Determine Rank and Percentile ................100
Calculate Descriptive Statistics ..........................................................................102
CHAPTER 6: ORGANIZING WORKSHEET DATA . . . . . . .104
Enter Data with a Form ....................................................................................104
Filter Duplicate Records ....................................................................................106
Perform Simple Sorts and Filters ......................................................................108
Perform Complex Sorts ......................................................................................110
Sort by Cell Color, Font Color, or Icon ................................................................112
Perform Complex Filters ....................................................................................114
Enter Criteria to Find Records............................................................................116
vii
02_132296 ftoc.qxp
5/24/07
12:41 PM
Page viii
TABLE OF CONTENTS
Filter by Multiple Criteria ..................................................................................118
Subtotal Sorted Data ..........................................................................................120
Count Filtered Records ......................................................................................122
Define Data as a Table ......................................................................................124
Modify a Table Style ..........................................................................................126
CHAPTER 7: WORKING WITH PIVOTTABLES . . . . . . . . .128
Create a PivotTable ............................................................................................128
Modify PivotTable Data and Layout ..................................................................132
Compute Subtotals and Grand Totals ................................................................134
Create a PivotTable Calculated Field ..................................................................136
Hide Rows or Columns in a PivotTable ..............................................................138
Sort a PivotTable................................................................................................139
Retrieve Values from a PivotTable ....................................................................140
CHAPTER 8: CHARTING DATA . . . . . . . . . . . . . . . . . . . . .142
Create a Chart ....................................................................................................142
Add Chart Details ..............................................................................................144
Change the Chart Type ......................................................................................148
Add a Trendline ................................................................................................150
Add and Remove Chart Data ............................................................................152
Add Error Bars ..................................................................................................154
Create a Histogram ............................................................................................156
Chart Filtered Data ............................................................................................158
Create a PivotChart ............................................................................................160
Create a Combination Chart ..............................................................................162
CHAPTER 9: WORKING WITH EXTERNAL DATA . . . . . .164
Paste Link into Word ........................................................................................164
Embed a Worksheet ..........................................................................................166
Hyperlink a Worksheet ......................................................................................168
Query a Web Site ..............................................................................................170
Import a Text File ..............................................................................................172
Import an Access Database................................................................................176
Query an Access Database ................................................................................178
viii
02_132296 ftoc.qxp
5/24/07
12:41 PM
Page ix
CHAPTER 10: USEFUL DATA ANALYSIS TOOLS
AND TECHNIQUES . . . . . . . . . . . . . . . . . . . . . . . . . . . . . .182
Perform What-If Analysis ..................................................................................182
Optimize a Result with Goal Seek ......................................................................184
Solve a Formula with a Data Table ....................................................................186
Extend a Series with AutoFill ............................................................................188
Work with Multiple Windows ............................................................................190
Let Excel Read Back Your Data..........................................................................192
Add a Calculator ................................................................................................193
Change Text to Numbers....................................................................................194
Convert a Row to a Column ..............................................................................195
Consolidate Worksheets ....................................................................................196
Conditionally Format Your Worksheet ..............................................................198
Change Conditional Formatting Rules................................................................200
Paste with Paste Special ....................................................................................202
Insert Photographs into Your Worksheet ..........................................................206
CHAPTER 11: SHARING YOUR WORKBOOK
WITH OTHERS . . . . . . . . . . . . . . . . . . . . . . . . . . . . . . . . . .208
Validate with a Validation List ..........................................................................208
Validate with Data Entry Rules ..........................................................................210
Add Comments to Your Worksheet ....................................................................212
Track Changes ..................................................................................................214
Protect Your Worksheet ....................................................................................216
Save Your Workbook as a Template ..................................................................218
Choose a Format When Saving a Workbook ......................................................220
Print Your Workbook ........................................................................................222
Print Multiple Areas of Your Worksheet ............................................................226
Add a Form Control to a Worksheet ..................................................................228
Assign Values to a Form Control ......................................................................230
Add a Macro to a Form Control..........................................................................232
CHAPTER 12: AUTOMATING WITH MACROS . . . . . . . . .234
Introducing Macros............................................................................................234
Set Macro Security ............................................................................................236
ix
02_132296 ftoc.qxp
5/24/07
12:41 PM
Page x
TABLE OF CONTENTS
Create a Digital Signature ..................................................................................237
Record a Macro..................................................................................................238
Assign a Digital Signature to a Macro ..............................................................240
Run a Macro ......................................................................................................242
Create and Launch a Keyboard Shortcut ............................................................244
Assign a Macro to the Quick Access Toolbar ....................................................246
Delete a Macro ..................................................................................................248
APPENDIX A: EXCEL KEYBOARD SHORTCUTS . . . . . . . .250
APPENDIX B: EXCEL FUNCTION
QUICK REFERENCE . . . . . . . . . . . . . . . . . . . . . . . . . . . . . .256
APPENDIX C: FORMULA BASICS . . . . . . . . . . . . . . . . . . .272
INDEX . . . . . . . . . . . . . . . . . . . . . . . . . . . . . . . . . . . . . . . . .276
x
02_132296 ftoc.qxp
5/24/07
12:41 PM
Page xi
xi
02_132296 ftoc.qxp
5/24/07
12:41 PM
Page xii
HOW TO USE THIS BOOK
Excel 2007 Data Analysis: Your visual blueprint for creating
and analyzing data, charts, and PivotTables uses clear,
descriptive examples to show you how to analyze data with
Excel. If you are already familiar with Excel, you can use
this book as a quick reference for many Excel tasks.
Who Needs This Book
This book is for the experienced computer user who wants
to find out more about Excel. It is also for more
experienced Excel users who want to expand their
knowledge of the different features that Excel has to offer.
Book Organization
Excel 2007 Data Analysis: Your visual blueprint for creating
and analyzing data, charts, and PivotTables has 12 chapters
and 3 appendixes.
Chapter 1, “Getting Started,” introduces you to Excel
worksheets. You learn how to enter, edit, and format your
data.
Chapter 2, “Creating Formulas,” shows you how to create
and use formulas. You learn how to create mathematical
equations that automatically compute, name cells and
ranges, create constants, and check formulas for errors.
Chapter 3, “Creating and Using Functions,” introduces you
to the function wizard and shows you how to use some of
Excel’s most popular functions such as ROUND, LOOKUP,
and LARGE.
Chapter 4, “Using Financial Functions,” teaches you how
to use some of Excel’s many financial functions. You learn
how to compute present value, future value, internal rate
of return, depreciation, and more.
Chapter 5, “Using Statistical Functions and Tools,” focuses
on some of Excel’s many statistical functions. You learn
how to compute an average, median, mode, standard
deviation, and more.
Chapter 6, “Organizing Worksheet Data,” teaches you how
to work with data that is structured as a list. Among other
things, you learn to sort, filter, and count your data.
xii
Chapter 7, “Working with PivotTables,” teaches you how
to use a PivotTable to analyze your data. PivotTables
enable you to look at how your data is distributed across
categories.
Chapter 8, “Charting Data,” teaches you how to create a
visual representation of your data by using a chart. You
learn how to create a chart, edit a chart, add trendlines,
and more.
Chapter 9, “Working with External Data,” teaches you how
to exchange data between Excel and other products.
Chapter 10, “Useful Data Analysis Tools and Techniques,”
introduces you to a number of tools and techniques you
may find useful, such as what-if analysis, goal seek, and
consolidation.
Chapter 11, “Sharing Your Workbook with Others,”
provides you with a number of tools that are useful if you
need to share your workbook with others.
Chapter 12, “Automating with Macros,” shows you how
automate the tasks you perform in Excel by using macros.
The three appendixes, “Excel Keyboard Shortcuts,” “Excel
Function Quick Reference,” and “Formula Basics” provide
you with a quick reference to each of these topics.
What You Need to Use This Book
To perform the tasks in this book, you need a personal
computer that meets the minimum requirements for any
Microsoft Office 2007 product:
•
Microsoft Windows XP with Service Pack (SP) 2,
Windows Server 2003 with SP1, or later operating
system
•
•
•
•
•
•
256 megabyte (MB) RAM or higher
500 megahertz (MHz) processor or higher
2 GB of available hard disk space
CD-ROM or DVD drive
Keyboard and pointing device, such as a mouse
1024x768 or higher resolution monitor
02_132296 ftoc.qxp
5/24/07
12:41 PM
Page 1
The Conventions in This Book
A number of styles have been used throughout Excel 2007
Data Analysis: Your visual blueprint for creating and analyzing
data, charts, and PivotTables to designate different types of
information.
An Apply It section takes the code from the preceding task
one step further. Apply It sections allow you to take full
advantage of code.
Courier Font
Indicates the use of code such as tags or attributes, scripting
language code such as statements, operators, or functions,
and code such as objects, methods, or properties.
Bold
Indicates information that you must type.
Italics
Indicates a new term.
An Extra section provides additional information about the
preceding task. Extra sections contain the inside information
to make working with Excel easier and more efficient.
What’s on the Web Site
The Web site www.wiley.com/go/exceldata2007vb has
example files that you can use to see the tasks illustrated in
Excel 2007 Data Analysis: Your visual blueprint for creating and
analyzing data, charts, and PivotTables. These files also have
extra information that can aid you in your understanding
of the tasks performed in this book.
1
04_132296 ch01.qxp
5/24/07
12:53 PM
Page 2
Introduction to Data
Analysis with Excel
T
his book is about using Microsoft Excel to
analyze your data. Microsoft Excel is an electronic
worksheet you can use to maintain lists; perform
mathematical, financial, and statistical calculations; create
charts; analyze your data with a PivotTable; and much
more. Excel can help you locate data, find trends in your
data, and present your data to others.
Each Excel file is a workbook. Each workbook can have
multiple worksheets. Worksheets are made up of rows
and columns of cells you use to enter information. One
of the many useful features of Excel is the ability to
calculate. When you enter a formula into Excel, Excel can
automatically calculate the result, and when you make
changes to your worksheet, Excel can automatically
recalculate.
You can also use Excel to create charts. A chart is a
graphical representation of your data. When using Excel,
you can choose from several types of charts, including
Column, Line, Pie, Bar, Area, and Scatter. Charts can
make your data easier to read, easier to understand, and
easier to compare.
A PivotTable is an interactive worksheet table you can
use to analyze data. A PivotTable gives you an easy way
to summarize and view large amounts of data. Using a
PivotTable, you can rotate rows and columns of data so
you can see different views of your data easily. You can
use Excel to create PivotTables.
Excel provides a way for you to create and maintain lists.
A list is a series of rows and columns. Each column has a
label — for example, name, address, telephone number.
Each row under a column has information pertaining to
the column label. You can sort, filter, and analyze your
lists in Excel.
Introduction to Data Analysis with Excel
OPEN A NEW WORKBOOK
1
1
2
Click the Office button.
A menu appears.
2
Click New.
The New Workbook dialog box appears.
3
Double-click Blank Workbook.
Excel opens a new workbook.
2
3
04_132296 ch01.qxp
5/24/07
12:53 PM
Page 3
Excel renders windows based on the size of your
screen, the resolution to which your screen is set, and
the other screen display options.
W
hen you open an Excel workbook, Excel
presents the Excel window. Your window
should be similar to the one in the
illustration. It may not be quite the same because
B
A
C
D
N
L
K
M
Chapter 1: Getting Started
Understanding the
Excel Window
R
O
P
E
Q
F
H
G
I
J
A OFFICE BUTTON
Click the Office button to open,
save, print, prepare, send, publish,
and close files.
B QUICK ACCESS TOOLBAR
Place commands you use often on
the Quick Access toolbar.
C TABS
Click a tab to view Ribbon options.
D RIBBON
Click the buttons in the Ribbon to
execute Excel commands.
E CELL
Enter data into cells.
F SHEETS
Each workbook has multiple sheets.
You can enter data into each sheet.
G INSERT SHEET
Click to insert a new sheet.
H ZOOM
Drag to adjust the magnification
of your worksheet.
I STATUS BAR
Right-click to adjust what
appears on the status bar.
J RECORD MACRO BUTTON
Click to begin recording a macro.
K SELECT ALL BUTTON
Click to select everything in your
worksheet.
L NAME BOX
Displays the name of the
active cell.
M DROP-DOWN LIST
Displays a list of defined
range names.
N FORMULA BAR
Use the formula bar to
enter and edit data.
O INSERT FUNCTION
Opens the Insert Function
dialog box.
P ENTER BUTTON
Click to accept a cell entry.
Q CANCEL BUTTON
Click to cancel a cell entry.
R EXPAND FORMULA BAR
Click to make the formula
bar larger.
3
04_132296 ch01.qxp
5/24/07
12:53 PM
Page 4
Enter
Data
orksheets divide information into rows and
columns of data. People often use worksheets
to calculate financial, statistical, or engineering
data. Microsoft Excel is an electronic worksheet. You can
use it to enter, display, manipulate, analyze, and print the
information you organize into rows and columns.
W
To move to a cell, move your mouse pointer to the cell
and then click. The cell becomes the active cell and Excel
surrounds it with a black border. Once in a cell, you can
use the arrow keys on your keyboard to move up, down,
left, and right. You can enter text, numbers, dates, and
formulas into cells.
Each Excel 2007 worksheet has more than 1 million rows
and more than 16,000 columns. Excel labels each row in
numerical order, starting with 1. Excel labels each column
in alphabetical order, starting with A. When Excel reaches
the letter Z, it begins ordering with AA, AB, AC, and so
on. You refer to the intersection of a row and column as a
cell. The intersection of a cell also forms the cell name.
For example, you refer to the first row in column A as
cell A1 and the seventh row in column C as cell C7. When
using Excel, you enter your data into worksheet cells.
Alphabetic characters and numerical data you do not use
in mathematical calculations are text. Any sequence of
characters that contains a letter, Excel considers text.
By default, Excel considers all numerical data numbers.
If you wish to enter numerical data as text, precede your
entry with an apostrophe.
As you type, the data you enter into a cell appears on the
formula bar. You can press the check mark on the formula
bar or you can press the Enter key to enter your data into
a cell.
Enter Data
ENTER TEXT
1
Move to the cell in which you want to
enter text.
2
Type the text you want to enter.
3
Press Enter.
1
2
Excel enters the text into the cell and
then moves down to the next cell.
•
Alternatively, you can click the check
mark on the formula bar to enter data.
ENTER NUMBERS
1
Move to the cell in which you want to
enter a number.
2
Type the number you want to enter.
3
Press Enter.
Excel enters the number into the cell
and then moves down to the next cell.
•
4
You can also click the check mark on
the formula bar to enter data.
1
2
04_132296 ch01.qxp
5/24/07
12:53 PM
1
2
3
3
Move to the cell in which
you want to enter a
number as text.
2
1
Type an apostrophe
followed by the number
you want to enter.
Click the check mark.
Excel enters the number
into the cell.
Alternatively, press Enter.
3
If you receive an error,
click the Error button
( ) and then click
Ignore Error.
1
ENTER DATES
1
2
3
Chapter 1: Getting Started
ENTER NUMBERS AS TEXT
Page 5
2
Move to the cell in which
you want to enter a date.
Type the date you want
to enter.
Click the check mark.
Excel enters the date into the cell.
Alternatively, press Enter.
When you enter numbers as
text, an Error button ( )
may appear. Excel is checking
to see if you entered the
number as text by mistake.
You should click the button
and then click Ignore Error.
When you press Enter after
typing an entry into a cell, by
default Excel moves down one
cell. If you want Excel to move
to the cell to the right, press
the right-arrow key or the Tab
key. If you want Excel to move
up, press the up-arrow key.
If you want Excel to move to
the left, press Shift+Tab or
the left-arrow key.
By default, when you press the
Enter key after typing an entry,
Excel moves down one cell. You can
change the default location to
which Excel moves. Click the Office
button. A menu appears. Click
Excel Options in the lower-right
corner. The Excel Options dialog
box appears. Click Advanced. Make
sure the After Pressing Enter check
box is selected and then choose
Right, Up, or Left in the Direction
field to cause Excel to move right,
up, or left when you press Enter.
5
04_132296 ch01.qxp
5/24/07
12:53 PM
Page 6
Format
Numbers
F
ormatting makes your data easier to read and
helps you conform to company, country, or
industry standards for formatting. Excel provides
a variety of options for formatting numbers, dates, and
times. By applying formatting, you change the way a
number, date, or time appears. For example, you can use
Excel’s formatting options to tell Excel you want to
separate the month, day, and year of a date with slashes.
The Number group on the Home tab has several buttons
you can use to format numbers quickly. Click the down
arrow next to the Accounting Number Format button to
choose to apply a United States currency format, a United
Kingdom currency format, a Euro format, or another
currency format. Use the Percent Style button to display
the value in a cell as a percent. Use the Comma Style
button to display the value in a cell with a thousands
separator. Use the Increase Decimal and Decrease Decimal
buttons to increase and decrease the number of decimal
places.
The Number Format box is located on the Home tab in the
Number group. You can use it to format numbers quickly.
Just click the down arrow to display a menu of options.
Then click a format option to apply it to a cell or cell
range. Click the More Number Formats option to open the
Format Cells dialog box. You can also click the launcher
in the Number group to open the Format Cells dialog box.
The Format Cells dialog box has four categories you can
use to format numbers: General, Number, Currency, and
Accounting. The General format is the default format.
It displays numbers exactly the way you type them.
Format Numbers
GENERAL NUMBER FORMAT
1
3
4
Type numbers.
The numbers appear in the format
you type them.
2
3
4
Click and drag to select the cells
you want to format.
Click the Home tab.
Click the Comma Style button in
the Number group.
•
Excel separates the thousands in
the numbers.
•
•
Excel adds two decimal places.
•
Zeros are represented by a dash.
6
Negative numbers appear in
parentheses.
1
2
04_132296 ch01.qxp
5/24/07
12:53 PM
Page 7
1
2
•
3
•
Select the numbers to format.
2
Excel adds a dollar sign, aligned
with the left side of the cell.
Excel reserves space for a right
parenthesis for negative values.
2
3
4
5
6
7
•
1
Click the Decrease Decimal Place button.
Each click removes a decimal place.
2
If you click the Increase Decimal Place
button, each click adds a decimal place.
1
CURRENCY FORMAT
1
3
Click the Accounting Number Format
button in the Number group.
Chapter 1: Getting Started
ACCOUNTING NUMBER FORMAT
Select the numbers to format.
Click the Number group’s
launcher.
3
4
In the Number tab of the Format Cells
dialog box, click Currency.
5
6
Click here and set the number of
decimal places.
Click here and select a currency symbol.
Click to select a number format for
negative numbers.
7
Click OK.
Excel formats your numbers.
Changing a number format
can increase the contents of
the cell. If your number is too
long to fit in its cell, Excel fills
the cell with pound signs
(#####). To view the number,
double-click the line at the top
of the column that separates
columns, or click and drag the
line to make the cell wider.
You can use the Text format in the
Format Cells dialog box to convert
a number to text. Numbers
formatted as text are not used in
mathematical calculations. Certain
numbers — for example, employee
numbers — are never used in
mathematical calculations and
should be formatted as text. If you
want to format a number as text
as you type it, precede the number
with an apostrophe (’).
If you right-click in any cell
that contains a number,
you can choose number
formatting options from the
mini-toolbar or you can
click Format Cells from the
context menu to open the
Format Cells dialog box.
continued
➔
7
04_132296 ch01.qxp
5/24/07
12:53 PM
Page 8
Format Numbers
(continued)
W
hen using the Format Cells dialog box, you
can use the Number format option to apply
special formats to your numbers. You can set
the number of decimal places, specify whether your
number should display a thousands separator, and
determine how to display negative numbers. You can
choose from four formats for negative numbers: preceded
by a negative sign (–), in red, in parentheses, or in red
and parentheses.
The Currency format offers you the same options as the
Number format except you can choose to display a
currency symbol. The currency symbol you choose
determines the options you have for displaying negative
numbers. If you choose the dollar sign ($), thousands are
separated by commas by default.
Format Numbers (continued)
Excel designed the Accounting format to comply with
accounting standards. When using the Accounting
format, if you use the dollar sign symbol ($), the dollar
sign aligns with the left side of the cell, decimal points
are aligned, a dash (–) displays instead of a zero, and
negative values display in parentheses.
Countries vary in the way they display dates and times.
Use the Date and Time format option to choose a locale. If
you choose English (U.S.), you have more than 15 ways
to display a date and a variety of ways to display time. To
learn more about dates and times, see Chapter 3.
The Percentage option converts numbers to a percent.
You can choose the number of decimal places you want
to display. The Fraction option converts numbers to a
fraction. If your locale is English (U.S.), you can use the
Special format option to format ZIP codes, phone
numbers, and Social Security numbers.
PERCENTS
1
Click and drag to select the numbers you want to format.
2
Click the Percent Style button in the Number group.
2
1
•
2
Excel converts the numbers to percentages.
DATES
1
Click and drag to select the cells you want to format.
2
Click the Number group’s launcher.
3
In the Number tab of the Format Cells dialog box,
click Date.
4
Click to choose a format.
5
Click OK.
1
3
4
5
8
04_132296 ch01.qxp
12:53 PM
Page 9
2
Excel formats the dates.
TIMES
1
1
Click and drag to select the cells you want to format.
2
Click the Number group’s launcher.
3
In the Number tab of the Format Cells dialog box,
click Time.
4
Click to choose a format type.
5
Click OK.
3
4
5
•
2
Excel formats the time.
1
FRACTIONS
1
Click and drag to select the cells you want to format.
2
Click the Number group’s launcher.
3
In the Number tab of the Format Cells dialog box,
click Fraction.
4
Click to choose a format type.
5
Click OK.
4
3
5
Excel formats the numbers as fractions.
•
Chapter 1: Getting Started
•
5/24/07
These cells show how Excel formats the numbers.
Excel has several special formats
you can use to format Social
Security numbers, ZIP codes, and
phone numbers. To apply the
Social Security number special
format, type nine digits into a cell.
Click in the cell. Click the launcher
in the Number group. The Format
Cells dialog box opens to the
Number tab. Click Special in the
Category box. Click Social Security
number in the Type box. Click OK.
Excel formats the digits you entered
as a Social Security number.
You can preformat cells
so that when you enter
data into a cell, Excel
automatically formats it.
To preformat the cells,
select the cells you want to
preformat and then apply
the format to them. When
you type data into the
preformatted cells, Excel
automatically applies the
format to your data.
You can set the default number
of decimal places Excel applies
when you type a number into a
worksheet. Click the Office
button. A menu appears. Click
Excel Options in the lower-right
corner. Click Advanced. Make
sure the Automatically Insert
Decimal Point check box is
checked. Type the number of
decimal places you want in the
Places field. Click OK.
9
04_132296 ch01.qxp
5/24/07
12:53 PM
Page 10
Format
Cells
F
ormatting enhances the presentation of reports.
Rows and column headings give your data a
visual orientation and highlight important
information about the structure and content of your data.
You can use the Home tab to format cells in a variety of
ways. Clicking the launcher in the Font or Alignment
group opens the Format Cells dialog box; here, you can
format numbers, align data within or across cells, apply a
variety of formats to fonts, add borders, and fill cells with
color. Many of the options available to you in the Format
Cells dialog box are also available in the Ribbon. When
you use the Ribbon, you can frequently apply a format
with a single click.
You can set off cells by applying a colored background
and changing the font color. Use a fill to create a colored
background for a cell. You can set off columns or other
important information by applying borders. A border
adds color to the lines that surround a cell. You can
choose the type and thickness of the border line, and you
can choose to apply your border only to the sides of the
cell you specify. When applying a border, you can choose
the color, style, and placement of the border.
On the Home tab, in the Font group, Excel provides an
Increase Font Size button and a Decrease Font Size button.
You can click the Increase Font Size button to make your
font larger. You can click the Decrease Font Size button to
make your font smaller. You can also enter a font size
directly into the Ribbon and/or select a new font.
Format Cells
CREATE A FILL
1
2
3
•
Click the Home tab.
1
3
3
Click and drag to select the cells you
want to format.
Click here and then select a fill color.
2
Excel applies a fill color to the cells
you selected.
CHANGE THE TEXT COLOR
2
1
2
2
10
Click and drag to select the cells you
want to format.
Click here and select a font color.
1