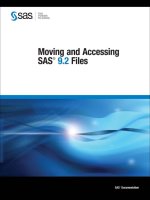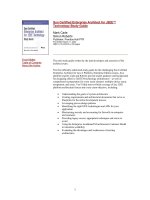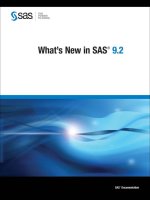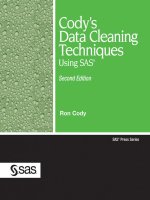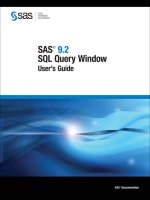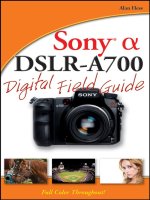SAS SAS stat studio 3 1 users guide mar 2008 ISBN 1599943182 pdf
Bạn đang xem bản rút gọn của tài liệu. Xem và tải ngay bản đầy đủ của tài liệu tại đây (14.04 MB, 517 trang )
SAS Stat Studio 3.1
®
User’s Guide
®
SAS Documentation
The correct bibliographic citation for this manual is as follows: SAS Institute Inc. 2008. SAS® Stat
Studio 3.1: User’s Guide. Cary, NC: SAS Institute Inc.
SAS® Stat Studio 3.1: User’s Guide
Copyright © 2008, SAS Institute Inc., Cary, NC, USA
ISBN 978-1-59994-318-3
All rights reserved. Produced in the United States of America.
For a hard-copy book: No part of this publication may be reproduced, stored in a retrieval system,
or transmitted, in any form or by any means, electronic, mechanical, photocopying, or otherwise,
without the prior written permission of the publisher, SAS Institute Inc.
For a Web download or e-book: Your use of this publication shall be governed by the terms
established by the vendor at the time you acquire this publication.
U.S. Government Restricted Rights Notice: Use, duplication, or disclosure of this software and
related documentation by the U.S. government is subject to the Agreement with SAS Institute and the
restrictions set forth in FAR 52.227-19, Commercial Computer Software-Restricted Rights (June
1987).
SAS Institute Inc., SAS Campus Drive, Cary, North Carolina 27513.
1st electronic book, March 2008
1st printing, March 2008
SAS® Publishing provides a complete selection of books and electronic products to help customers
use SAS software to its fullest potential. For more information about our e-books, e-learning
products, CDs, and hard-copy books, visit the SAS Publishing Web site at
support.sas.com/publishing or call 1-800-727-3228.
SAS® and all other SAS Institute Inc. product or service names are registered trademarks or
trademarks of SAS Institute Inc. in the USA and other countries. ® indicates USA registration.
Other brand and product names are registered trademarks or trademarks of their respective
companies.
Contents
Chapter 1. Introduction . . . . . . . . . . . . . . . . . . . . . . . . . . . . . . . . . .
1
Chapter 2. Getting Started: Exploratory Data Analysis of Tropical Cyclones . . . . . . 11
Chapter 3. Creating and Editing Data . . . . . . . . . . . . . . . . . . . . . . . . . . . 25
Chapter 4. The Data Table . . . . . . . . . . . . . . . . . . . . . . . . . . . . . . . . . 31
Chapter 5. Exploring Data in One Dimension . . . . . . . . . . . . . . . . . . . . . . . 53
Chapter 6. Exploring Data in Two Dimensions . . . . . . . . . . . . . . . . . . . . . . 69
Chapter 7. Exploring Data in Three Dimensions . . . . . . . . . . . . . . . . . . . . . 93
Chapter 8. Interacting with Plots . . . . . . . . . . . . . . . . . . . . . . . . . . . . . . 117
Chapter 9. General Plot Properties . . . . . . . . . . . . . . . . . . . . . . . . . . . . . 129
Chapter 10. Axis Properties . . . . . . . . . . . . . . . . . . . . . . . . . . . . . . . . 145
Chapter 11. Techniques for Exploring Data . . . . . . . . . . . . . . . . . . . . . . . . 151
Chapter 12. Plotting Subsets of Data . . . . . . . . . . . . . . . . . . . . . . . . . . . 173
Chapter 13. Distribution Analysis: Descriptive Statistics . . . . . . . . . . . . . . . . . 187
Chapter 14. Distribution Analysis: Location and Scale Statistics . . . . . . . . . . . . . 195
Chapter 15. Distribution Analysis: Distributional Modeling . . . . . . . . . . . . . . . 203
Chapter 16. Distribution Analysis: Frequency Counts . . . . . . . . . . . . . . . . . . 217
Chapter 17. Distribution Analysis: Outlier Detection . . . . . . . . . . . . . . . . . . . 225
Chapter 18. Data Smoothing: Loess . . . . . . . . . . . . . . . . . . . . . . . . . . . . 233
Chapter 19. Data Smoothing: Thin-Plate Spline . . . . . . . . . . . . . . . . . . . . . 247
Chapter 20. Data Smoothing: Polynomial Regression . . . . . . . . . . . . . . . . . . 257
Chapter 21. Model Fitting: Linear Regression . . . . . . . . . . . . . . . . . . . . . . 267
Chapter 22. Model Fitting: Robust Regression . . . . . . . . . . . . . . . . . . . . . . 285
Chapter 23. Model Fitting: Logistic Regression . . . . . . . . . . . . . . . . . . . . . . 297
Chapter 24. Model Fitting: Generalized Linear Models . . . . . . . . . . . . . . . . . . 317
Chapter 25. Multivariate Analysis: Correlation Analysis . . . . . . . . . . . . . . . . . 343
Chapter 26. Multivariate Analysis: Principal Component Analysis . . . . . . . . . . . . 353
Chapter 27. Multivariate Analysis: Factor Analysis . . . . . . . . . . . . . . . . . . . . 371
Chapter 28. Multivariate Analysis: Canonical Correlation Analysis . . . . . . . . . . . 389
Chapter 29. Multivariate Analysis: Canonical Discriminant Analysis . . . . . . . . . . 399
Chapter 30. Multivariate Analysis: Discriminant Analysis . . . . . . . . . . . . . . . . 415
Chapter 31. Multivariate Analysis: Correspondence Analysis . . . . . . . . . . . . . . 425
Chapter 32. Variable Transformations . . . . . . . . . . . . . . . . . . . . . . . . . . . 437
Chapter 33. Running Custom Analyses . . . . . . . . . . . . . . . . . . . . . . . . . . 465
Chapter 34. Configuring the Stat Studio Interface . . . . . . . . . . . . . . . . . . . . . 471
Appendix A. Sample Data Sets . . . . . . . . . . . . . . . . . . . . . . . . . . . . . . 487
Appendix B. SAS/INSIGHT Features Not Available in Stat Studio . . . . . . . . . . . 499
Index . . . . . . . . . . . . . . . . . . . . . . . . . . . . . . . . . . . . . . . . . . . . 501
Release Notes
The following release notes pertain to SAS Stat Studio 3.1.
• Stat Studio requires SAS 9.2.
• The phase 1 release of SAS 9.2 does not support running SAS as a remote
workspace server. Consequently, Stat Studio for the phase 1 release of SAS
9.2 provides access only to the SAS Workspace Server installed on the same
computer as Stat Studio. The local SAS server is called “My SAS Server” in
Stat Studio.
• An updated release of Stat Studio is included with the phase 2 release of SAS
9.2. This version enables access to remote SAS Workspace Servers.
• If you need to open a data set containing Chinese, Japanese, or Korean characters, it is important that you configure the “Regional and Language Options”
in the Windows Control Panel for the appropriate country. It is not necessary
to change the Windows setting called “Language for non-Unicode programs,”
which is also referred to as the system locale.
vi
Chapter 1
Introduction
What Is Stat Studio?
Stat Studio is a tool for data exploration and analysis. Figure 1.1 shows a typical Stat
Studio analysis. You can use Stat Studio to do the following:
• explore data through graphs linked across multiple windows
• subset data
• analyze univariate distributions
• fit explanatory models
• investigate multivariate relationships
Figure 1.1. The Stat Studio Interface
In addition, Stat Studio provides an integrated development environment that enables
you to write, debug, and execute programs that combine the following:
2
Chapter 1. Introduction
• the flexibility of the SAS/IML matrix language
• the analytical power of SAS/STAT procedures
• the data manipulation capabilities of Base SAS
• dynamically linked graphics for exploratory data analysis
The programming language in Stat Studio, which is called IMLPlus, is an enhanced
version of the IML programming language. IMLPlus extends IML to provide new
language features such as the ability to create and manipulate statistical graphics and
to call SAS procedures.
Stat Studio requires that you have a license for Base SAS, SAS/STAT, and SAS/IML.
Stat Studio runs on a PC in the Microsoft Windows operating environment.
Related Software and Documentation
This book is one of three documents about Stat Studio. In this book you learn how to
use the Stat Studio GUI to conduct exploratory data analysis and standard statistical
analyses.
A second book, Stat Studio for SAS/STAT Users, is intended for SAS/STAT programmers. In it, you learn how to use Stat Studio in conjunction with SAS/STAT in order
to explore data and visualize statistical models. In particular, you learn to call procedures in other SAS products such as SAS/STAT or Base SAS by using the SUBMIT
statement.
The third source of documentation is the Stat Studio online Help. You can display
the online Help by selecting Help Help Topics from the main menu. The online
Help includes documentation for all IMLPlus classes and associated methods.
Stat Studio is closely related to the SAS/IML software. The language used to write
programs in Stat Studio is called IMLPlus. This language consists of IML functions
and subroutines, plus additional syntax to support the creation and manipulation of
statistical graphics. The Stat Studio program windows color-code keywords in the
IMLPlus language.
Most IML programs run without modification in the IMLPlus environment. The Stat
Studio online Help includes a list of differences between IML and IMLPlus.
For your convenience in referencing related SAS software, the SAS/IML User’s
Guide, the SAS/STAT User’s Guide, and the Base SAS Procedures Guide are available
from the Stat Studio Help menu.
Chapter 1. Introduction
Exploratory Data Analysis
Data analysis often falls into two phases: exploratory and confirmatory. The exploratory phase “isolates patterns and features of the data and reveals these forcefully
to the analyst” (Hoaglin, Mosteller, and Tukey 1983). If a model is fit to the data,
exploratory analysis finds patterns that represent deviations from the model. These
patterns lead the analyst to revise the model, and the process is repeated.
In contrast, confirmatory data analysis “quantifies the extent to which [deviations
from a model] could be expected to occur by chance” (Gelman 2004). Confirmatory
analysis uses the traditional statistical tools of inference, significance, and confidence.
Exploratory data analysis is sometimes compared to detective work: it is the process
of gathering evidence. Confirmatory data analysis is comparable to a court trial: it is
the process of evaluating evidence. Exploratory analysis and confirmatory analysis
“can—and should—proceed side by side” (Tukey 1977).
How Many Observations Can You Analyze?
Stat Studio provides the data analyst with interactive and dynamic statistical graphics.
By definition, interactive graphics must respond quickly to the changes and manipulations of the analyst. This quick response restricts the size of data sets that can be
handled while still maintaining interactivity.
Wegman (1995) points out that the number of observations you can analyze depends
on the algorithmic complexity of the statistical algorithms you are using. For example, if you have n observations, computing a mean and variance is O(n), sorting is O(n log n), and solving a least squares regression on p variables is O(np2 ).
Furthermore, visualization of individual observations is limited by the number of
pixels that can be represented on a display device.
Wegman’s conclusion is that “visualization of data sets say of size 106 or more is
clearly a wide open field.” More recently, Unwin, Theus, and Hofmann (2006) discuss the challenges of “visualizing a million,” including a chapter dedicated to interactive graphics.
On a typical PC (for example, a 1.8 GHz CPU with 512 MB of RAM), Stat Studio
can help you analyze dozens of variables and tens of thousands of observations.
Visualization of data with graphics such as histograms and box plots remains feasible
for hundreds of thousands of observations, although the interactive graphics become
less responsive. Scatter plots of this many observations suffer from overplotting.
Stat Studio uses the RAM on your PC to facilitate interaction and linking between
plots and data tables. If you routinely analyze large data sets, increasing the RAM
on your PC might increase Stat Studio’s interactivity. For example, if you routinely
examine hundreds of thousands of observations in dozens of variables, 1 GB of RAM
is preferable to 512 MB.
3
4
Chapter 1. Introduction
Summary of Features
Stat Studio provides tools for exploring data, analyzing distributions, fitting parametric and nonparametric regression models, and analyzing multivariate relationships. In
addition, you can extend the set of available analyses by writing programs.
To explore data, you can do the following:
• identify observations in plots
• select observations in linked data tables, bar charts, box plots, contour plots,
histograms, line plots, mosaic plots, and two- and three-dimensional scatter
plots
• exclude observations from graphs and analyses
• search, sort, subset, and extract data
• transform variables
• change the color and shape of observation markers based on the value of a
variable
To analyze distributions, you can do the following:
• compute descriptive statistics
• create quantile-quantile plots
• create mosaic plots of cross-classified data
• fit parametric and kernel density estimates for distributions
• detect outliers in contaminated Gaussian data
To fit parametric and nonparametric regression models, you can do the following:
• smooth two-dimensional data by using polynomials, loess curves, and thinplate splines
• add confidence bands for mean and predicted values
• create residual and influence diagnostic plots
• fit robust regression models, and detect outliers and high-leverage observations
• fit logistic models
• fit the general linear model with a wide variety of response and link functions
• include classification effects in logistic and generalized linear models
To analyze multivariate relationships, you can do the following:
• calculate correlation matrices and scatter plot matrices with confidence ellipses
for relationships among pairs of variables
• reduce dimensionality with principal component analysis
Chapter 1. Introduction
• examine relationships between a nominal variable and a set of interval variables
with discriminant analysis
• examine relationships between two sets of interval variables with canonical
correlation analysis
• reduce dimensionality by computing common factors for a set of interval variables with factor analysis
• reduce dimensionality and graphically examine relationships between categorical variables in a contingency table with correspondence analysis
To extend the set of available analyses, you can do the following:
• write, debug, and execute IMLPlus programs in an integrated development environment
• add legends, curves, maps, or other custom features to statistical graphics
• create new static graphics
• animate graphics
• execute SAS procedures or DATA steps from within your IMLPlus programs
• develop interactive data analysis programs that use dialog boxes
• call computational routines written in IML, C, FORTRAN, or Java
Comparison with SAS/INSIGHT
Stat Studio and SAS/INSIGHT have the same goal: to be a tool for data exploration
and analysis. Both have dynamically linked statistical graphics. Both come with
pre-written statistical analyses for analyzing distributions, regression models, and
multivariate relationships.
Figure 1.2 shows a typical SAS/INSIGHT analysis. Figure 1.3 shows the same analysis performed in Stat Studio. You can see that the analyses are qualitatively similar.
5
6
Chapter 1. Introduction
Figure 1.2. A SAS/INSIGHT Analysis
Figure 1.3. A Comparable Stat Studio Analysis
Chapter 1. Introduction
However, there are three major differences between the two products. The first is
that Stat Studio runs on a PC in the Microsoft Windows operating environment. It is
client software that can connect to SAS servers. The SAS server might be running on
a different computer than Stat Studio. In contrast, SAS/INSIGHT runs on the same
computer on which SAS is installed.
A second major difference is that Stat Studio is programmable, and therefore extensible. SAS/INSIGHT contains standard statistical analyses that are commonly used
in data analysis, but you cannot create new analyses. In contrast, you can write programs in Stat Studio that call any licensed SAS procedure, and you can include the
results of that procedure in graphics, tables, and data sets. Because of this, Stat Studio
is often referred to as the “programmable successor to SAS/INSIGHT.”
A third major difference is that the Stat Studio statistical graphics are programmable.
You can add legends, curves, and other features to the graphics in order to better
analyze and visualize your data.
Stat Studio contains many features that are not available in SAS/INSIGHT. General
features that are unique to Stat Studio include the following:
• Stat Studio can connect to multiple SAS servers simultaneously.
• Stat Studio can run multiple programs simultaneously in different threads, each
with its own WORK library.
• Stat Studio sessions can be driven by a program and rerun.
The following list presents features of Stat Studio data views (tables and plots) that
are not included in SAS/INSIGHT:
• Stat Studio provides modern dialog boxes with a native Windows look and feel.
• Stat Studio provides a line plot in which the lines can be defined by specifying
a single X and Y variable and one or more grouping variables.
• Stat Studio supports a polygon plot that can be used to build interactive regions
such as maps.
• Stat Studio provides programmatic methods to draw legends, curves, or other
decorations on any plot.
• Stat Studio provides programmatic methods to attach a menu to any plot. After
the menu is selected, a user-specified program is run.
• Stat Studio supports arbitrary unions and intersections of observations selected
in different views.
Stat Studio also provides the following analyses and options that are not included in
SAS/INSIGHT:
• Stat Studio can be programmed to call any licensed SAS analytical procedure
and any IML function or subroutine.
7
8
Chapter 1. Introduction
• Stat Studio detects outliers in contaminated Gaussian data.
• Stat Studio fits robust regression models and detects outliers and high-leverage
observations.
• Stat Studio supports the generalized linear model with a multinomial response.
• Stat Studio creates graphical results for the analysis of logistic models with one
continuous effect and a small number of levels for classification effects.
• Stat Studio provides parametric and nonparametric methods of discriminant
analysis.
• Stat Studio provides common factor analysis for interval variables.
• Stat Studio provides correspondence analysis for nominal variables.
Features of SAS/INSIGHT that are not included in Stat Studio are presented in
Appendix B, “SAS/INSIGHT Features Not Available in Stat Studio.”
Typographical Conventions
This documentation uses some special symbols and typefaces.
• Field names, menu items, and other items associated with the graphical user
interface are in bold; for example, a menu item is written as File Open
Server Data Set. A field in a dialog box is written as the Anchor tick field.
• Names of Windows files, folders, and paths are in bold; for example,
C:\Temp\MyData.sas7bdat.
• SAS librefs, data sets, and variable names are in Helvetica; for example, the
age variable in the work.MyData data set.
• Keywords in SAS or in the IMLPlus language are in all capitals; for example,
the SUBMIT statement or the ORDER= option.
This documentation is full of examples. Each step in an example appears in bold.
=⇒ This symbol and typeface indicates a step in an example.
References
Gelman, A. (2004), “Exploratory Data Analysis for Complex Models,” Journal of
Computational and Graphical Statistics, 13(4), 755–779.
Hoaglin, D. C., Mosteller, F., and Tukey, J. W., eds. (1983), Understanding Robust
and Exploratory Data Analysis, Wiley series in probability and mathematical
statistics, New York: John Wiley & Sons.
Tukey, J. W. (1977), Exploratory Data Analysis, Reading, MA: Addison-Wesley.
Unwin, A., Theus, M., and Hofmann, H. (2006), Graphics of Large Datasets, New
York: Springer.
Chapter 1. Introduction
Wegman, E. J. (1995), “Huge Data Sets and the Frontiers of Computational
Feasibility,” Journal of Computational and Graphical Statistics, 4(4), 281–295.
9
10
Chapter 2
Getting Started: Exploratory Data
Analysis of Tropical Cyclones
This chapter describes how you can use Stat Studio for exploratory data analysis.
The techniques presented in this section do not require any programming.
This example shows how you can use Stat Studio to explore data about North
Atlantic tropical cyclones. (A cyclone is a large system of winds that rotate about a
center of low atmospheric pressure.) The data were recorded by the U.S. National
Hurricane Center at six-hour intervals. The data set includes information about each
storm’s location, sustained low-level winds, and atmospheric pressure, and also
contains variables indicating the size of the storm. The cyclones from 1988 to 2003
are included. A full description of the Hurricanes data set is included in Appendix
A, “Sample Data Sets.”
The analysis presented here is based on Mulekar and Kimball (2004) and Kimball
and Mulekar (2004).
Opening the Data Set
=⇒ Open the Hurricanes data set.
This data set is distributed with Stat Studio. To use the GUI to open the data set, do
the following:
1. Select File
appears.
Open
File from the main menu. The dialog box in Figure 2.1
2. Click Go to Installation directory near the bottom of the dialog box.
3. Double-click on the Data Sets folder.
4. Select the Hurricanes.sas7bdat file.
5. Click Open.
12
Chapter 2. Getting Started: Exploratory Data Analysis of Tropical Cyclones
Figure 2.1. Opening a Sample Data Set
Creating a Bar Chart
The category variable is a measure of wind intensity, corresponding to the
Saffir-Simpson wind intensity scale in Table 2.1.
Table 2.1. The Saffir-Simpson Intensity Scale
Category
TD
TS
Cat1
Cat2
Cat3
Cat4
Cat5
Description
Tropical Depression
Tropical Storm
Category 1 Hurricane
Category 2 Hurricane
Category 3 Hurricane
Category 4 Hurricane
Category 5 Hurricane
Wind Speed (knots)
22–33
34–63
64–82
83–95
96–113
114–134
135 or greater
In this section you create a bar chart of the category variable and exclude
observations that correspond to weak storms.
=⇒ Select Graph
Bar Chart from the main menu.
The bar chart dialog box in Figure 2.2 appears.
=⇒ Select the variable category, and click Set X.
Note: In most dialog boxes, double-clicking on a variable name adds the variable to
the next appropriate field.
Chapter 2. Getting Started: Exploratory Data Analysis of Tropical Cyclones
Figure 2.2. Bar Chart Dialog Box
=⇒ Click OK.
The bar chart in Figure 2.3 appears.
Figure 2.3. A Bar Chart
The bar chart shows the number of observations for storms in each Saffir-Simpson
intensity category. In the next step, you exclude observations of less than tropical
storm intensity (wind speeds less than 34 knots).
=⇒ In the bar chart, click on the bar labeled with the symbol
.
This selects observations for which the category variable has a missing value. For
13
14
Chapter 2. Getting Started: Exploratory Data Analysis of Tropical Cyclones
these data, “missing” is equivalent to an intensity of less than tropical depression
strength (wind speeds less than 22 knots).
=⇒ Hold down the CTRL key and click on the bar labeled “TD.”
When you hold down the CTRL key and click, you extend the set of selected
observations. In this example, you select observations with tropical depression
strength (wind speeds of 22–34 knots) without deselecting previously selected
observations. This is shown in Figure 2.4.
Figure 2.4. A Bar Chart with Selected Observations
The row heading of the data table includes two special cells for each observation:
one showing the position of the observation in the data set, and the other showing
the status of the observation in analyses and plots. Initially, the status of each
observation is indicated by the marker (by default, a filled square) and a χ2 symbol.
The presence of a marker indicates that the observation is included in plots, and the
χ2 symbol indicates that the observation is included in analyses (see Chapter 4,
“The Data Table,” for more information about the data table symbols).
=⇒ In the data table, right-click in the row heading of any selected observation,
and select Exclude from Plots from the pop-up menu.
The pop-up menu is shown in Figure 2.5. Notice that the bar chart redraws itself to
reflect that all observations being displayed in the plots now have at least 34-knot
winds. Notice also that the square symbol in the data table is removed from
observations with relatively low wind speeds.
Chapter 2. Getting Started: Exploratory Data Analysis of Tropical Cyclones
Figure 2.5. Data Table Pop-up Menu
=⇒ In the data table, right-click in the row heading of any selected observation,
and select Exclude from Analyses from the pop-up menu.
Notice that the χ2 symbol is removed from observations with relatively low wind
speeds. Future analysis (for example, correlation analysis and regression analysis)
will not use the excluded observations.
=⇒ Click in any data table cell to clear the selected observations.
Creating a Histogram
In this section you create a histogram of the latitude variable and examine
relationships between the category and latitude variables. The figures in this
section assume that you have excluded observations with low wind speeds as
described in the “Creating a Bar Chart” section on page 12.
=⇒ Select Graph
Histogram from the main menu.
The histogram dialog box in Figure 2.6 appears.
=⇒ Select the variable latitude, and click Set X.
Figure 2.6. Histogram Dialog Box
=⇒ Click OK.
15
16
Chapter 2. Getting Started: Exploratory Data Analysis of Tropical Cyclones
A histogram (Figure 2.7) appears, showing the distribution of the latitude variable
for the storms that are included in the plots. Move the histogram so that it does not
cover the bar chart or data table.
Figure 2.7. Histogram of Latitudes of Storms
Stat Studio plots and data tables are collectively known as data views. All data
views are dynamically linked, meaning that observations that you select in one data
view are displayed as selected in all other views of the same data.
You have seen that you can select observations in a plot by clicking on observation
markers. You can add to a set of selected observations by holding the CTRL key and
clicking. You can also select observations by using a selection rectangle. To create a
selection rectangle, click in a graph and hold down the left mouse button while you
move the mouse pointer to a new location.
=⇒ Drag out a selection rectangle in the bar chart to select all storms of category 3,
4, and 5.
The bar chart looks like the one in Figure 2.8.
Chapter 2. Getting Started: Exploratory Data Analysis of Tropical Cyclones
Figure 2.8. Selecting the Most Intense Storms
Note that these selected observations are also shown in the histogram in Figure 2.9.
The histogram shows the marginal distribution of latitude, given that a storm is
greater than or equal to category 3 intensity. The marginal distribution shows that
very strong hurricanes tend to occur between 11 and 37 degrees north latitude, with
a median latitude of about 22 degrees. If these data are representative of all Atlantic
hurricanes, you might conjecture that it would be relatively rare for a category 3
hurricane to strike north of the North Carolina–Virginia border (roughly 36.5◦ north
latitude).
Figure 2.9. Latitudes of Intense Storms
17
18
Chapter 2. Getting Started: Exploratory Data Analysis of Tropical Cyclones
Creating a Box Plot
The data set contains several variables that measure the size of a tropical cyclone.
One of these is the radius– eye variable, which contains the radius of a cyclone’s
eye in nautical miles. (The eye of a cyclone is a calm, relatively cloudless central
region.) The radius– eye variable has many missing values, because not all storms
have well-defined eyes.
In this section you create a box plot that shows how the radius of a cyclone’s eye
varies with the Saffir-Simpson category. The figures in this section assume that you
have excluded observations with low wind speeds as described in the “Creating a
Bar Chart” section on page 12.
=⇒ Select Graph
Box Plot from the main menu.
The box plot dialog box appears as in Figure 2.10.
Figure 2.10. Box Plot Dialog Box
=⇒ Select the variable radius– eye, and click Set Y.
=⇒ Select the variable category, and click Add X.
=⇒ Click OK.
A box plot appears. Move the box plot so that it does not cover the data table or
other plots.
The box plot summarizes the distribution of eye radii for each Saffir-Simpson
category. The plot indicates that the median eye radius tends to increase with storm
intensity for tropical storms, category 1, and category 2 hurricanes. Category 2–4