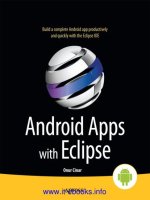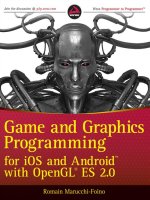iOS sensor apps with arduino
Bạn đang xem bản rút gọn của tài liệu. Xem và tải ngay bản đầy đủ của tài liệu tại đây (41.52 MB, 124 trang )
www.it-ebooks.info
www.it-ebooks.info
iOS Sensor Apps with Arduino
Alasdair Allan
Beijing • Cambridge • Farnham • Köln • Sebastopol • Tokyo
www.it-ebooks.info
iOS Sensor Apps with Arduino
by Alasdair Allan
Copyright © 2011 Alasdair Allan. All rights reserved.
Printed in the United States of America.
Published by O’Reilly Media, Inc., 1005 Gravenstein Highway North, Sebastopol, CA 95472.
O’Reilly books may be purchased for educational, business, or sales promotional use. Online editions
are also available for most titles (). For more information, contact our
corporate/institutional sales department: (800) 998-9938 or
Editors: Shawn Wallace and Brian Jepson
Production Editor: Teresa Elsey
Cover Designer: Karen Montgomery
Interior Designer: David Futato
Revision History for the First Edition:
See for release details.
Nutshell Handbook, the Nutshell Handbook logo, and the O’Reilly logo are registered trademarks of
O’Reilly Media, Inc. iOS Sensor Apps with Arduino, the image of an agouti, and related trade dress are
trademarks of O’Reilly Media, Inc.
Many of the designations used by manufacturers and sellers to distinguish their products are claimed as
trademarks. Where those designations appear in this book, and O’Reilly Media, Inc., was aware of a
trademark claim, the designations have been printed in caps or initial caps.
While every precaution has been taken in the preparation of this book, the publisher and authors assume
no responsibility for errors or omissions, or for damages resulting from the use of the information contained herein.
ISBN: 978-1-449-30848-3
[LSI]
1317134531
www.it-ebooks.info
Table of Contents
Preface . . . . . . . . . . . . . . . . . . . . . . . . . . . . . . . . . . . . . . . . . . . . . . . . . . . . . . . . . . . . . . . . . . . . . vii
1. Introduction to the Arduino . . . . . . . . . . . . . . . . . . . . . . . . . . . . . . . . . . . . . . . . . . . . . . . 1
The Arduino
Powering the Board
Input and Output
Communicating with the Board
Installing the Software
Connecting to the Board
Blinking an LED
Uploading the Sketch
Making a Serial Connection
Summary
1
3
3
3
3
5
6
9
11
13
2. Connecting the iPhone to the Arduino . . . . . . . . . . . . . . . . . . . . . . . . . . . . . . . . . . . . . 15
The Apple MFi Program
The Redpark Serial Cable
Testing the Cable
Connecting to the Arduino
Connecting to an iOS Device
A Simple Serial Application
Adding the Redpark Serial Library
Connecting the Arduino
Sending Data Back to the Arduino
Log Messages
Summary
15
16
17
18
21
21
24
28
30
31
37
3. Controlling the Arduino from the iPad . . . . . . . . . . . . . . . . . . . . . . . . . . . . . . . . . . . . . 39
An Arduino on Your iPad
Adding the Serial Library
Building the User Interface
39
39
40
iii
www.it-ebooks.info
Integrating the Serial Library
Listening for Messages on the Arduino
Putting It All Together
Going Further
Adding a Log Window
Summary
43
47
50
50
52
55
4. Using External Sensors from the iPhone . . . . . . . . . . . . . . . . . . . . . . . . . . . . . . . . . . . 57
The LV-MaxSonar-EZ1
Analog Output
Pulse Width Output
RS-232 Serial Output
MaxSonar Range Finder for iPhone
Adding the Serial Library
The CorePlot Library
Building the User Interface
Building the Backend
Writing the Arduino Sketch
Putting It All Together
Turning Things On and Off
Connecting Directly to the Cable
57
58
59
59
60
60
60
63
65
69
71
72
74
5. Connecting to an XBee Network . . . . . . . . . . . . . . . . . . . . . . . . . . . . . . . . . . . . . . . . . . 79
XBee Modules
Series 1 or Series 2?
Regular Versus Pro?
802.15.4 or ZigBee?
Which Aerial?
How to Configure an XBee Series 1 Radio
Connecting the XBee to Your Mac
XBee Addressing
Configuring Two XBee Radios
Connecting an XBee to an Arduino
Connecting an XBee to an iOS Device
XBee to RS-232 Serial
Going Further
79
80
81
81
81
81
83
86
86
89
92
92
93
6. Other Ways to Connect . . . . . . . . . . . . . . . . . . . . . . . . . . . . . . . . . . . . . . . . . . . . . . . . . . 95
Using the Network
Using Ethernet
Using WiFi
Using a Soft Modem
Switch Science Board
95
95
101
102
103
iv | Table of Contents
www.it-ebooks.info
HiJack Board
Using the MIDI Protocol
The HIDDUINO
Summary
103
104
106
107
Table of Contents | v
www.it-ebooks.info
www.it-ebooks.info
Preface
The iPhone (iPod touch and iPad) platform comes with a growing range of built-in
sensors: GPS, accelerometer, magnetometer, and most recently a gyroscope. The devices also have near-ubiquitous data connections, whether via a local wireless hotspot
or via carrier data, and user positioning via multiple methods, including the GPS. They
make excellent hubs for a distributed sensor network.
However, until recently, it was actually quite difficult to interface these otherwise interesting devices and connect them to your iPhone. Apple’s proprietary dock connector
is a major stumbling block. This has now changed, and by the end of the book, you’ll
be able to use your phone as the hub of a sensor network, making it part of the Internet
of Things.
Who Should Read This Book?
This book provides an introduction to connecting your iOS device to the real world.
As part of that, we’ll make extensive use of the Arduino open source electronics prototyping platform. If you are a programmer who has had some experience with the
iPhone before, this book will help you connect your iOS device to external hardware.
If you are an experienced Mac programmer, already familiar with Objective-C, this
book will give you an introduction to the hardware-specific parts of iPhone
programming.
What Should You Already Know?
The book assumes some previous experience with the Objective-C language. Additionally, some familiarity with the iPhone platform is assumed. If you’re new to the
iPhone platform you may be interested in Learning iPhone Programming (O’Reilly),
also by Alasdair Allan. Little or no familiarity with the Arduino platform is assumed or
expected. This book is intended for Objective-C programmers who want to learn how
to talk to external hardware. However, if you are totally unfamiliar with the Arduino
platform, you might want to take a look at Getting Started with Arduino by Massimo
Banzi (O’Reilly).
vii
www.it-ebooks.info
This book assumes a working knowledge of how to build and deploy
applications onto your iPhone, iPod touch, or iPad. If you have no experience with iOS, you should probably read this book in conjunction
with Learning iPhone Programming.
What Will You Learn?
This book will guide you through developing applications for the iOS platform that
make use of the Redpark Serial Cable and the External Accessory framework to connect
your iPhone, iPod touch, or iPad to any standard serial (RS-232) capable device. Beyond
this, we’ll also take a look at less official (but possibly more fun) ways to accomplish
the same ends.
What’s in This Book?
Chapter 1
This chapter is intended for Objective-C programmers new to Arduino. It will
introduce you to the platform and walk you through the hardware equivalent of
“Hello World,” the blinking LED. We’ll also discuss how to use the serial connection between the Arduino and your development machine.
Chapter 2
This chapter will introduce the Redpark Serial Cable and walk you through building two basic applications. The first will allow the Arduino to talk to the iPhone,
and the second will allow the iPhone to talk to the Arduino.
Chapter 3
This chapter walks through building a full-scale application for the iPad to allow
arbitrary control over an Arduino from a user-friendly interface.
Chapter 4
In this chapter, we will attach sensors to the Arduino and then use the serial cable
to communicate the readings to the iPhone. We’ll also look at the Core Plot library
for graphing.
Chapter 5
This chapter introduces the Digi XBee radio and walks you through connecting
them to both the Arduino and iOS platforms.
Chapter 6
This chapter looks at other ways to connect your iPhone or iPad to serial devices.
We look at using the MIDI protocol, which is officially supported by the iOS SDK,
but also at using the headphone jack of your iOS device as a soft modem.
viii | Preface
www.it-ebooks.info
Conventions Used in This Book
The following typographical conventions are used in this book:
Italic
Indicates new terms, URLs, email addresses, filenames, and file extensions.
Constant width
Used for program listings, as well as within paragraphs to refer to program elements
such as variable or function names, databases, data types, environment variables,
statements, and keywords.
Constant width bold
Shows commands or other text that should be typed literally by the user.
Constant width italic
Shows text that should be replaced with user-supplied values or by values determined by context.
This icon signifies a tip, suggestion, or general note.
This icon signifies a warning or caution.
Using Code Examples
This book is here to help you get your job done. In general, you may use the code in
this book in your programs and documentation. You do not need to contact us for
permission unless you’re reproducing a significant portion of the code. For example,
writing a program that uses several chunks of code from this book does not require
permission. Selling or distributing a CD-ROM of examples from O’Reilly books does
require permission. Answering a question by citing this book and quoting example
code does not require permission. Incorporating a significant amount of example code
from this book into your product’s documentation does require permission.
We appreciate, but do not require, attribution. An attribution usually includes the title,
author, publisher, and ISBN. For example: “iOS Sensor Apps with Arduino, by Alasdair
Allan (O’Reilly). Copyright 2011 Alasdair Allan, 978-1-449-30848-3.”
If you feel your use of code examples falls outside fair use or the permission given here,
feel free to contact us at
Preface | ix
www.it-ebooks.info
Almost all of the code in this book will not run on the iPhone or iPad
Simulator and must be deployed and tested directly on your device.
Safari® Books Online
Safari Books Online is an on-demand digital library that lets you easily
search over 7,500 technology and creative reference books and videos to
find the answers you need quickly.
With a subscription, you can read any page and watch any video from our library online.
Read books on your cell phone and mobile devices. Access new titles before they are
available for print, and get exclusive access to manuscripts in development and post
feedback for the authors. Copy and paste code samples, organize your favorites, download chapters, bookmark key sections, create notes, print out pages, and benefit from
tons of other time-saving features.
O’Reilly Media has uploaded this book to the Safari Books Online service. To have full
digital access to this book and others on similar topics from O’Reilly and other publishers, sign up for free at .
How to Contact Us
Please address comments and questions concerning this book to the publisher:
O’Reilly Media, Inc.
1005 Gravenstein Highway North
Sebastopol, CA 95472
800-998-9938 (in the United States or Canada)
707-829-0515 (international or local)
707-829-0104 (fax)
We have a web page for this book, where we list errata, examples, and any additional
information. You can access this page at:
/>Supplementary materials are also available at:
/>To comment or ask technical questions about this book, send email to:
x | Preface
www.it-ebooks.info
For more information about our books, conferences, Resource Centers, and the
O’Reilly Network, see our website at:
Acknowledgments
Everyone has one book in them. This is my third, or depending how you want to look
at it, it isn’t. This book, along with three other short ebooks on iOS and sensor technology that will be published over the next couple of months, will form the bulk of iOS
Sensor Programming, which would probably be classed by most as my second real book
for O’Reilly.
I’d like to thank my editor at O’Reilly, Brian Jepson, for holding my hand yet again. As
ever, his hard work made my hard work much better than it otherwise would have
been. I also very much want to thank my wife, Gemma Hobson, for her continued
support and encouragement. Those small, and sometimes larger, sacrifices an author’s
spouse routinely has to make don’t get any less inconvenient the second, or third, time
around. I’m not sure why she let me write another; perhaps because I claimed to enjoy
writing the first one so much. Thank you, Gemma. Finally to my son, Alex, as yet still
too young to read what his daddy has written; hopefully this volume will keep you in
books to chew on just a little longer.
Preface | xi
www.it-ebooks.info
www.it-ebooks.info
CHAPTER 1
Introduction to the Arduino
Every so often a piece of technology can become a lever that lets people move the world,
just a little bit. The Arduino is one of those levers. While it started off as a project to
give artists access to embedded microprocessors for interactive design projects, I think
it’s going to end up in a museum as one of the building blocks of the modern world. It
allows rapid, cheap prototyping for embedded systems. It turns what used to be fairly
tough hardware problems into simpler software problems.
The Arduino, and the open hardware movement that has grown up with it and to a
certain extent around it, is enabling a generation of high-tech tinkers to prototype new
ideas with fairly minimal hardware knowledge.
The Arduino
While there are many other microcontroller platforms available, for a newcomer to
physical computing, the simplest to work with is probably the Arduino (see Figure 1-1). This is in part due to the large community surrounding the platform, but also
because the Arduino was designed from the ground up to be simple for newcomers.
The current revision of the Arduino board is known as the Arduino Uno. This board
is based on the ATmega328 microcontroller. It has fourteen digital input/output pins,
six of which can be used as Pulse Width Modulation (PWM) outputs, along with six
more analog input pins. See Table 1-1.
Table 1-1. Technical specifications of the Arduino Uno board
Arduino Uno
Microcontroller
ATmega328
Operating Voltage
5V
Input Voltage (recommended)
7–12 V
Input Voltage (limits)
6–20 V
Digital I/O Pins
14 (6 provide PWM)
1
www.it-ebooks.info
Figure 1-1. The Arduino Uno board with the ATmega328 microcontroller
Arduino Uno
Analog Input Pins
6
DC Current per I/O Pin
40 mA
DC Current for 3.3 V Pin
50 mA
Flash Memory
32 KB
SRAM
2 KB
EEPROM
1 KB
Clock Speed
16 MHz
The Arduino platform has everything needed to support the on-board microcontroller.
It is attached directly to your Mac for programming using a USB connection, and it can
be powered via the same USB connection or with an external power supply if you want
to detach the board from your Mac once you’ve programmed it.
To keep things short, this tutorial will assume you’re using a recent
Arduino board such as the Arduino Uno, Duemilanove, or Diecimila.
However, if you’re working with an older board, or one of the many
Arduino-compatible clones, it’s likely that little needs to be changed.
See for links to the getting started
guides for various other boards.
2 | Chapter 1: Introduction to the Arduino
www.it-ebooks.info
Powering the Board
The Arduino Uno can be powered via the USB connection or with an external power
supply. Unlike with previous generations of the Arduino, the power source is selected
automatically. If you’re using an earlier model, you will have to manually change between USB and external power sources using a jumper on the board itself. This jumper
is usually located between the USB and power jacks.
The board can operate on an external supply of 6 to 20 volts. The easiest option is to
use a 9V battery or power adaptor, as these are commonly available.
Input and Output
Each of the 14 pins on the Uno can be used as an input or output. They operate at 5 V
with a maximum current of 40 mA. Each pin also has an internal pull-up resistor of
20–50 kOhms, although this is disconnected by default.
Some pins have specialized functions. Perhaps the most important of
these to us for this book are pins 0 and 1. These pins can be used to
receive (RX) and transmit (TX) TTL serial data. These pins are connected to the corresponding pins of the ATmega8U2 and hence to the USBSerial connection to your Mac.
Communicating with the Board
The ATmega328 provides UART TTL serial communication at 5 V, which is available
on digital pins 0 (RX) and 1 (TX). The Arduino Uno has an ATmega8U2 chip on board
that redirects this serial communication over USB, allowing the Arduino to appear as
a virtual serial port to software on your Mac. If you’re using an older board, such as
the Duemilanove or Diecimila, these boards make use of the FTDI USB-to-serial driver
chip to accomplish the same task, although unlike with the newer Uno board, you will
be required to install a driver so that your Mac can see the board correctly.
Installing the Software
Download the latest version of the development environment from the Arduino.cc
website.
The latest version of the Arduino development environment is available
at At the time of this writing, it was
Arduino 022.
The Arduino | 3
www.it-ebooks.info
Like most Mac applications, the development environment comes as a disk image
(.dmg file) that should mount automatically after you have downloaded it. If it doesn’t,
double-click on it to open it manually. After it is open, just click and drag the Arduino.app application into your /Applications folder. If you’re using an older board that
requires that you install the FTDI USB-to-serial drivers, you should also double-click
on the FTDIUSBSerialDriver.mpkg file included in the disk image to install the necessary drivers.
Once you’ve installed the development environment, eject the disk image by dragging
it to the trash can and double-click on the Arduino.app application icon to start the
IDE. You should see something that looks a lot like Figure 1-2.
Figure 1-2. The development environment
4 | Chapter 1: Introduction to the Arduino
www.it-ebooks.info
Connecting to the Board
Connect the Arduino to your Mac with an appropriate USB cable. In the case of an
Arduino Uno, Duemilanove, or Diecimila, you’ll need a USB-A (Mac) to USB-B (Arduino) cable, the same sort needed for most USB printers. The green power LED (labeled PWR) should go on, and if you’re using the Arduino Uno, a dialog box will appear
telling you that a new network interface has been detected. Just hit the Apply button.
While the new interface will claim to be “Not Configured” if you inspect it in System
Preferences, it is working correctly.
After connecting your board to your Mac, go to the Tools→Board menu item in the
Arduino development environment and select your board from the list of supported
boards in the drop-down menu (see Figure 1-3).
Figure 1-3. Selecting the correct board type
Then go to the Tools→Serial Port menu and select the correct serial port for your board
(see Figure 1-4). On the Mac, the name will start with /dev/tty.usbmodem for the Uno
or /dev/tty.usbserial for older boards.
The Arduino | 5
www.it-ebooks.info
Figure 1-4. Choosing the correct serial port
If you’re unsure which serial port corresponds to your board, you can always unplug
and then replug the USB cable connecting your Mac to the Arduino board to see how
the menu changes.
Blinking an LED
Now that we have our Arduino connected to our Mac, let’s go ahead and walk through
the hardware equivalent of “Hello World,” the blinking LED.
6 | Chapter 1: Introduction to the Arduino
www.it-ebooks.info
An Arduino program is normally referred to as a sketch.
There are a number of example sketches included in the development environment.
The one we’re looking for can be found by selecting File→Examples→1.Basics→Blink.
The example sketch will open in a new window; see Figure 1-5.
Figure 1-5. The Blink example
Blinking an LED | 7
www.it-ebooks.info
Every Arduino sketch consists of two parts: the setup and the loop. Every time the
board is powered up or the board’s reset button is pushed, the setup() routine is run.
After that finishes, the board runs the loop routine. When that completes, and perhaps
somewhat predictably, the loop() is run again and again. Effectively the contents of the
loop() sit inside an infinite while loop.
Before we go ahead and build and deploy this example to our Arduino, let’s take a look
at the code:
void setup() {
pinMode(13, OUTPUT);
}
void loop() {
digitalWrite(13, HIGH);
delay(1000);
digitalWrite(13, LOW);
delay(1000);
}
Arduino pins default to INPUT. However, here we set pin 13 to behave as an OUTPUT pin. In this state, the pin can provide up to 40 mA of current to other devices.
This is enough current to brightly light up an LED or run many sensors, but not
enough current to run most relays, solenoids, or motors. See />Tutorial/DigitalPins.
If the pin has been configured for OUTPUT, its voltage will be set to the corresponding value: 5 V for HIGH, 0 V (ground) for LOW.
Effectively, then, this piece of code causes the voltage on pin 13 to be brought HIGH for
a second (1,000 ms) and then LOW for a further second before the loop starts again,
bringing the voltage HIGH once more.
As I mentioned before, some of the digital pins on the Arduino board are specialized;
pin 13 is one of these. On most boards (including the Uno), it has an LED and resistor
attached to it that’s soldered onto the board itself. Therefore, the effect of this sketch
will be to turn the embedded LED on and off with a periodicity of 1 second.
While there is already a built-in LED on the board, this will look more impressive if we
add a “real” LED as well. While any LED will do, LEDs are directional components
and must not be inserted backward. Look carefully at the two legs of the LED; one
should be shorter than the other. The shorter leg corresponds to the ground, while the
longer leg is the positive.
Insert the short leg into the GND pin, and the longer leg into pin 13, as shown in
Figure 1-6.
8 | Chapter 1: Introduction to the Arduino
www.it-ebooks.info
Figure 1-6. An LED connected to pin 13; the short leg is inserted into the GND pin
Uploading the Sketch
The first step of getting the sketch ready for transfer to the Arduino is to click on the
Verify/Compile button (see Figure 1-7). This will compile your code, checking it for
errors, and then translate your program into something that is compatible with the
Arduino architecture. After a few seconds, you should see the message “Done compiling” in the status bar and something along the lines of “Binary sketch size: 1018 bytes
(of a 32256 byte maximum)” in the Notification area.
Once you see that message, go ahead and click on the Upload button (see Figure 1-7
again). This will initiate the transfer of the compiled code to the board via the USB
connection.
Blinking an LED | 9
www.it-ebooks.info
Figure 1-7. The Arduino development environment with various controls highlighted
Wait a few seconds; you should see the RX and TX LEDs on the board flashing as the
data is transferred over the serial connection from your Mac to the board. If the upload
is successful, the message “Done uploading” will appear in the status bar.
A few seconds after the upload finishes, you should see the pin 13 LED on the board
(labeled L on the PCB) start to blink (in orange), along with the LED we inserted into
pin 13. One second on, one second off. If you see that, congratulations, you’ve just
successfully got the hardware equivalent to “Hello World” to compile and run on the
Arduino board.
10 | Chapter 1: Introduction to the Arduino
www.it-ebooks.info
Making a Serial Connection
Now that we’ve seen how a basic Arduino sketch works, let’s move on to sending and
receiving data from the Arduino board. We’ll need to know how to do this because this
is how we’ll control the Arduino or get sensor readings from it when we connect it to
our iOS device. For now, however, we’re going to use the Serial Monitor (see Figure 1-7 again), inside the development environment.
Open a new sketch by clicking File→New (⌘N) to open a new window:
void setup() {
Serial.begin(9600);
}
void loop() {
while (Serial.available() <= 0) {
Serial.println("Hello world");
delay(300);
}
}
Sets the data rate in bits per second (baud) for serial data transmission.
Here we get the number of bytes available for reading from the serial port. If there
are no bytes waiting in the buffer, we loop until some arrive.
Finally, here inside the loop we print “Hello World” to the serial connection.
Effectively this code will send the string “Hello World” to the serial connection every
300 ms until the board receives a byte (character), at which point it will stop.
Save the contents of the sketch to a file using the File→Save (⌘S) menu item, and then
click on the Verify button to compile your sketch. If all goes well, click the Upload
button to upload it to the board. You should see the RX and TX LEDs light up as the
code is transferred. When you see the “Done uploading” message in the status bar,
click on the Serial Console button (see Figure 1-7 again) in the development environment to open the serial console.
Doing so will reset the Arduino, at which point you should see the phrase “Hello
World” appear on the console every 300 ms (see Figure 1-8), accompanied by a flash
of the TX LED on the Arduino board itself.
Entering a character or string in the text entry box and hitting the Send button will
transmit those characters to the board, at which point the board should stop sending
the string “Hello world” to the serial port.
Let’s make that a bit more specific. Add the following highlighted lines to your sketch
and re-upload it to the Arduino:
void setup() {
Serial.begin(9600);
}
Making a Serial Connection | 11
www.it-ebooks.info