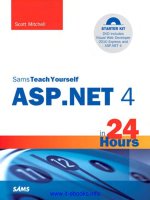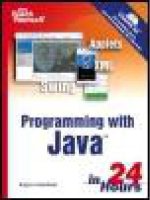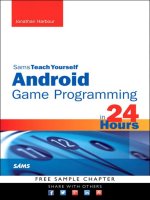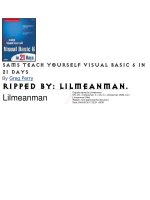Sams teach yourself visual basic 2010 in 24 hours
Bạn đang xem bản rút gọn của tài liệu. Xem và tải ngay bản đầy đủ của tài liệu tại đây (17.97 MB, 529 trang )
www.it-ebooks.info
James Foxall
Sams Teach Yourself
Visual
Basic 2010
24
Hours
in
800 East 96th Street, Indianapolis, Indiana, 46240 USA
www.it-ebooks.info
Sams Teach Yourself Visual Basic 2010 in 24 Hours Complete Starter Kit
Copyright © 2010 by Pearson Education, Inc.
All rights reserved. No part of this book shall be reproduced, stored in a retrieval system, or
transmitted by any means, electronic, mechanical, photocopying, recording, or otherwise, without
written permission from the publisher. No patent liability is assumed with respect to the use of
the information contained herein. Although every precaution has been taken in the preparation of
this book, the publisher and author assume no responsibility for errors or omissions. Nor is any
liability assumed for damages resulting from the use of the information contained herein.
ISBN-13: 978-0-672-33113-8
ISBN-10: 0-672-33113-6
Library of Congress Cataloging-in-Publication Data:
Foxall, James D.
Sams teach yourself Visual Basic 2010 in 24 hours complete : starter kit / James Foxall.
p. cm.
Includes index.
ISBN 978-0-672-33113-8
1. Microsoft Visual BASIC. 2. BASIC (Computer program language) 3. Microsoft .NET. I. Title.
QA76.73.B3F69529 2010
006.7'882--dc22
2010011612
Editor-in-Chief
Karen Gettman
Executive Editor
Neil Rowe
Development Editor
Mark Renfrow
Managing Editor
Patrick Kanouse
Project Editor
Mandie Frank
Copy Editor
Margo Catts
Indexer
Ken Johnson
Proofreader
Leslie Joseph
Printed in the United States on America
First Printing May 2010
Technical Editor
J. Boyd Nolan
Trademarks
Publishing
Coordinator
Cindy Teeters
All terms mentioned in this book that are known to be trademarks or service marks have been
appropriately capitalized. Sams Publishing cannot attest to the accuracy of this information. Use
of a term in this book should not be regarded as affecting the validity of any trademark or service
mark.
Warning and Disclaimer
Every effort has been made to make this book as complete and as accurate as possible, but no
warranty or fitness is implied. The information provided is on an “as is” basis. The author and the
publisher shall have neither liability nor responsibility to any person or entity with respect to any
loss or damages arising from the information contained in this book or from the use of the DVD
or programs accompanying it.
Bulk Sales
Sams Publishing offers excellent discounts on this book when ordered in quantity for bulk
purchases or special sales. For more information, please contact
U.S. Corporate and Government Sales
1-800-382-3419
For sales outside of the U.S., please contact
International Sales
www.it-ebooks.info
Multimedia
Developer
Dan Scherf
Designer
Gary Adair
Composition
Mark Shirar
Contents at a Glance
Introduction. . . . . . . . . . . . . . . . . . . . . . . . . . . . . . . . . . . . . . . . . . . . . . . . . . . . . . . . . . . . . . . . . . . . . . . . . . . . . . . . 1
PART I The Visual Basic 2010 Environment
HOUR 1 Jumping in with Both Feet: A Visual Basic 2010 Programming Tour ......5
2 Navigating Visual Basic 2010..................................................................29
3 Understanding Objects and Collections ..................................................57
4 Understanding Events ..............................................................................79
PART II Building a User Interface
5 Building Forms: The Basics ......................................................................95
6 Building Forms: Advanced Techniques..................................................117
7 Working with Traditional Controls........................................................145
8 Using Advanced Controls.......................................................................173
9 Adding Menus and Toolbars to Forms ..................................................195
PART III Making Things Happen—Programming
10 Creating and Calling Code Procedures .................................................217
11 Using Constants, Data Types, Variables, and Arrays............................237
12 Performing Arithmetic, String Manipulation, and Date/Time
Adjustments............................................................................................269
13 Making Decisions in Visual Basic Code ................................................293
14 Looping for Efficiency ............................................................................309
15 Debugging Your Code ............................................................................323
16 Designing Objects Using Classes ...........................................................347
17 Interacting with Users ............................................................................367
18 Working with Graphics ..........................................................................389
PART IV Working with Data
19 Performing File Operations....................................................................409
20 Working with the Registry and Text Files..............................................427
21 Working with a Database ......................................................................451
22 Controlling Other Applications Using Automation..............................469
PART V Deploying Solutions and Beyond
23 Deploying Applications .........................................................................481
24 The 10,000-Foot View.............................................................................491
Index
. . . . . . . . . . . . . . . . . . . . . . . . . . . . . . . . . . . . . . . . . . . . . . . . . . . . . . . . . . . . . . . . . . . . . . . . . . . . . . . . . . . . . 499
www.it-ebooks.info
Table of Contents
Introduction
1
PART I: The Visual Basic 2010 Environment
HOUR 1: Jumping in with Both Feet: A Visual Basic 2010 Programming Tour
5
Starting Visual Basic 2010 ....................................................................................6
Creating a New Project ..........................................................................................7
Understanding the Visual Studio 2010 Environment ........................................10
Changing the Characteristics of Objects ............................................................11
Adding Controls to a Form..................................................................................16
Designing an Interface ........................................................................................17
Writing the Code Behind an Interface ................................................................21
Running a Project ................................................................................................25
HOUR 2: Navigating Visual Basic 2010
29
Using the Visual Basic 2010 Start Page ..............................................................30
Navigating and Customizing the Visual Basic Environment ............................32
Working with Toolbars ........................................................................................37
Adding Controls to a Form Using the Toolbox ..................................................38
Setting Object Properties Using the Properties Window ....................................40
Managing Projects ..............................................................................................45
A Quick-and-Dirty Programming Primer ..........................................................51
Getting Help ........................................................................................................53
HOUR 3: Understanding Objects and Collections
57
Understanding Objects ........................................................................................58
Understanding Properties ....................................................................................58
Understanding Methods ......................................................................................65
Building a Simple Object Example Project ........................................................67
Understanding Collections ..................................................................................72
Using the Object Browser ....................................................................................75
www.it-ebooks.info
v
Contents
HOUR 4: Understanding Events
79
Understanding Event-Driven Programming ......................................................79
Building an Event Example Project ....................................................................87
Keeping Event Names Current ............................................................................92
PART II: Building a User Interface
HOUR 5: Building Forms: The Basics
95
Changing a Form’s Name ..................................................................................96
Changing a Form’s Appearance ........................................................................97
Showing and Hiding Forms ..............................................................................107
HOUR 6: Building Forms: Advanced Techniques
117
Working with Controls ......................................................................................117
Creating Topmost Nonmodal Windows............................................................134
Creating Transparent Forms..............................................................................134
Creating Scrollable Forms..................................................................................134
Creating MDI Forms ..........................................................................................136
Setting the Startup Form....................................................................................140
HOUR 7: Working with Traditional Controls
145
Displaying Static Text with the Label Control ................................................145
Allowing Users to Enter Text Using a Text Box ................................................146
Creating Buttons ................................................................................................154
Creating Containers and Groups of Option Buttons........................................157
Displaying a List with the List Box ..................................................................161
Creating Drop-Down Lists Using the
Combo Box ........................................................................................................168
HOUR 8: Using Advanced Controls
173
Creating Timers ................................................................................................174
Creating Tabbed Dialog Boxes ..........................................................................177
Storing Pictures in an Image List Control ......................................................180
Building Enhanced Lists Using the List View Control ....................................182
Creating Hierarchical Lists Using the
Tree View Control ............................................................................................187
www.it-ebooks.info
vi
Teach Yourself in 24 Hours
HOUR 9: Adding Menus and Toolbars to Forms
195
Building Menus..................................................................................................196
Using the Toolbar Control ................................................................................207
Creating a Status Bar ........................................................................................213
PART III: Making Things Happen—Programming
HOUR 10: Creating and Calling Code Procedures
217
Creating Visual Basic Code Modules ................................................................217
Writing Code Procedures ..................................................................................219
Calling Code Procedures....................................................................................225
Exiting Procedures ............................................................................................231
Avoiding Infinite Recursion ..............................................................................232
HOUR 11: Using Constants, Data Types, Variables, and Arrays
237
Understanding Data Types ................................................................................238
Defining and Using Constants ..........................................................................242
Declaring and Referencing Variables ................................................................244
Working with Arrays..........................................................................................250
Determining Scope ............................................................................................254
Declaring Variables of Static Scope ..................................................................258
Naming Conventions ........................................................................................259
Using Variables in Your Picture Viewer Project ................................................261
HOUR 12: Performing Arithmetic, String Manipulation,
and Date/Time Adjustments
269
Performing Basic Arithmetic Operations with Visual Basic ............................270
Comparing Equalities ........................................................................................274
Understanding Boolean Logic ..........................................................................274
Manipulating Strings ........................................................................................278
Working with Dates and Times ........................................................................283
HOUR 13: Making Decisions in Visual Basic Code
293
Making Decisions Using If...Then ................................................................293
Branching Within a Procedure Using GoTo ......................................................304
www.it-ebooks.info
vii
Contents
HOUR 14: Looping for Efficiency
309
Looping a Specific Number of Times Using For...Next ................................309
Using Do...Loop to Loop an Indeterminate Number of Times ......................315
HOUR 15: Debugging Your Code
323
Adding Comments to Your Code ......................................................................324
Identifying the Two Basic Types of Errors ........................................................326
Using Visual Basic’s Debugging Tools ..............................................................329
Writing an Error Handler Using Try...Catch...Finally ............................336
HOUR 16: Designing Objects Using Classes
347
Understanding Classes ......................................................................................348
Instantiating Objects from Classes....................................................................357
HOUR 17: Interacting with Users
367
Displaying Messages Using the MessageBox.Show() Function ......................367
Creating Custom Dialog Boxes ........................................................................373
Using InputBox() to Get Information from a User ........................................377
Interacting with the Keyboard ..........................................................................379
Using the Common Mouse Events ....................................................................382
HOUR 18: Working with Graphics
389
Understanding the Graphics Object ................................................................389
Working with Pens ............................................................................................392
Using System Colors ..........................................................................................393
Working with Rectangles ..................................................................................396
Drawing Shapes ................................................................................................397
Drawing Text......................................................................................................399
Persisting Graphics on a Form ..........................................................................400
Building a Graphics Project Example ..............................................................400
PART IV: Working with Data
HOUR 19: Performing File Operations
409
Using the OpenFileDialog and SaveFileDialog Controls ............................409
Manipulating Files with the File Object..........................................................415
Manipulating Directories with the Directory Object ....................................424
www.it-ebooks.info
viii
Teach Yourself in 24 Hours
HOUR 20: Working with the Registry and Text Files
427
Working with the Registry ................................................................................427
Reading and Writing Text Files ........................................................................439
HOUR 21: Working with a Database
451
Introducing ADO.NET ......................................................................................452
Manipulating Data............................................................................................456
HOUR 22: Controlling Other Applications Using Automation
469
Automating Microsoft Excel ..............................................................................470
Automating Microsoft Word..............................................................................475
PART V: Deploying Solutions and Beyond
HOUR 23: Deploying Applications
481
Understanding ClickOnce Technology ..............................................................481
Using the Publish Wizard to Create a ClickOnce Application ........................482
Testing Your Picture Viewer ClickOnce Install Program ..................................486
Uninstalling an Application You’ve Distributed ..............................................486
Setting Advanced Options for Creating ClickOnce Programs..........................488
HOUR 24: The 10,000-Foot View
491
The .NET Framework ........................................................................................491
Common Language Runtime............................................................................492
Microsoft Intermediate Language ....................................................................493
Namespaces ......................................................................................................494
Common Type System ......................................................................................496
Garbage Collection ............................................................................................496
Further Reading ................................................................................................497
Index
499
www.it-ebooks.info
About the Author
James Foxall is president of Tigerpaw Software, Inc. (www.tigerpawsoftware.com), a
Bellevue, Nebraska, Microsoft Certified Partner specializing in software solutions for
technology providers. Tigerpaw’s award-winning business automation solution is
designed to automate contact management, marketing, service and repair, proposal
generation, inventory control, and purchasing. At the start of 2010, the current release
of Tigerpaw had more than 25,000 licensed users. Foxall’s experience in creating certified Office-compatible software has made him an authority on application interface
and behavior standards of applications for the Microsoft Windows and Microsoft Office
environments.
Foxall has been writing commercial production Visual Basic code for more than 14
years. He’s the author of numerous books, including Practical Standards for Microsoft
Visual Basic and MCSD in a Nutshell: The Visual Basic Exams. He also has written articles
for Access-Office-VBA Advisor and Visual Basic Programmer’s Journal. Foxall has a bachelor’s degree in management of information systems (MIS) and a master’s degree in
Business Administration (MBA). He is a Microsoft Certified Solution Developer and an
international speaker on programming technologies as well as business process
improvements. James enjoys spending time with his family, playing guitar, listening to
amazing bands, and playing computer games. You can reach him at
www.jamesfoxall.com.
Dedication
This book is dedicated to Neil Rowe, for allowing me to create the
book I have always envisioned.
Acknowledgments
I would like to thank all the great people at Sams for their input and hard work; this
book would not be possible without them!
www.it-ebooks.info
We Want to Hear from You!
As the reader of this book, you are our most important critic and commentator. We
value your opinion and want to know what we’re doing right, what we could do better, what areas you’d like to see us publish in, and any other words of wisdom you’re
willing to pass our way.
You can email or write me directly to let me know what you did or didn’t like about
this book—as well as what we can do to make our books stronger.
Please note that I cannot help you with technical problems related to the topic of this book, and
that due to the high volume of mail I receive, I might not be able to reply to every message.
When you write, please be sure to include this book’s title and author as well as your
name and phone or email address. I will carefully review your comments and share
them with the author and editors who worked on the book.
Email:
Mail:
Neil Rowe
Executive Editor
Sams Publishing
800 East 96th Street
Indianapolis, IN 46240 USA
Reader Services
Visit our website and register this book at www.samspublishing.com/register for convenient access to any updates, downloads, or errata that might be available for this book.
www.it-ebooks.info
Audience and Organization
Introduction
Visual Basic 2010 is Microsoft’s latest incarnation of the enormously popular Visual
Basic language, and it’s fundamentally different from the versions that came before
it. Visual Basic is more powerful and more capable than ever before, and its features
and functionality are on par with “higher-level” languages such as C++. One consequence of this newfound power is added complexity. Gone are the days when you
could sit down with Visual Basic and the online Help and teach yourself what you
needed to know to create a functional program.
Audience and Organization
This book is targeted toward those who have little or no programming experience or
who might be picking up Visual Basic as a second language. The book has been
structured and written with a purpose: to get you productive as quickly as possible.
I’ve used my experiences in writing large commercial applications with Visual Basic
and teaching Visual Basic to create a book that I hope cuts through the fluff and
teaches you what you need to know. All too often, authors fall into the trap of focusing on the technology rather than on the practical application of the technology. I’ve
worked hard to keep this book focused on teaching you practical skills that you can
apply immediately to a development project. Feel free to post your suggestions or
success stories at www.jamesfoxall.com/forums.
This book is divided into five parts, each of which focuses on a different aspect of
developing applications with Visual Basic. These parts generally follow the flow of
tasks you’ll perform as you begin creating your own programs with Visual Basic. I
recommend that you read them in the order in which they appear.
. Part I, “The Visual Basic 2010 Environment,” teaches you about the Visual
Basic environment, including how to navigate and access Visual Basic’s
numerous tools. In addition, you’ll learn about some key development concepts such as objects, collections, and events.
. Part II, “Building a User Interface,” shows you how to build attractive and
functional user interfaces. In this part, you’ll learn about forms and controls—
the user interface elements such as text boxes and list boxes.
. Part III, “Making Things Happen: Programming,” teaches you the nuts and
bolts of Visual Basic 2010 programming—and there’s a lot to learn. You’ll dis-
www.it-ebooks.info
1
2
Introduction
cover how to create modules and procedures, as well as how to store data, perform loops, and make decisions in code. After you’ve learned the core programming skills, you’ll move into object-oriented programming and
debugging applications.
. Part IV, “Working with Data,” introduces you to working with graphics, text
files, and programming databases and shows you how to automate external
applications such as Word and Excel. In addition, this part teaches you how to
manipulate a user’s file system and the Windows Registry.
. Part V, “Deploying Solutions and Beyond,” shows you how to distribute an
application that you’ve created to an end user’s computer. In Hour 24, “The
10,000-Foot View,” you’ll learn about Microsoft’s .NET initiative from a higher,
less-technical level.
Many readers of previous editions have taken the time to give me input on how to
make this book better. Overwhelmingly, I was asked to have examples that build on
the examples in the previous chapters. In this book, I have done that as much as
possible. Instead of learning concepts in isolated bits, you’ll be building a featurerich Picture Viewer program throughout the course of this book. You’ll begin by
building the basic application. As you progress through the chapters, you’ll add
menus and toolbars to the program, build an Options dialog box, modify the program to use the Windows Registry and a text file, and even build a setup program to
distribute the application to other users. I hope you find this approach beneficial in
that it enables you to learn the material in the context of building a real program.
Conventions Used in This Book
This book uses several design elements and conventions to help you prioritize and
reference the information it contains:
By the
Way
By the Way boxes provide useful sidebar information that you can read immediately or circle back to without losing the flow of the topic at hand.
Did you
Know?
Did You Know? boxes highlight information that can make your Visual Basic programming more effective.
Watch
Out!
Watch Out! boxes focus your attention on problems or side effects that can occur
in specific situations.
www.it-ebooks.info
Onward and Upward!
New terms appear in an italic typeface for emphasis.
In addition, this book uses various typefaces to help you distinguish code from regular English. Code is presented in a monospace font. Placeholders—words or characters
that represent the real words or characters you would type in code—appear in italic
monospace. When you are asked to type or enter text, that text appears in bold.
Menu options are separated by a comma. For example, when you should open the
File menu and choose the New Project menu option, the text says “Select File, New
Project.”
Some code statements presented in this book are too long to appear on a single line.
In these cases, a line-continuation character (an underscore) is used to indicate that
the following line is a continuation of the current statement.
Onward and Upward!
This is an exciting time to be learning how to program. It’s my sincerest wish that
when you finish this book, you feel capable of using many of Visual Basic’s tools to
create, debug, and deploy modest Visual Basic programs. Although you won’t be an
expert, you’ll be surprised at how much you’ve learned. And I hope this book will
help you determine your future direction as you proceed down the road to Visual
Basic mastery.
I love programming with Visual Basic, and sometimes I find it hard to believe I get
paid to do so. I hope you find Visual Basic as enjoyable as I do!
www.it-ebooks.info
3
This page intentionally left blank
www.it-ebooks.info
5
HOUR 1
Jumping in with Both Feet:
A Visual Basic 2010
Programming Tour
What You’ll Learn in This Hour:
. Building a simple (yet functional) Visual Basic application
. Letting a user browse a hard drive
. Displaying a picture from a file on disk
. Getting familiar with some programming lingo
. Learning about the Visual Studio 2010 IDE
Learning a new programming language can be intimidating. If you’ve never programmed before, the act of typing seemingly cryptic text to produce sleek and powerful applications probably seems like a black art, and you might wonder how you’ll
ever learn everything you need to know. The answer, of course, is one step at a time.
I believe the first step to mastering a programming language is building confidence.
Programming is part art and part science. Although it might seem like magic, it’s
more akin to illusion. After you know how things work, a lot of the mysticism goes
away, and you are free to focus on the mechanics necessary to produce the desired
result.
Producing large, commercial solutions is accomplished by way of a series of small
steps. After you’ve finished this hour, you’ll have a feel for the overall development
process and will have taken the first step toward becoming an accomplished programmer. In fact, you will build on the examples in this hour in subsequent chapters. By the time you complete this book, you will have built a robust application,
complete with resizable screens, an intuitive interface including menus and toolbars,
manipulation of the Windows Registry, and robust code with professional error handling. But I’m getting ahead of myself.
www.it-ebooks.info
6
HOUR 1: Jumping in with Both Feet: A Visual Basic 2010 Programming Tour
In this hour, you’ll complete a quick tour of Visual Basic that takes you step by step
through creating a complete, albeit small, Visual Basic program. Most introductory
programming books start by having the reader create a simple Hello World program.
I’ve yet to see a Hello World program that’s the least bit helpful. (They usually do
nothing more than print hello world to the screen—what fun!) So, instead, you’ll
create a Picture Viewer application that lets you view Windows bitmaps and icons on
your computer. You’ll learn how to let a user browse for a file and how to display a
selected picture file on the screen. The techniques you learn in this chapter will come
in handy in many real-world applications that you’ll create, but the goal of this chapter is for you to realize just how much fun it is to program using Visual Basic 2010.
Starting Visual Basic 2010
Before you begin creating programs in Visual Basic 2010, you should be familiar
with the following terms:
. Distributable component: The final, compiled version of a project. Components can be distributed to other people and other computers, and they don’t
require the Visual Basic 2010 development environment (the tools you use to
create a .NET program) to run (although they do require the .NET runtime,
which I’ll discuss in Hour 23, “Deploying Applications”). Distributable components are often called programs. In Hour 23, you’ll learn how to distribute the
Picture Viewer program that you’re about to build to other computers.
. Project: A collection of files that can be compiled to create a distributable
component (program). There are many types of projects, and complex applications might consist of multiple projects, such as Windows application projects
and support dynamic link library (DLL) projects.
. Solution: A collection of projects and files that make up an application or
component.
By the
Way
In the past, Visual Basic was an autonomous language. This has changed. Now,
Visual Basic is part of a larger entity known as the .NET Framework. The .NET
Framework encompasses all the .NET technology, including Visual Studio .NET
(the suite of development tools) and the common language runtime (CLR), which
is the set of files that make up the core of all .NET applications. You’ll learn about
these items in more detail as you progress through this book. For now, realize
that Visual Basic is one of many languages that exist within the Visual Studio
family. Many other languages, such as C#, are also .NET languages, make use of
the CLR, and are developed within Visual Studio.
www.it-ebooks.info
Creating a New Project
7
Visual Studio 2010 is a complete development environment, and it’s called the IDE
(short for integrated development environment). The IDE is the design framework in
which you build applications; every tool you’ll need to create your Visual Basic projects is accessed from within the Visual Basic IDE. Again, Visual Studio 2010 supports
development using many different languages, Visual Basic being the most popular.
The environment itself is not Visual Basic, but the language you’ll be using within
Visual Studio 2010 is Visual Basic. To work with Visual Basic projects, you first start
the Visual Studio 2010 IDE.
Start Visual Studio 2010 now by choosing Microsoft Visual Basic 2010 Express Edition
from the Start/Programs menu. If you are running the full retail version of Visual Studio, your shortcut may have a different name. In this case, locate the shortcut on the
Start menu and click it once to start the Visual Studio 2010 IDE.
Creating a New Project
When you first start Visual Studio 2010, you see the Start Page tab within the IDE, as
shown in Figure 1.1. You can open projects created previously or create new projects
from this Start page. For this quick tour, you’ll create a new Windows application, so
select File, New Project to display the New Project dialog box shown in Figure 1.2.
FIGURE 1.1
You can open
existing projects
or create new
projects from the
Visual Studio
Start page.
www.it-ebooks.info
8
HOUR 1: Jumping in with Both Feet: A Visual Basic 2010 Programming Tour
FIGURE 1.2
The New Project
dialog box
enables you to
create many
types of .NET
projects.
By the
Way
If your Start page doesn’t look like the one shown in Figure 1.1, chances are that
you’ve changed the default settings. In Hour 2, “Navigating Visual Basic 2010,”
I’ll show you how to change them back.
The New Project dialog box is used to specify the type of Visual Basic project to create.
(You can create many types of projects with Visual Basic, as well as with the other
supported languages of the .NET Framework.) The options shown in Figure 1.2 are
limited because I am running the Express edition of Visual Basic for all examples in
this book. If you are running the full version of Visual Studio, you will have many
more options available.
Create a new Windows Forms Application now by following these steps:
1. Make sure that the Windows Forms Application item is selected. (If it’s not, click
it once to select it.)
2. At the bottom of the New Project dialog box is a Name text box. This is where,
oddly enough, you specify the name of the project you’re creating. Enter
Picture Viewer in the Name text box.
3. Click OK to create the project.
Did you
Know?
Always set the Name text box to something meaningful before creating a project,
or you’ll have more work to do later if you want to move or rename the project.
www.it-ebooks.info
Creating a New Project
9
When Visual Basic creates a new Windows Forms Application project, it adds one
form (the empty gray window) for you to begin building the interface for your application, as shown in Figure 1.3.
FIGURE 1.3
New Windows
Forms Applications start with a
blank form; the
fun is just beginning!
Within Visual Studio 2010, form is the term given to the design-time view of a
window that can be displayed to a user.
By the
Way
Your Visual Studio 2010 environment might look different from that shown in the figures in this hour, depending on the edition of Visual Studio 2010 you’re using,
whether you’ve already played with Visual Studio 2010, and other factors, such as
your monitor’s resolution. All the elements discussed in this hour exist in all editions
of Visual Studio 2010, however. (If a window shown in a figure doesn’t appear in your
IDE, use the View menu to display it.)
To create a program that can be run on another computer, you start by creating a
project and then compiling the project into a component such as an executable (a
program a user can run) or a DLL (a component that can be used by other programs and components). The compilation process is discussed in detail in Hour
23. The important thing to note at this time is that when you hear someone refer
to creating or writing a program, just as you’re creating the Picture Viewer program
now, that person is referring to the completion of all steps up to and including
compiling the project to a distributable file.
www.it-ebooks.info
By the
Way
10
HOUR 1: Jumping in with Both Feet: A Visual Basic 2010 Programming Tour
Understanding the Visual Studio 2010
Environment
The first time you run Visual Studio 2010, you’ll notice that the IDE contains a number of windows, such as the Properties window on the right, which is used to view and
set properties of objects. In addition to these windows, the IDE contains a number of
tabs, such as the vertical Toolbox tab on the left edge of the IDE (refer to Figure 1.3).
Try this now: Click the Toolbox tab to display the Toolbox window (clicking a tab displays an associated window). You can hover the mouse over a tab for a few seconds
to display the window as well. To hide the window, simply move the mouse off the
window (if you hovered over the tab to display it) or click another window. To close
the window, click the Close (X) button in the window’s title bar.
By the
Way
If you opened the toolbox by clicking its tab rather than hovering over the tab, the
toolbox does not close automatically. Instead, it stays open until you click another
window.
You can adjust the size and position of any of these windows, and you can even hide
and show them as needed. You’ll learn how to customize your design environment in
Hour 2.
Watch
Out!
Unless specifically instructed to do so, don’t double-click anything in the Visual
Studio 2010 design environment. Double-clicking most objects produces an
entirely different result than single-clicking does. If you mistakenly double-click an
object on a form (discussed shortly), a code window appears. At the top of the
code window is a set of tabs: one for the form design and one for the code. Click
the tab for the form design to hide the code window and return to the form.
The Properties window on the right side of the design environment is perhaps the
most important window in the IDE, and it’s the one you’ll use most often. If your
computer display resolution is set to 800×600, you can probably see only a few properties at this time. This makes it difficult to view and set properties as you create projects. All the screen shots in this book were captured on Windows 7 running at
800×600 because of size constraints, but you should run at a higher resolution if you
can. I highly recommend that you develop applications with Visual Basic at a screen
resolution of 1024×768 or higher to have plenty of work space. To change your display settings, right-click the desktop and select Screen Resolution. Keep in mind, however, that end users might be running at a lower resolution than you are using for
development.
www.it-ebooks.info
Changing the Characteristics of Objects
11
Changing the Characteristics of Objects
Almost everything you work with in Visual Basic is an object. Forms, for instance, are
objects, as are all the items you can put on a form to build an interface, such as list
boxes and buttons. There are many types of objects, and objects are classified by type.
For example, a form is a Form object, whereas items you can place on a form are
called Control objects, or controls. (Hour 3, “Understanding Objects and Collections,”
discusses objects in detail.) Some objects don’t have a physical appearance but exist
only in code. You’ll learn about these kinds of objects in later hours.
You’ll find that I often mention material coming up in future chapters. In the publishing field, we call these forward references. For some reason, these tend to
unnerve some people. I do this only so that you realize you don’t have to fully
grasp a subject when it’s first presented; the material will be covered in more
detail later. I try to keep forward references to a minimum, but unfortunately,
teaching programming is not a perfectly linear process. There will be times I’ll
have to touch on a subject that I feel you’re not ready to dive into fully yet. When
this happens, I give you a forward reference to let you know that the subject will
be covered in greater detail later.
Every object has a distinct set of attributes known as properties (regardless of whether
the object has a physical appearance). Properties define an object’s characteristics.
You have certain properties, such as your height and hair color. Visual Basic objects
have properties as well, such as Height and BackColor. When you create a new
object, the first thing you need to do is set its properties so that the object appears and
behaves the way you want it to. To display an object’s properties, click the object in its
designer (the main work area in the IDE).
Click anywhere in the default form now, and check to see that its properties are displayed in the Properties window. You’ll know because the drop-down list box at the
top of the Properties window contains the form’s name: Form1
System.Windows.Forms.Form. Form1 is the object’s name, and
System.Windows.Forms.Form is the object’s type.
Naming Objects
The property you should always set first when creating any new object is the Name
property. Press F4 to display the Properties window (if it’s not already visible), and
scroll toward the top of the properties list until you see the (Name) property, as shown
in Figure 1.4. If the Name property isn’t one of the first properties listed, the Properties
www.it-ebooks.info
Watch
Out!
12
HOUR 1: Jumping in with Both Feet: A Visual Basic 2010 Programming Tour
window is set to show properties categorically instead of alphabetically. You can show
the list alphabetically by clicking the Alphabetical button that appears just above the
properties grid.
FIGURE 1.4
The Name property is the first
property you
should change
when you add a
new object to
your project.
By the
Way
I recommend that you keep the Properties window set to show properties in
alphabetical order; doing so makes it easier to find properties that I refer to in
the text. Note that the Name property always stays toward the top of the list and is
called (Name). If you’re wondering why it has parentheses around it, it’s because
the parentheses force the property to the top of the list; symbols come before
letters in an alphabetical sort.
When saving a project, you choose a name and a location for the project and its files.
When you first create an object within the project, Visual Basic gives the object a
unique, generic name based on the object’s type. Although these names are functional, they simply aren’t descriptive enough for practical use. For instance, Visual
Basic named your form Form1, but it’s common to have dozens (or even hundreds) of
forms in a project. It would be extremely difficult to manage such a project if all
forms were distinguishable only by a number (Form2, Form3, and so forth).
By the
Way
What you’re actually working with is a form class, or template, that will be used to
create and show forms at runtime. For the purposes of this quick tour, I simply
call it a form. See Hour 5, “Building Forms: The Basics,” for more information.
To better manage your forms, give each one a descriptive name. Visual Basic gives
you the chance to name new forms as they’re created in a project. Visual Basic created this default form for you, so you didn’t get a chance to name it. It’s important
www.it-ebooks.info
Changing the Characteristics of Objects
13
not only to change the form’s name but also to change its filename. Change the programmable name and the filename by following these steps:
1. Click the Name property and change the text from Form1 to ViewerForm. Notice
that this does not change the form’s filename as it’s displayed in the Solution
Explorer window, located above the Properties window.
2. Right-click Form1.vb in the Solution Explorer window (the window above the
Properties window).
3. Choose Rename from the context menu that appears.
4. Change the text from Form1.vb to ViewerForm.vb.
I use the Form suffix here to denote that the file is a form class. Suffixes are
optional, but I find that they really help you keep things organized.
The form’s Name property is actually changed for you automatically when you
rename the file. In future examples, I will have you rename the form file so that the
Name property is changed automatically. I had you set it in the Properties window
here so that you could see how the Properties window works.
Setting the Form’s Text Property
Notice that the text that appears in the form’s title bar says Form1. Visual Basic sets
the form’s title bar to the name of the form when it’s first created, but doesn’t change it
when you change the name of the form. The text in the title bar is determined by the
value of the form’s Text property. Change the text now by following these steps:
1. Click the form once more so that its properties appear in the Properties window.
2. Use the scrollbar in the Properties window to locate the Text property.
3. Change the text to Picture Viewer. Press the Enter key or click a different property. You’ll see the text in the form’s title bar change.
Saving a Project
The changes you’ve made so far exist only in memory. If you were to turn off your
computer at this time, you would lose all your work up to this point. Get into the
habit of frequently saving your work, which commits your changes to disk.
www.it-ebooks.info
By the
Way
14
HOUR 1: Jumping in with Both Feet: A Visual Basic 2010 Programming Tour
Click the Save All button on the toolbar (the picture of a stack of floppy disks) now to
save your work. Visual Basic displays the Save Project dialog box, shown in Figure
1.5. Notice that the Name property is already filled in because you named the project
when you created it. The Location text box is where you specify the location in which
the project is to be saved. Visual Basic creates a subfolder in this location, using the
value in the Name text box (in this case, Picture Viewer). You can use the default
location or change it to suit your purposes. You can have Visual Basic create a solution folder, and if you do Visual Basic creates the solution file in the folder, and it creates a subfolder for the project and the actual files. On large projects, this is a handy
feature. For now, it’s an unnecessary step, so uncheck the Create Directory for Solution box and then click Save to save the project.
Giving the Form an Icon
Everyone who’s used Windows is familiar with icons—the little pictures that represent
programs. Icons most commonly appear on the Start menu next to the name of their
respective programs. In Visual Basic, not only do you have control over the icon of
your program file, but you also can give every form in your program a unique icon if
you want to.
FIGURE 1.5
When saving a
project, choose
a name and
location for the
project and its
files.
By the
Way
The following instructions assume that you have access to the source files for the
examples in this book. They are available at . You
can also get these files, as well as discuss this book, at my website at http:/
/www.jamesfoxall.com/books.aspx. When you unzip the samples, a folder is created for each hour, and within each hour’s folder are subfolders for the sample
projects. You’ll find the icon for this example in the folder Hour 01\Picture Viewer.
You don’t have to use the icon I’ve provided for this example; you can use any
icon. If you don’t have an icon available (or you want to be a rebel), you can skip
this section without affecting the outcome of the example.
To give the form an icon, follow these steps:
1. In the Properties window, click the Icon property to select it.
2. When you click the Icon property, a small button with three dots appears to
the right of the property. Click this button.
www.it-ebooks.info