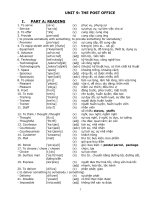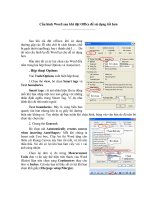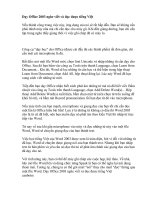SỬ DỤNG CƠ BẢN PHẦN MỀM ỨNG DỤNG VĂN PHÒNG
Bạn đang xem bản rút gọn của tài liệu. Xem và tải ngay bản đầy đủ của tài liệu tại đây (3.63 MB, 250 trang )
Chương 4
SỬ DỤNG CƠ BẢN
PHẦN MỀM ỨNG DỤNG VĂN PHÒNG
Nội dung chính của chƣơng này là giới thiệu cách sử dụng
cơ bản ba phần mềm ứng dụng văn phòng là: phần mềm soạn
thảo văn bản, phần mềm bảng tính điện tử và phần mềm trình
chiếu. Các phần mềm đƣợc chọn để minh họa ở đây là ba phần
mềm thƣờng đƣợc sử dụng nhiều nhất của bộ phần mềm tin học
văn phòng Microsoft Office 2010: Microsoft Word, Microsoft
Excel và Microsoft PowerPoint.
Sau khi học xong chƣơng này, các sinh viên có thể:
Hiểu và ứng dụng thành thạo các thao tác soạn thảo văn
bản trong phần mềm Microsoft Word. Cụ thể:
- Hiểu và thực hiện đƣợc các thao tác cơ bản liên quan
đến giao diện của phần mềm Tin học văn phòng nói chung
và của phần mềm soạn thảo văn bản nói riêng.
- Hiểu và thực hiện đƣợc các thao tác liên quan đến tệp
văn bản.
- Hiểu và biết ứng dụng nguyên tắc soạn thảo văn bản
một cách bài bản.
- Biết cách sử dụng hợp lý các thao tác nhập và điều
chỉnh nội dung văn bản thông thƣờng, kiểm tra lỗi chính
tả, tìm kiếm và thay thế,…
- Biết cách sử dụng các thao tác định dạng cơ bản liên
quan đến phông chữ (font), đoạn văn bản (paragraph), tạo
các ký tự hoặc ảnh ở đầu đoạn (bullet), đánh số thứ tự tự
động (numbering), tạo đƣờng viền (border) và tô màu nền
(shading).
1
- Biết cách sử dụng điểm dừng Tab và phím Tab khi cần
soạn thảo những văn bản đặc biệt.
- Biết cách tạo và làm việc với bảng biểu (Table).
- Biết cách cài đặt các thông số của trang in (page setup),
chèn số trang (page number), tạo các tiêu đề trên (header)
và các tiêu đề dƣới (footer) của trang in và in văn bản ra
giấy.
- Biết cách phân tích yêu cầu soạn thảo của từng loại văn
bản cụ thể, biết cách chọn những công cụ thích hợp của
phần mềm soạn thảo văn bản Microsoft Word để nhập văn
bản và định dạng văn bản một cách tốt nhất qua các ví dụ
minh họa và các bài tập thực hành cuối chƣơng.
Hiểu và sử dụng các thao tác cơ bản của phần mềm
bảng tính Microsoft Excel. Cụ thể:
-
Khái quát chung về Microsoft Excel: Trình bày về chức
năng cơ bản của bảng tính điện tử Excel và một số khái
niệm cơ bản liên quan đến quá trình làm việc với bảng
tính điện tử
-
Một số thao tác cơ bản trong bảng tính điện tử: Hƣớng
dẫn thực hiện giải quyết một số công việc thƣờng gặp
trong quá trình sử dụng bảng tính điện tử
-
Công thức và hàm: Trình bày và hƣớng dẫn sử dụng một
số hàm thông dụng, đơn giản trong bảng tính điện tử.
Đồng thời giúp ngƣời học có thể tự nghiên cứu để sử
dụng các hàm mẫu trong Excel
-
Biểu đồ: Trình bày về cách thức biểu biễn dữ liệu dƣới
dạng hình ảnh. Tạo lập cho ngƣời học khả năng hiệu
chỉnh, sửa đổi biểu đồ trong bảng tính điện tử
-
In ấn: Chỉ ra những điểm khác biệt cần lƣu ý so với các
phần mềm trong bộ Microsoft Office khi in ấn.
Hiểu và sử dụng các thao tác cơ bản của phần mềm
trình chiếu Microsoft PowerPoint. Cụ thể:
- Hiểu và sử dụng đƣợc những thao tác cơ bản liên quan
đến giao diện của phần mềm trình chiếu cũng nhƣ các chế
độ view khác nhau của tệp trình chiếu.
- Hiểu và sử dụng đƣợc các thao tác cơ bản liên quan đến
tệp trình chiếu (file), trang trình chiếu (slide), các đối
tƣợng trên trang trình chiếu nhƣ: nội dung văn bản (text),
các khung hình mẫu (shape), bảng biểu (table), đồ thị/biểu
đồ (chart/graph), các chữ nghệ thuật (word Art), các ảnh
(Picture/Image), các sơ đồ nghệ thuật (Smart Graphic), …
- Hiểu và sử dụng đƣợc các thao tác cơ bản liên quan đến
định dạng cho trang trình chiếu nhƣ: sắp đặt các đối tƣợng
trên trang trình chiếu (slide layout), tạo nền (background)
cho trang trình chiếu, tập hợp các thông số định dạng cơ
bản (themes), các mẫu định dạng (template) cũng nhƣ tổ
chức tệp trình chiếu thành các phần (section) khác nhau.
- Hiểu và sử dụng đƣợc các thao tác liên quan đến phần
trình chiếu. Cụ thể là: cách tạo các hiệu ứng động khi
chuyển trang trình chiếu cũng nhƣ cho các đối tƣợng trên
trang trình chiếu; các tạo các liên kết giữa trang trình chiếu
hiện thời với các trang trình chiếu khác trong cùng một tệp
trình chiếu hoặc ở tệp trình chiếu khác hoặc với nội dung
của các phần mềm khác trong Windows nhƣ Microsoft
Word, Microsoft Excel,... nhờ các siêu liên kết hoặc các
nút hoạt động (action button); kết hợp trình chiếu nội dung
văn bản và hình ảnh với các hiệu ứng khác nhƣ âm thanh,
audio clip,…; cài đặt các thông số trình chiếu thích hợp
với mục đích sử dụng trong từng tình huống cụ thế; chọn
chế độ trình chiếu trên đa màn hình (Presenter view).
- Hiểu và sử dụng các thao tác định dạng trang in cũng
nhƣ in nội dung của các tệp trình chiếu ở các chế độ khác
nhau: in nội dung của 1 trang trình chiếu trên một tờ giấy
(slide), in nội dung của nhiều trang trình chiếu trên một tờ
giấy (handouts), in nội dung của trang trình chiếu kèm chú
thích (notes) hoặc chỉ in dàn ý chính của tệp trình chiếu
(outline).
- Biết cách tạo, trình bày một tệp trình chiếu một cách
bài bản và tiết kiệm thời gian theo một trình tự hợp lý
thông qua các ví dụ minh họa và bài tập cuối chƣơng.
4.1
SỬ DỤNG CƠ BẢN HỆ SOẠN THẢO MICROSFT
WORD
4.1.1
Giới thiệu Microsoft Word
Microsoft Word là một phần mềm soạn thảo văn bản trong
bộ phần mềm Tin học văn phòng của Microsoft (Microsoft
Office). Tuy các phiên bản của Word khác nhau nhƣng có chúng
cùng có chung các tính năng cơ bản sau đây:
Giao diện đồ họa
Có khả năng giao tiếp với các ứng dụng khác trong
Windows.
Có các bộ chƣơng trình tiện ích hỗ trợ
Có chƣơng trình kiểm tra lỗi chính tả, gõ tắt, macro,...
Trong giáo trình này chúng tôi sẽ tập trung hƣớng dẫn các
chức năng cơ bản đƣợc sử dụng trong bất kỳ phiên bản nào của
Microsoft Word. Giao diện màn hình và các thao tác sẽ đƣợc
minh họa qua phiên bản Microsoft Word 2010. Những ai sử
dụng các phiên bản cũ hơn vẫn có thể tham khảo các kiến thức
cơ bản trong giáo trình này và xem cách sử dụng lệnh thông qua
phần chú thích cho Microsoft Word 2003.
Ghi chú: Để đơn giản và để người đọc dễ theo dõi, trong phần
này chúng tôi quy ước cách biểu diễn các thao tác khi chọn các
lệnh, ví dụ như: Chọn thẻ (tab) File, chọn tiếp Close sẽ được
viết ngắn gọn như sau: Chọn File -> Close
4.1.2
Các thao tác cơ bản trong Microsoft Word
4.1.2.1 Khởi động Microsoft Word
Việc khởi động Microsoft Word đƣợc thực hiện hoàn toàn
tƣơng tự nhƣ đối với việc khởi động các ứng dụng trong hệ điều
hành Windows. Chúng ta có thể sử dụng một trong các cách sau
đây:
Nháy đúp vào biểu tƣợng lối tắt của Microsoft Word
trên màn hình desktop hoặc trên thanh taskbar.
Chọn Start -> Microsoft Word (hoặc Start -> All
Programs -> Microsoft Office -> Microsoft Word).
Nháy đúp vào tệp thực thi của Microsoft Word trong
cửa sổ My Computer hoặc cửa sổ Windows Explorer.
Trong trƣờng hợp ngƣời sử dụng luôn luôn Microsoft
Word ngay sau khi khởi động hệ điều hành Windows
thì có thể đặt tệp thực thi hoặc lối tắt (shortcut) của nó
vào cặp hồ sơ Start Up.
4.1.2.2 Màn hình giao tiếp của Microsoft Word 2010
Sau khi khởi động, xuất hiện màn hình soạn thảo của
Microsoft Word 2010 nhƣ đƣợc minh họa trên hình 4-1.
Hình 4-1: Màn hình giao tiếp của Microsoft Word 2010
1- Title bar, 2- Các thẻ (Tabs) trên Ribbon, 3- Các Groups và các Ribbon
Comands, 4- Quick Access Toolbar, 5 Ruler, 6 – Document, 7- Scroll bars, 8Status bar, 9- Help.
Sau đây là tên gọi, chức năng và cách sử dụng các thành
phần cơ bản của màn hình giao tiếp của Microsoft Word 2010.
Thanh tiêu đề (title bar)
Thanh tiêu đề chứa tên của ứng dụng Microsoft Word và
tên tệp văn bản hiện thời. Nếu tệp văn bản chƣa đƣợc lƣu trữ
trên đĩa thì Microsoft Word lấy tên ngầm định là Document n
(n=1,2,3,…).
Thanh chọn lệnh (Ribbon)
Trong Microsoft Office 2010 các thanh bảng chọn (menu)
và các thanh công cụ (toolbars) của các phiên bản cũ đƣợc thay
thế bởi Ribbon là một phần của giao diện hƣớng ngƣời dùng
(Microsoft Fluent user interface).
Các thẻ (tabs)
Trên Ribbon chứa các thẻ (tabs), tƣơng tự nhƣ thanh bảng
chọn các phiên bản cũ của Microsoft Word từ phiên bản 2003
trở về trƣớc.
Các nhóm (Groups)
Trong trong mỗi thẻ chứa các nhóm (group) và mỗi nhóm
chứa một số nút lệnh (Ribbon Command) cho phép sử dụng
nhanh những thao tác liên quan đến công việc soạn thảo. Ví dụ,
trên hình 4-1, thẻ Home chứa các nhóm: Clipboard, Font,
Paragraph và Style. Trong nhóm Clipboard lại chứa các nút
lệnh: Paste, Cut, Copy và Format Painter.
Để chọn các các nút này chúng ta có thể dùng chuột nháy
lần lƣợt vào Tên Ribbon -> nút cần sử dụng.
Chúng ta cũng có thể sử dụng các phím truy cập để sử
dụng nhanh các nút lệnh này mà không cần sử dụng chuột bằng
cách sau:
Nhấn phím ALT.
Các KeyTips xuất hiện trên Ribbon, ví dụ nhƣ trên hình
4-2
Hình 4-2: các KeyTips xuất hiện trên Ribon
Nhấn phím tƣơng ứng với ký tự đƣợc chỉ trên KeyTip
tại chức năng muốn sử dụng. Tùy thuộc vào ký tự đƣợc
nhấn, có thể lại xuất hiện thêm các KeyTips bổ sung. Ví
dụ nhƣ, nếu thẻ Home đang đƣợc kích hoạt và ta nhấn
phím N, thì thẻ Insert đƣợc hiển thị với các KeyTips
xuất hiện trên các nhóm của thẻ này. Tiếp tục nhấn các
ký tự cho tới khi nhấn ký tự tƣơng ứng với lệnh hoặc
lựa chọn muốn sử dụng. Trong một số trƣờng hợp, ta
cần phải nhấn ký tự của nhóm chứa lệnh trƣớc khi nhấn
phím chọn lệnh.
Ghi chú: để hủy hoạt động đang thực hiện hoặc ẩn các
KeyTips, hãy nhấn phím ALT
Microsoft Word 2010 vẫn cho phép ngƣời dùng sử dụng
các phím truy cập (access keys) đã quen thuộc từ các phiên bản
trƣớc. Khi sử dụng các phím truy cập từ các phiên bản trƣớc,
một thông báo xuất hiện nhắc ngƣời dùng biết đang nhấn phím
nào. Ví dụ nhƣ, trong Word 2010, nếu ngƣời sử dụng muốn
chèn một siêu liên kết (hyperlink) vào tệp văn bản của mình và
thì có thể sử dụng tổ hợp phóm ALT+I nhƣ trong Word 2003,
thì một thông báo xuất hiện “Office access key: ALT, I,”. Sau
khi nhấn phím I một lần nữa thì hộp hội thoại Insert Hyperlink
xuất hiện.
Một cách khác sử dụng bàn phím để làm việc với Ribbon
programs là chuyển tiêu điểm (focus) giữa các thẻ và các lệnh
cho tới khi tìm đƣợc chức năng cần sử dụng (xem bảng 4-1).
Bảng 4-1: Các phím đƣợc sử dụng khi làm việc với Ribbon
Công việc
Nhấn phím
Chọn thẻ kích hoạt trên
ribbon và các phím truy cập.
ALT hoặc F10. Nhấn các
phóm này một lần nữa để
chuyển về chế độ soạn thảo
và hủy chế độ chọn các phím
truy cập.
Chuyển tới thẻ khác của
ribbon.
ALT hoặc F10 để chọn thẻ
kích hoạt và sau đó nhấn các
phím LEFT ARROW hoặc
RIGHT ARROW
Công việc
Chuyển tới nhóm khác trong
thẻ kích hoạt.
Nhấn phím
ALT hoặc F10 để chọn thẻ
kích hoạt và sau đó nhấn các
phím
CTRL+RIGHT
ARROW
hoặc
LEFT
ARROW để chuyển giữa các
nhóm.
Cực tiểu hoặc phục hồi
Ribbon.
CTRL+F1
Hiện thực đơn ngắn (shortcut
Menu).
SHIFT+F10
Chuyển tiêu điểm tới các
vùng sau của cửa sổ:
Thẻ kích hoạt trên ribbon
Vùng soạn thảo văn bản
Task pane
Xem thanh trạng thái
(status bar) ở cuối cửa
sổ.
F6
Chuyển tiêu điểm tới từng
lệnh trên ribbon, về phía
trƣớc hoặc ngƣợc lại.
ALT hoặc F10, và sau đó
nhấn phím TAB hoặc
SHIFT+TAB
Chuyển xuống, lên, trái hoặc
phải giữa các phần tử trên
ribbon.
DOWN
ARROW,
UP
ARROW, LEFT ARROW,
hoặc RIGHT ARROW
Kích hoạt lệnh đƣợc chọn
hoặc một điều khiển trên
Ribbon.
SPACE BAR hoặc ENTER
Công việc
Nhấn phím
Mở một bảng chọn (menu) đã
đƣợc chọn hoặc một Gallery SPACE BAR hoặc ENTER
trên ribbon.
Kích hoạt một lệnh hoặc một
điều khiển trên ribbon để ENTER
điều chỉnh các giá trị.
Hoàn thành việc điều chỉnh
một giá trị trong một điều
khiển trên ribbon, và chuyển
tiêu điểm về vùng soạn thảo.
ENTER
Tìm trợ giúp cho lệnh hoặc
một điều khiển đƣợc chọn
trên Ribbon.
F1
Thanh công cụ truy cập nhanh (Quick Access Toolbar)
Quick Access Toolbar là một thanh công cụ tùy biến
chứa một tập hợp các lệnh độc lập của các thẻ trên Ribbon đang
hiển thị. Quick Access Toolbar có thể đƣợc định vị bởi một
trong hai vị trí:
- Góc trái trên bên cạnh biểu tƣợng ứng dụng của Word
. (là vị trí ngầm định)
- Bên dƣới Ribbon.
Để di chuyển vị trí của Quick Access Toolbar, hãy làm
theo các bƣớc sau:
- Kích nút Customize Quick Access Toolbar .
- Trong danh sách, kích Show Below the Ribbon hoặc
Show Above the Ribbon.
Sau đây là một số thao tác cơ bản với Quick Access
Toolbar:
- Bổ sung một lệnh vào Quick Access Toolbar: trên
Ribbon, kích thẻ hoặc nhóm thích hợp để hiện lệnh
muốn bổ sung. Kích nút phải vào lệnh và sau đó kích
tiếp Add to Quick Access Toolbar.
- Xóa một lệnh khỏi Quick Access Toolbar: Kích nút phải
vào lệnh muốn xóa trên Quick Access Toolbar, và sau
đó kích tiếp Remove from Quick Access Toolbar.
- Thay đổi thứ tự của các lệnh trên Quick Access
Toolbar: Kích nút phải vào trên Quick Access Toolbar,
và sau đó kích tiếp Customize the Quick Access
Toolbar. Dƣới Under Customize Quick Access Toolbar,
kích chọn lệnh muốn di chuyển và sau đó kích mũi tên
Move Up hoặc Move Down.
- Nhóm các lệnh bằng cách bổ sung dải ngăn cách giữa
các lệnh: Kích nút phải vào trên Quick Access Toolbar,
và sau đó kích tiếp Customize the Quick Access
Toolbar. Trong danh sách Choose commands from kích
Popular Commands. Kích <Separator>, và sau đó kích
nút Add. Để đặt dấu ngăn cách tại vị trí cần thiết, kích
các mũi tên Move Up hoặc Move Down.
- Tùy biến Quick Access Toolbar bằng cách sử dụng lệnh
Options: Kích chọn thẻ File. Dƣới Help, kích Options
-> Quick Access Toolbar. Thực hiện các công việc bổ
sung, xóa hoặc thay đổi thứ tự các lệnh trên Quick
Access Toolbar theo nhu cầu.
- Cài đặt lại (Reset) Quick Access Toolbar với các thông
số ngầm định: Kích nút phải trên Quick Access
Toolbar, và sau đó kích tiếp Customize the Quick
Access Toolbar. Trong cửa sổ Quick Access Toolbar
window, kích Reset Defaults -> Reset only Quick
Access Toolbar.
Thước (Ruler)
Thƣớc kẻ đƣợc hiển thị ở hai vị trí ngang và dọc ở chế độ
Print Layout View để hỗ trợ cho công việc soạn thảo văn bản.
Để ấn hoặc hiện thƣớc, chọn thẻ View -> Ruler.
Để ẩn hoặc hiện thƣớc dọc ở chế độ Print Layout View,
hãy làm theo các bƣớc sau:
- Chọn thẻ File -> Options -> Advanced.
- Dƣới Display, chọn/hủy chọn các hộp kiểm Show
Vertical Ruler in Print Layout View.
- Kích OK.
Đơn vị đo ngầm định trên thƣớc là inches. Tuy nhiên
chúng ta có thể thay đổi đơn vị đo bằng cách sau:
- Chọn thẻ File -> Options -> Advanced.
- Dƣới Display, trong danh sách Show measurements in
unit of, chọn một trong các đơn vị đo: Inches,
Centimeters, Millimeters, Points hoặc Picas.
- Kích OK.
Ghi chú: Trong các phiên bản Word 2003 trở về trước, để thay
đổi đơn vị đo chúng ta chọn Tools-> Options. Trong thẻ
General, chọn đơn vị đo trong hộp Measurements Units.
Vùng soạn thảo (Document)
Vùng soạn thảo là phần cho phép ngƣời sử dụng nhập,
điều chỉnh và định dạng văn bản theo yêu cầu.
Các thanh cuốn (Scroll bar)
Hai thanh cuốn dọc và thanh cuốn ngang cho phép ngƣời
sử dụng cuộn để hiển thị những phần văn bản bị che khuất. Để
ẩn/hiện các thanh cuốn này, hãy thực hiện các bƣớc sau:
- Chọn thẻ File -> Options -> Advanced.
- Dƣới Display, chọn/hủy chọn các hộp kiểm Show
Horizontal Scroll bar hoặc Show Vertical Scroll bar.
- Kích OK.
Ghi chú: Trong các phiên bản Word 2003 trở về trước, để thay
đổi đơn vị đo chúng ta chọn Tools-> Options. Trong thẻ View,
chọn/hủy chọn các hộp kiểm Show horizontal Scroll bar hoặc
Show Vertical Scroll bar
Thanh trạng thái (Status bar)
Một cách ngầm định, thanh trạng thái cho biết các thông
tin về số trang hiện thời, tổng số trang, số từ và ngôn ngữ đƣợc
sử dụng trong văn bản, các nút chuyển đổi giữa các chế độ xem
văn bản (view) và thay đổi kích thƣớc hiển thị văn bản (zoom).
Để tùy biến các thông tin hiển thị trên thanh trạng thái hãy làm
theo các bƣớc sau:
- Kích nút phải chuột tại thanh trạng thái.
- Trong bảng chọn Customize Status Bar, chọn/hủy chọn
các phần tử theo yêu cầu.
Nút trợ giúp (Help)
- Để mở cửa sổ trợ giúp của Word, hãy nhấn phím F1
hoặc kích nút trợ giúp (?).
4.1.2.3 Các thao tác với tệp văn bản
Tạo văn bản mới
Để mở một văn bản mới trong Microsoft Word có thể sử
dụng một trong các cách sau:
- Khởi động Microsoft Word
- Chọn File -> New. Kích đúp vào Blank Document.
- Chọn File -> New -> Blank Document -> Create.
Ghi chú: Trong phiên bản Word 2003 thì chỉ cần chọn File ->
New -> Blank Document
- Gõ tổ hợp phím tắt CTRL+N.
Mở văn bản đã có sẵn trên đĩa
Khi mở một tệp văn bản trong Word 2010, nó sẽ xuất hiện
theo một trong ba chế độ sau:
- Word 2010
- Word 2007 Compatibility Mode
- Word 97-2003 Compatibility Mode
xuất hiện ngay sau tên tệp trên thanh tiêu đề. Nếu trên thanh tiêu
đề không xuất hiện “Compatibility Mode” thì có nghĩa là văn
bản đang ở chế độ của Word 2010.
Để mở một văn bản đã có sẵn trên đĩa, hãy làm theo các
bƣớc sau:
- Chọn File -> Open (hoặc nhấn tổ hợp CTRL+O hoặc
CTRL + F12). Xuất hiện hộp hội thoại Open (xem
hình 4-3)
Hình 4-3: Hộp hội thoại Open.
1- tổ chức cây thƣ mục, 2- danh sách các tệp trong cặp hồ sơ hiện thời,
3- nút mở danh sách tên các tệp đã mở (File name),
4- nút chọn kiểu định dạng của tệp cần mở (Types of Files)
- Trong hộp hội thoại làm một trong các cách sau để mở
tệp văn bản:
Dƣới Organize, chọn tên ổ đĩa và tên cặp hồ
sơ chứa tệp văn bản cần mở và kích đúp vào
tên tệp cần mở trong danh sách các tệp.
Trong trƣờng hợp cần mở những tệp văn bản ở
các định dạng khác Word 2010, chọn kiểu tệp
trong hộp Types of Files và thực hiện các thao
tác giống nhƣ cách 1.
Trong trƣờng hợp cần mở các tệp đã mở trƣớc
đó, có thể chọn tên tệp cần mở trong danh sách
File name và kích tiếp nút Open.
Mở văn bản mới dùng
Trong trƣờng hợp cần mở văn bản mới dùng gần đây, có
thể sử dụng cách sau:
-
Chọn File -> Recent. Kích đúp vào tên tệp văn bản
dƣới Recent Documents.
- Chọn File. Kích đúp vào tên tệp văn bản trong danh
sách truy cập nhanh.
Hình 4-4: Hộp hội thoại Recent Document.
1- danh sách các tệp mở gần nhất, 2- danh sách các tệp cần truy cập nhanh, 3nút ẩn/hiện danh sách truy cập nhanh
Một cách ngầm định, trong danh sách Recent Documents
hiện 25 tên tệp văn bản làm việc gần đây nhất. Để điều chỉnh số
tên tệp văn bản của danh sách này hãy thực hiện các bƣớc sau:
- Chọn File -> Options -> Advanced.
- Dƣới Display, trong hộp Show this number of Recent
Document, gõ hoặc chọn số tên tệp văn bản muốn
đƣợc xuất hiện trong danh sách này (tối đa là 50).
Ghi chú: Trong phiên bản Word 2003 trở về trước, muốn thay
đổi số tên tệp được sử dụng gần nhất dưới danh sách của bảng
chọn File thì chỉ cần chọn Tools -> Options -> General. Trong
hộp Recently User File List, thay đối số tên tệp muốn xuất hiện
(tối đa là 9)
Để thay đối số tên tệp xuất hiện trong danh sách truy cập
nhanh của thẻ File, hãy làm nhƣ sau:
- Chọn hộp kiểm Quickly access this number of Recent
Documents.
- Chọn hoặc gõ số theo nhu cầu (tối đa bằng số tên tệp đã
đƣợc xác định trong danh sách Recent Documents).
Ghi tệp văn bản vào đĩa
Để ghi tệp văn bản vào đĩa hãy làm theo các bƣớc sau:
- Kích nút Save
trên Quick Access Toolbar, hoặc
nhấn tổ hợp CTRL+S hoặc chọn File -> Save. Nếu đây
là lần ghi đầu tiên tệp văn bản vào đĩa, xuất hiện hộp
hội thoại Save As (hình 4-5).
Hình 4-5: Hộp hội thoại Save As
1- tổ chức cây thƣ mục, 2- nhập tên tệp văn bản, 3- chọn kiểu định dạng cho
tệp văn bản
- Chọn ổ đĩa và cặp hồ sơ sẽ lƣu trữ tệp văn bản.
- Nếu cần thiết, chọn kiểu định dạng tệp trong hộp Save
as Type.
- Gõ tên văn bản trong hộp File name.
- Kích nút Save.
Từ lần ghi thứ hai trở đi, Word sẽ không hiển thị hội thoại
Save As nữa mà chỉ ghi những thay đổi vào tệp.
Ghi tệp văn bản đã có sẵn thành một văn bản mới
Để tránh ghi đè lên văn bản gốc, hãy sử dụng lệnh Save
As để tạo văn bản mới ngay sau khi mở văn bản gốc theo các
bƣớc sau đây:
- Mở tệp văn bản gốc.
- Chọn File -> Save As hoặc nhấn phím F12. Xuất hiện
hộp hội thoại Save As
- Gõ tên tệp mới trong hộp File name nếu muốn ghi văn
bản mới ở cùng vị trí với văn bản gốc. Trong trƣờng
hợp nếu muốn ghi ở vị trí khác thì chọn lại ổ đĩa và cặp
hồ sơ đích và có thể giữ nguyên tên tệp cũ hoặc gõ tên
tệp mới trong hộp File name.
- Kích nút Save.
Xóa tệp văn bản
Để xóa tệp văn bản hãy làm theo các bƣớc sau:
- Chọn File -> Open (hoặc nhấn CTRL+O hoặc
CTRL+F12).
- Chọn ổ đĩa hoặc cặp hồ sơ chứa tệp cần xóa.
- Kích nút phải chuột vào tệp tệp và kích tiếp Delete trên
thực đơn ngắn.
Đặt mật khẩu cho một tệp văn bản
Đặt mật khẩu cho tệp văn bản để chỉ cho phép ngƣời có
quyền và mật khẩu đúng mới mở đƣợc văn bản bằng các bƣớc
sau đây:
- Chọn File -> Info
- Kích Protect Document -> Encrypt with Password
- Trong hộp hội thoại Encrypt Document gõ mật khẩu và
kích OK.
- Trong hộp hội thoại Confirm Password gõ mật khẩu
một lần nữa và kích OK.
Ghi chú: Password có phân biệt chữ hoa và chữ thường. Đảm
bảo rằng đèn CAPS LOCK phải tắt khi nhập mật khẩu lần đầu.
Nếu quên mật khẩu, Word không thể khôi phục lại dữ liệu.
Trong Word 2003, để đặt mật khẩu, chọn Tools->Option ->
Security. Gõ mật khẩu trong hộp Password to Open hoặc trong
hộp Password to modify. Nhấn Enter. Gõ lại mật khẩu và nhấn
Enter.
Đóng tệp văn bản
Để đóng tệp văn bản hãy chọn File -> Close.
4.1.2.4 Thoát khỏi ứng dụng Microsoft Word
Để đóng cửa số ứng dụng Microsoft Word hãy làm theo
một trong các cách sau:
- Chọn File -> Exit.
- Nhấn tổ hợp phím ALT+F4.
- Nhấn tổ hợp phím ALT+F, nhấn tiếp phím X.
- Kích nút Close
Với những ngƣời mới làm quen với phần mềm Microsoft
Word, nên soạn thảo văn bản theo thứ tự sau đây:
1. Nhập và điều chỉnh nội dung văn bản
2. Định dạng văn bản
3. Cài đặt các thông số trang in
4. In văn bản
Tuy nhiên trật tự này không nhất thiết phải tuân thủ với
những ngƣời đã thành thạo sử dụng các chức năng của
Microsoft Word. Trong chƣơng này chỉ tập trung hƣớng dẫn sử
dụng các chức năng cơ bản nhất.
4.1.3
Nhập và điều chỉnh nội dung văn bản
4.1.3.1 Nhập văn bản
Nhập văn bản thông thường
Trƣớc khi nhập văn bản, nếu cần gõ tiếng Việt thì việc đầu
tiên là phải đảm bảo trong máy tính đã đƣợc cài một bộ gõ tiếng
việt. Các phần mềm hỗ trợ gõ tiếng Việt có thể là Unikey,
VietKey, ABC,… với các phiên bản khác nhau. Sau đó phải
khởi động bộ gõ tiếng Việt và chọn chế độ gõ tiếng Việt. Việc
tiếp theo là chọn chuẩn tiếng Việt và chọn kiểu gõ dấu tiếng
Việt. Các chuẩn gõ tiếng Việt có thể là Unicode, TCVN, VNI
hoặc các bảng mã khác. Tuy nhiên, xu hƣớng hiện nay là sử
dụng chuẩn Unicode. Các kiểu gõ dấu có thể là Telex, VNI hoặc
các kiểu khác. Kiểu gõ dấu TELEX hiện là thông dụng.
Khi nhập văn bản cần tuân thủ các nguyên tắc sau đây:
- Chỉ sau khi nhập hết một đoạn văn bản (paragraph) mới
đƣợc nhấn Enter.
- Việc nhập các dấu phẩy (,), dấu chấm (.), dấu hai chấm
(:) phải tuân theo quy tắc: sát từ đằng trƣớc và sau đó
có một dấu cách (nhấn phím Space). Sau khi gõ các dấu
mở nháy đơn („), mở nháy kép (“) hoặc mở ngoặc đơn,
mở ngoặc vuông, mở ngoặc nhọn,… cần gõ từ tiếp theo
ngay sát các ký hiệu đó. Các dấu đóng nháy đơn, đóng
nháy kép, đóng ngoặc đơn, đóng ngặc vuông, đóng
ngoặc nhọn,… phải gõ ngay sát từ cuối cùng.
CỘNG HÒA XÃ HỘI CHỦ NGHĨA VIỆT NAM
Độc lập – Tự do – Hạnh phúc
--------------------------------ĐƠN XIN VIỆC
Kính gửi: Công ty XYZ
Tên tôi là: Nguyễn Văn Anh
Sinh ngày: 20-06-1984
Quê quán: Tuy Lộc - Cẩm Khê – Phú Thọ
Chỗ ở Hiện tại: Ngô Gia Tự - Đức Giang – Hà Nội.
Gần đây đƣợc biết quý công ty đang có nhu cầu cần tuyển cán bộ Quàn trị
mạng. Tôi đã nhận đƣợc thông tin này từ trang web
. Vì vậy, tôi viết đơn này xin đƣợc tham gia
dự tuyển và vào làm việc cho công ty với vị trí Nhân viên quản trị hệ thống.
Sau khi tốt nghiệp trƣờng đại học Bách khoa, chuyên ngành Công nghệ
thông tin, tôi đã làm nhân viên kỹ thuật và quản trị mạng cho công ty máy
tính AAA. Trong quá trình học tập và làm việc, tôi thấy mình có thể làm
đƣợc những công việc sau:
Sửa chữa, lắp ráp, cài đặt, bảo trì máy tính.
Lắp đặt và thiết lập hệ thống mạng LAN.
Biết sử dụng các công cụ giám sát mạng: MRTG, Whatup‟s Good,
Hostmonitor,…
Sử dụng thành thạo Internet, thành thạo Tin học văn phòng
Có khả năng đọc hiểu tài liệu tiếng Anh chuyên ngành.
Với khả năng chuyên môn, kinh nghiệm làm việc (đã đƣợc trình bày chi tiết
trong bản lý lịch cá nhân) cộng với sự ham thích học hỏi, sáng tạo và sự hòa
đồng với các đồng nghiệp, tôi tin rằng mình có thể hoàn thành tốt các nhiệm
vụ đƣợc công ty giao. Vậy tôi làm đơn này xin đƣợc tham gia phỏng vấn để
có cơ hội làm việc cho công ty.
Tôi xin chân thành cảm ơn sự xem xét của quý công ty.
Hà Nội, ngày 20 tháng 2 năm 2011
Ngƣời làm đơn
(Ký tên)
Nguyễn Văn Anh
Hình 4-6: Mẫu nhập nội dung đơn xin việc
Font: Times New Roman, Size:12
Ví dụ, để soạn thảo một Đơn xin việc, trƣớc hết hãy nhập
toàn bộ nội dung theo mẫu trên hình 4-6. Chú ý, đầu tiên là nhập
đúng và nhập đủ nội dung và tuân thủ theo các nguyên tắc đã
nêu ở trên. Lúc này chƣa cần quan tâm đến phông chữ, cỡ chứ,
kiểu chữ cũng nhƣ vị trí của các đoạn văn bản trong đơn xin
việc. Nếu sử dụng chuẩn Unicode để gõ tiếng Việt thì nên bật
sáng đèn CAPSLOCKS hoặc giữ phím SHIFT khi nhập những
chữ in hoa.
Trong trƣờng hợp nhập văn bản phức tạp hơn thì chúng ta
cần phải sử dụng điểm dừng Tab, chèn thêm bảng biểu hoặc
chèn thêm các đối tƣợng đồ họa khác. Cách sử dụng điểm dừng
Tab và cách chèn bảng biểu sẽ đƣợc trình bày ở các mục sau.
Nhập ký tự đặc biệt
Khi cần nhập một ký tự đặc biệt không có trên bàn phím,
ví dụ nhƣ khi cần gõ α+β=γ chẳng hạn, hãy làm theo các bƣớc
sau:
- Chọn thẻ Insert. Trong nhóm Symbol,
kích chọn nút Symbol. Kích chọn tiếp
ký cần chèn.
- Trƣờng hợp không tìm thấy ký tự cần
chèn, kích tiếp vào More Symbol, xuất
hiện hộp hội thoại Symbol (hình 4-7).
Chọn tiếp phông chữ cần thiết trong hộp Font, chọn ký
tự cần chèn và kích nút Insert. Sau khi chèn xong các
ký tự đặc biệt, kích nút Close để đóng hộp hội thoại.
Hình 4-7: Hộp hội thoại Symbol
4.1.3.2 Điều chỉnh văn bản
Sửa nội dung văn bản
Trong quá trình sửa văn bản có thể sử dụng một trong hai
chế độ: chèn (Insert) hoặc đè (Overtype).
- Chế độ chèn: khi gõ một ký tự bất kỳ, ký tự đó đƣợc
chèn tại vị trí hiện thời của con trỏ văn bản và đẩy ký tự
cũ sang bên phải.
- Chế độ đè: khi gõ một ký tự bất kỳ, ký tự đó đƣợc chèn
tại vị trí hiện thời của con trỏ văn bản và xóa luôn ký tự
bên phải.
Để chuyển đổi giữa hai chế độ gõ văn bản này hãy làm các
bƣớc sau:
- Hiển thị chế độ Insert/OverType trên thanh trạng thái
nếu nó đang ở trạng thái ẩn bằng cách kích nút phải
chuột vào thanh trạng thái và kích tiếp OverType.
- Nhấn phím Insert hoặc lấy chuột kích vào nút
Insert/OverType trên thanh trạng thái.
Để sửa nội dung văn bản, hãy chuyển con trỏ văn bản đến
vị trí cần sửa theo hƣớng dẫn trên bảng 4-2.
Bảng 4-2: Một số phím chuyển con trỏ văn bản trong văn bản thông
thƣờng.
Chuyển tới
Nhấn phím
Một ký tự bên trái
LEFT ARROW
Một ký tự bên phải
RIGHT ARROW
Một từ bên trái
CTRL+LEFT ARROW
Một từ bên phải
CTRL+RIGHT ARROW
Chuyển tới
Nhấn phím
Một đoạn văn bản phía trên
CTRL+UP ARROW
Một đoạn văn bản phía dƣới
CTRL+DOWN ARROW
Một dòng trên
UP ARROW
Một dòng dƣới
DOWN ARROW
Cuối dòng
END
Đầu dòng
HOME
Đầu cửa sổ
ALT+CTRL+PAGE UP
Cuối cửa sổ
ALT+CTRL+PAGE DOWN
Cuộn lên một màn hình
Cuộn xuống một màn hình
Đầu trang tiếp theo
Cuối trang trƣớc
PAGE UP
PAGE DOWN
CTRL+PAGE DOWN
CTRL+PAGE UP
Cuối văn bản
CTRL+END
Đầu văn bản
CTRL+HOME
Tới vị trí mới làm việc gần
nhất
SHIFT+F5
Chuyển tới
Nhấn phím
Sau khi mở văn bản, chuyển
tới vị trí đang làm việc khi
đóng văn bản lần cuối cùng
SHIFT+F5
Công việc sửa nội dung văn bản có thể là:
- Chèn thêm nội dung: Chọn chế độ chèn, đặt con trỏ văn
bản tại vị trí muốn chèn thêm nội dung và gõ phần văn
bản bổ sung.
- Xóa bớt nội dung: đặt con trỏ văn bản ở vị trí cần xóa,
sử dụng phím Backspace để xóa ký tự đứng bên trái
con trỏ văn bản hoặc sử dụng phím Delete để xóa ký tự
bên phải con trỏ văn bản.
Tuy nhiên, việc xóa nội dung văn bản bằng các phím nhƣ
mô tả ở trên chỉ sử dụng trong trƣờng hợp cần xóa ít ký tự.
Trong quá trình soạn thảo văn bản nhu cầu xóa, di chuyển, sao
chép một khối văn bản là thƣờng xuyên xảy ra. Vì vậy, trƣớc
tiên, chúng ta cần biết sử dụng các thao tác liên quan đến khối
văn bản.
Các thao tác với khối văn bản
Để tạo khối văn bản có thể sử dụng nhiều cách khác nhau
(xem bảng 4- 3)
Bảng 4-3: cách tạo khối văn bản
Để chọn
Khối bất kỳ
Thao tác
Rê chuột hoặc đƣa điểm chèn ở
đầu khối, giữ SHIFT, các phím
mũi tên LEFT ARROW, RIGHT
ARROW, UP ARROW và
DOWN AROW để chọn khối