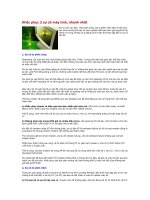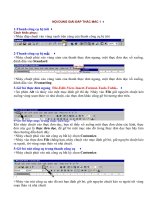Cách xử lý hơn 300 sự cố máy tính thông dụng
Bạn đang xem bản rút gọn của tài liệu. Xem và tải ngay bản đầy đủ của tài liệu tại đây (518.71 KB, 26 trang )
NỘI DUNG GIẢI ĐÁP THẮC MẮC 1
1-Thanh công cụ bị trôi
Cách khắc phục:
+Nháy đúp chuột vào vùng xanh trên cùng của thanh công cụ.bị trôi
2-Thanh công cụ bị mất
+Nháy chuột phải vào vùng xám của thanh thực đơn ngang, một thực đơn dọc xổ xuống,
đánh dấu vào Standard
+Nháy chuột phải vào vùng xám của thanh thực đơn ngang, một thực đơn dọc xổ xuống,
đánh dấu vào Fromatting
3-Gỡ bỏ thực đơn ngang File-Edit-View-Insert-Format-Tools-Table..
+Ấn phím Alt và nháy vào một mục định gỡ thí dụ: Nháy vào File giữ nguyên chuột kéo
xuống vùng soạn thảo và nhả chuột, các thực đơn khác cũng gỡ bỏ tương như trên.
4-Gỡ bỏ một mục trong thực đơn dọc
Khi nháy chuột vào thực đơn dọc, bạn sẽ thấy xổ xuống một thực đơn chứa các lệnh, thực
đơn này gọi là thực đơn dọc, để gỡ bỏ một mục nào đó trong thực đơn dọc bạn hãy làm
theo hướng dẫn dưới đây:
+Nháy chuột phải vào nút công cụ bất kỳ chọn Customize.
+Nháy vào thực đơn File chẳng hạn, nháy chuột vào mục định gỡ bỏ, giữ nguyên chuột kéo
ra ngoài, tới vùng soạn thảo và nhả chuột.
5-Gỡ bỏ nút công cụ trong thanh công cụ
+Nháy chuột phải vào nút công cụ bất kỳ chọn Customize.
+Nháy vào nút công cụ nào đó mà bạn định gỡ bỏ, giữ nguyên chuột kéo ra ngoài tới vùng
soạn thảo và nhả chuột
Mẹo: Có thể ấn phím ALT, nháy chuột vào nút công cụ định gỡ bỏ, giữ nguyên chuột kéo
xuống vùng soạn thảo và nhả chuột, kết quả cũng tương tự. xin bạn đọc xem minh họa hình
trên.
6-Cách phục hồi thực đơn ngang trở về nguyên thuỷ ban đầu
+Nháy chuột phải vào nút công cụ bất kỳ chọn Customize.
+Nháy vào nhãn Toolbars, kéo thanh cuộn bên phải của cửa sổ Customize, nháy vào mục
MenuBar\Reset\OK
7-Cách phục hồi thanh công cụ Standard
+Nháy chuột phải vào nút công cụ bất kỳ chọn Customize.
+Nháy vào nhãn Toolbars.
+Đánh dấu vào mục Standard và nháy vào mục này (Có màu xanh)
+Nháy vào mục Reset bấm OK
8-Cách phục hồi thanh công cụ Formatting
+Nháy chuột phải vào nút công cụ bất kỳ chọn Customize.
+Nháy vào nhãn Toolbars.
+Đánh dấu vào mục Fromatting và nháy vào mục này (Có màu xanh)
+Nháy vào mục Reset bấm OK
9-Cách thêm tiếng việt vào thực đơn dọc
+Nháy chuột phải vào nút công cụ bất kỳ chọn Customize.
+Nháy vào thực đơn File chẳng hạn, một thực đơn dọc xổ xuống.
+Nháy chuột phải vào mục Close là mục cần sửa thành tiếng Việt, chọn Default Style.
+Lại nháy chuột phải vào mục Close trong thực đơn dọc một lần nữa.
+Đặt con trỏ vào ô Name và gõ một dấu gạch nối để phân cách, sau đó gõ Đóng văn bản.
ấn Enter.
+Nháy Close trong hộp thoại Customize để đóng hộp thoại.
Nếu chưa hiển thị tiếng Việt bạn làm tiếp như sau:
+Từ nền màn hình xanh (Desktop – Bàn giấy) bạn nháy chuột phải vào chỗ trống, chọn
Properties.
+Nháy vào nhãn 3 Appearance
+Nháy vào mục Normal dưới dòng Active Window.
+Trong ô Font phía dưới chọn VnArial (Westem)
+Nháy vào mục Apply (Áp dụng) bấm OK.
Trở về Word và nháy vào thực đơn File sẽ có tiếng Việt trong thực đơn.
10-Cách phục hồi thực đơn dọc
+Nháy chuột phải vào nút công cụ bất kỳ chọn Customize.
+Nháy chuột phải vào thực đơn định phục hồi (File chẳng hạn) chọn Reset. OK
11-Cách thiết lập kiểu gõ Telex
+Nháy chuột phải vào biểu tượng Vietkey màu vàng trên thanh tác vụ.
+Chọn mục hiện cửa sổ Vietkey.
+Nháy vào nhãn 1 Kiểu gõ.
+Đánh dấu vào mục Telex và Bỏ dấu theo kiểu cũ (òa, òe, ùy)
+Nháy vào TaskBar để biểu tượng này thường trú trên thanh tác vụ.
12-Cách thiết lập Font Unicode
+Nháy chuột phải vào biểu tượng Vietkey màu vàng trên thanh tác vụ.
+Chọn mục hiện cửa sổ Vietkey.
+Nháy vào nhãn 1 Kiểu gõ.
+Đánh dấu vào mục Telex và Bỏ dấu theo kiểu cũ (òa, òe, ùy)
+Nháy vào nhãn 2 Bảng mã.
+Đánh dấu vào mục Unicode dựng sẵn
+Nháy vào TaskBar để biểu tượng này thường trú trên thanh tác vụ.
+Khởi động Word.
+Ấn CTRL+D hoặc Format\Font.
+Trong ô Font chọn Arial hoặc Times New Roman
+Nháy vào mục Size để chọn cỡ chữ là 12.
+Nháy vào Default (Mặc định), bấm Yes.
13-Khi gõ chữ bằng Uinicode bị cách chữ thưa ra
+Nháy vào Tools\Options.
+Chọn nhãn Edit.
+Hủy bỏ dấu kiểm trong ô User Smart cut and Paste, bấm OK.
14-Khi gõ chữ tiếng Việt có làm sóng răng cưa màu đỏ dưới chữ
+Nháy vào Tools\Options.
+Chọn nhãn Spelling & Grammar (Chính tả và ngữ pháp).
+Hủy bỏ dấu kiểm trong ô Check Spelling as you type, bấm OK
15-Khi gõ chữ tiếng Việt có làm sóng răng cưa màu xanh dưới chữ
+Nháy vào Tools\Options.
+Chọn nhãn Spelling & Grammar (Chính tả và ngữ pháp)
+Hủy bỏ dấu kiểm trong ô Check Grammar as you type, bấm OK
16-Khi gõ thêm chữ vào thì chữ bên phải của từ đó bị mất
Hủy bỏ chế độ gõ đè trong Options, cách làm như sau:
+Nháy vào Tools\Options.
+Chọn nhãn Edit
+Hủy bỏ dấu kiểm trong ô Overtype mode, bấm OK
Mẹo: Có thể tắt chức năng gõ đè bằng cách nháy đúp vào ô OVR trên thanh trạng
thái, thanh này nằm trên thanh tác vụ chứa nút Start.
17-Mở văn bản mới là thế nào
Khi ta tiến hành soạn thảo văn bản bạn phải lấy một tờ giấy mới, vì vậy trong Word bạn phải mở
File mới (File New).
+Cách thực hiện: Nháy vào File\New.
Mẹo: ấn CTRL+N sẽ xuất hiện một trang trắng gọi là mở văn bản mới.
18-Mở hộp thoại phông nhanh bằng tổ hợp phím nào
+Ấn CTRL+D
19-Gạch chân đơn
+Ấn CTRL+U.
+Ấn CTRL+SHIFT+W
20-Gạch chân kép
+Ấn CTRL+SHIFT+D
21-Gõ không ra chữ
+Muốn gõ không ra chữ ấn hợp CTRL+SHIFT+H
+Ấn lại tổ hợp CTRL+SHIFT+H một lần nữa để bỏ chức năng ẩn.
22-Định dạng chữ đậm, nghiêng, gạch chân bằng phím tắt
+CTRL+B cho kết quả là chữ đậm
+CTRL+I cho kết quả là chữ nghiêng
+CTRL+U cho kết quả là chữ có gạch chân dưới.
23-Gõ chỉ số trên M
3
+Dùng tổ hợp phím CTRL+SHIFT+= để nâng con trỏ lên, sau đó gõ số mũ, ấn lại tổ hợp
CTRL+SHIFT+= để cho con trỏ trở về mặc định.
Thí du: M
3
+Ấn SHIFT và gõ chữ M.
+Ấn CTRL+SHIFT+= để nâng con trỏ lên, sau đó gõ số mũ là 3,
+Ấn lại tổ hợp CTRL+SHIFT+= để cho con trỏ trở về mặc định.
24-Gõ chỉ số dưới H
2
SO
4
+Dùng tổ hợp phím CTRL+= để hạ con trỏ xuống, sau đó gõ chỉ số dưới
+Ấn lại tổ hợp CTRL+= để cho con trỏ trở về mặc định.
Thí du: H
2
SO
4
+Ấn SHIFT và gõ chữ H.
+Ấn CTRL+= để hạ con trỏ xuống
+Gõ số 2.
+Ấn lại tổ hợp CTRL+= để cho con trỏ trở về mặc định
+Ấn SHIFT và gõ chữ SO
+Ấn CTRL+= để hạ con trỏ xuống
+Gõ số 4.
+Ấn lại tổ hợp CTRL+= để cho con trỏ trở về mặc định
Mẹo: Bạn có thể làm như sau đơn giản hơn bằng cách gõ H2SO4.
+Bôi đen số 2 và ấn CTRL+= để hạ số xuống
+Bôi đen số 4 và ấn F4.
25-Điền các số giống nhau mà không cần gõ
+Gõ số thứ nhất tthí dụ: 4000, chuyển xuống ô thứ 2 ấn F4
26-Giấu thông tin trong văn bản bằng File\Version
+Vào File\Versions\Save now gõ thông tin cần sử dụng, bấm OK
+Xem lại vào File\Versions
27-Giâú văn bản bằng thay màu chữ
+Bôi đen chữ cần giấu nháy vào nút bên phải biểu tượng chữ A (Font Color) trên thanh
công cụ, chọn màu nền trắng.
28-Tạo nền cho văn bản
+Nháy chuột vào Format\Background chọn nền màu cần sử dụng
+Nháy chuột vào Format\Background\Fill Efects chọn nền màu cần sử dụng
29-Bổ sung nút cho thanh công cụ
+Nháy phải chuột vào nút công cụ bất kỳ chọn Customize.
+Nháy vào nhãn Commands
+Nháy vào các mục ở bên trái, trong ô Commands ở bên phải sẽ xuất hiện các nút của từng
mục.
+Muốn lấy nút nào thì bấm chuột vào nút đó giữ nguyên kéo lên thanh công cụ hoặc thanh
thực đơn rồi nhả chuột
30-Tạo thanh công cụ mới cho riêng mình
+Nháy chuột phải vào nút công cụ bất kỳ chọn Customize.
+ Nháy vào nhãn Toolbars.
+Nháy vào mục New ở bên phải.
+Trong ô Tools Bar Name gõ tên bất kỳ mà mình thích
+Bấm OK.
+Nháy Close.
31-Bổ sung nút vào thanh công cụ mới của mình
+Nháy chuột phải vào nút công cụ bất kỳ chọn Customize.
+Nháy vào nhãn Commands bấm vào từng mục của Categories, bên phải sẽ hiện lên các
nút công cụ, nháy vào nút công cụ xuất hiện ở bên phải và giữ nguyên chuột, di chuyển nút
tới Tên mà mình vừa đặt ở mục 30 rồi nhả chuột
32-Vẽ nút công cụ theo ý thích
+Nháy chuột phải vào nút công cụ bất kỳ chọn Customuze
+Nháy phải chuột vào nút định thay đổi một thực đơn dọc xổ xuống chọn mục Edit Button
Editor, chọn màu, xóa hình cũ rồi vẽ lại theo màu mình thích,
+Bấm OK.
33-Cuộn văn bản tự động bằng nút Scroll Bar
+Nháy chuột phải vào nút công cụ bất kỳ chọn Customize.
+Chọn nhãn Commands.
+Tìm mục All Commands trong khung bên trái.
+Tìm mục có tên là AutoScroll trong khung bên phải, nhấn chuột giữ nguyên rê lên thanh
công cụ và nhả chuột.
+Nháy Close đê đóng cửa sổ Customize.
+Cách sử dụng: Mở văn bản cần cuộn tự động.
*Nháy vào nút công cụ AutoScroll
34-Dán ảnh nút công cụ này vào nút công cu khác
+Nháy chuột phải vào nút công cụ bất kỳ chọn Customize
+Nháy chuột phải vào nút nào đó chọn Copy Button Image.
+Nháy chuột phải vào nút nào đó định dán ảnh, chọn Paste Button Image
+Nháy Close để đóng hộp thoại.
35-Phục hồi lại ảnh cho nút công cụ trở về nguyên thủy
+Nháy chuột phải vào nút công cụ bất kỳ chọn Customize
+Nháy chuột phải vào biểu tượng nút định hồi phục, chọn Reset.
+Nháy Close.
36-Đổi chỗ các mục trong thực đơn ngang và thực đơn dọc
Đổi chỗ các mục thực đơn ngang
+Nháy chuột phải vào nút công cụ bất kỳ chọn Customize
+Nháy vào thực đơn File giữ nguyên chuột và rê sang chỗ khác, nhả chuột.
Đổi chỗ các mục thực đơn dọc
+Muốn di chuyển các mục trong thực đơn dọc thí dụ khi nháy vào thực đơn File chẳng hạn,
bận cần chuyển lệnh Print lên trên hãy làm như sau:
+Nháy chuột phải vào nút công cụ bất kỳ chọn Customize
+Nháy vào thực đơn File để xổ xuống thực đơn dọc.
+Nháy vào mục Print, giữ nguyên chuột và chuyển tới một vị trí nào đó và nhả chuột, bạn
sẽ thấy mục Print được chuyển tới chỗ khác.
37-Thêm chữ vào nút công cụ.
Để thêm vào bên phải nút công cụ dòng chữ của nút đó làm như sau:
+Nháy chuột phải vào nút công cụ bất kỳ chọn Customize
+Nháy chuột phải vào nút Save chẳng hạn, một thực đơn dọc xổ xuống, bạn nháy vào mục
Image and Text.
+Nháy Close để đóng cửa sổ Customize.
Muốn nút công cụ trở về nguyên thủy ban đầu làm như sau:
+Nháy chuột phải vào nút công cụ bất kỳ chọn Customize
+Nháy chuột phải vào nút Save chẳng hạn, một thực đơn dọc xổ xuống, bạn nháy vào mục
Text only (in Menus).
+Nháy Close để đóng cửa sổ Customize.
38-Bỏ ảnh của nút thay bằng chữ.
+Nháy chuột phải vào nút công cụ bất kỳ chọn Customize
+Nháy chuột phải vào nút Save chẳng hạn, một thực đơn dọc xổ xuống, bạn nháy vào mục
Text Only (Always).
+Nháy Close để đóng cửa sổ Customize.
39-Cho xuất hiện tổ hợp phím tắt khi đưa con trỏ vào nút
+Nháy chuột phải vào nút công cụ bất kỳ chọn Customize
+Chọn nhãn Options trong cửa sổ Customize.
+Đánh dấu vào mục Show shortcut key in Screen Tips.
+Nháy Close để đóng cửa sổ Customize.
Bây giỡ bạn đưa con trỏ vào bất kỳ một nút công cụ nào cũng sẽ xuất hiện thêm tổ hợp
phím. thí dụ: Đưa con trỏ vào nút Save sẽ thấy Save (CTRL+S).
40-Xóa bỏ các chữ trong thực đơn để gây khó khăn cho người dùng
+Nháy chuột phải vào nút công cụ bất kỳ chọn Customize.
+Nháy vào thực đơn File để xổ xuống thực đơn dọc.
+Nháy chuột phải vào một mục trong thực đơn dọc xổ xuống, xóa các chữ trong mục
Name, nhớ để lại một dấu chấm.
+Nháy Close để đóng cửa sổ Customize.
41-Cách đánh số dòng khi soạn thảo
Trong các văn bản cần góp ý người ta thường thiết lập chế độ đánh số dòng, để thiết lập chế
độ này bạn làm như sau:
+Nháy vào File\Page Setup.
+Nháy vào nhãn Layout.
+Nháy vào mục Line Numbers, đánh dấu vào mục Add numbering, OK\OK.
Mẹo: Có thể nháy đúp vào thước dọc hoặc thước ngang để mở hộp thoại Page Setup cho
nhanh, các thao tác khác làm tương tự.
42-Cách bỏ đánh số dòng.
+Nháy vào File\Page Setup.
+Nháy vào nhãn Layout.
+Nháy vào mục Line Numbers, bỏ dấu tại mục Add numbering,
+Nháy vào Default, chọn Yes.
Mẹo: Có thể nháy đúp vào thước dọc hoặc thước ngang để mở hộp thoại Page Setup cho
nhanh, các thao tác khác làm tương tự.
43-Thiết lập để không tạo được bảng
+Nháy vào File\Page Setup.
+Nháy vào nhãn Layout.
+Trong mục Vertical alignment chọn Justified.
+Nháy vào Default, chọn Yes.
Mẹo: Có thể nháy đúp vào thước dọc hoặc thước ngang để mở hộp thoại Page Setup cho
nhanh, các thao tác khác làm tương tự.
44-Khi gõ văn bản chữ cứ rơi vào giữa trang, cách sửa
+Nháy vào File\Page Setup.
+Nháy vào nhãn Layout.
+Trong mục Vertical alignment chọn Top chữ sẽ chạy lên trên.
+Nháy vào Default, chọn Yes.
Mẹo: Có thể nháy đúp vào thước dọc hoặc thước ngang để mở hộp thoại Page Setup cho
nhanh, các thao tác khác làm tương tự.
45-Khi gõ văn bản chữ chạy sát đáy trang vậy lỗi do đâu, cách sửa
+Nháy vào File\Page Setup.
+Nháy vào nhãn Layout.
+Trong mục Vertical alignment do bạn chọn Justified chữ chạy dưới đáy trang, nếu muốn
chuyển chữ lên đầu trang bạn phải chọn Top.
+Nháy vào Default, chọn Yes.
Mẹo: Có thể nháy đúp vào thước dọc hoặc thước ngang để mở hộp thoại Page Setup cho
nhanh, các thao tác khác làm tương tự.
46-Thiết lập để chữ trở lại bình thường ở trên đầu trang
+Nháy vào File\Page Setup.
+Nháy vào nhãn Layout.
+Trong mục Vertical alignment, nếu muốn chuyển chữ lên đầu trang bạn phải chọn Top.
+Nháy vào Default, chọn Yes.
47-Mở hộp thoại căn lề như thế nào cho nhanh
Bạn có thể mở hộp thoại căn lề bằng 1 trong các cách sau:
+Nháy vào File\Page Seup.
+Ấn ALT+F+U (Ấn ALT và gõ các chữ bị gạch chân trên thực đơn).
+Nháy đúp vào thước ngang.
+Nháy đúp vào thước dọc.
48-Căn lề nhưng không có khổ giấy chỉ có mục Customize lỗi do đâu
Khi nháy vào thực đơn File\Page Setup, nháy vào nhãn Paper size bạn chỉ thấy dòng
Custom size mà không thấy khổ giấy là A4 hay Leter xuất hiện.
+Nguyên nhân: Là do máy tính của bạn không cài đặt trình điều khiển máy in.
+Khắc phục: Phải cài đặt trình điều khiển máy in, mặc dù máy tính của bạn không kết nối
với máy in cũng vẫn phải cài đặt máy in.
49-Thiết lập đơn vị đo là Cm cho thước
+Nháy vào Tools\Options.
+Chọn nhãn General, trong ô Measurement units chọn Centimeters\OK
50-Mất thước dọc, thước ngang tìm ở đâu
+Nháy vào Tools\Options.
+Nháy vào nhãn View.
+Đánh dấu vào Vertical Ruler, bấm OK.
+Nháy vào thực đơn View đánh dấu vào Ruler.
51-Mất thanh cuộn dọc, thanh cuộn ngang tìm ở đâu
+Nháy vào thực đơn Tools\Options.
+Nháy vào nhãn View.
+Đánh dấu vào Horizontal scroll bar
+Đánh dấu vào Vertial scroll bar
+Bấm OK.
52-Mất thanh trạng thái tìm ở đâu
Thanh trạng thái nằm ở phía trên nút Start cho biết con trỏ hiện thời ở trang nào, cho ta biết
tài liệu hiện thời có bao nhiêu trang.
Thí dụ: +Page 14 có nghĩa là con trỏ đang ở trang 14.
+14/52 có nghĩa là tài liệu có 52 trang.
+Ln 22 có nghĩa là con trỏ đang ở dòng 22
+Nháy vào thực đơn Tools\Options.
+Nháy vào nhãn View.
+Đánh dấu vào Status bar
+Bấm OK.
53-Muốn có chữ nhấp nháy làm thế nào?
Để gây ấn tượng trong văn bản để người khác chú ý bạn làm như sau:
+Bôi đen chữ cần làm hiệu ứng.
+Nháy vào Format\Font.
+Nháy vào nhãn Animation.
+Nháy vào chọn một hiệu ứng nào đó trong khung Animations.
+Bấm OK bạn sẽ thấy chữ được bôi đen xuất hiện nhấp nháy.
+Nếu chưa thấy xuất hiện hiệu ứng nhấp nháy bạn nháy vào thực đơn Tools chọn mục
Options, chọn nhãn View, đánh dấu vào Aminated Text, bấm OK.
54-Chữ màu trắng nền văn bản màu xanh lỗi do đâu?
+Nháy vào thực đơn Tools\Options.
+Nháy vào nhãn General
+Đánh dấu vào Blue background, white text (Nền xanh da trời, chữ trắng).
+Bấm OK.
55-Tiêu đề trong văn bản dùng để làm gì
+Tiêu đề dùng để chỉ tên chương trong văn bản, tiêu đề ở phía trên văn bản gọi là tiêu đề
trên hay còn gọi là Header.
+Tiêu đề ở phía dưới văn bản gọi là tiêu đề dưới hay còn gọi là Footer.
56-Cách tạo tiêu đè trên và dưới cho tất cả các trang giống nhau
Để tạo tiêu đề cho các trang văn bản giống nhau làm như sau:
Cách tạo tiêu đề trên:
+Nháy vào thực đơn View chọn Header.and Footer
+Gõ nội dung của tiêu đề trên dưới chữ Header, ấn Enter.
+Gõ 3 dấu gạch nối - - - và ấn Enter để tạo đường kẻ dưới tiêu đề trên.
(Nếu không xuất hiện đường kẻ bạn nháy vào Tools chọn AutoCorrect, nháy vào nhãn 2
Auto Format As you type, đánh dấu vào ô Borders, bấm OK.
Cách tạo tiêu đề dưới:
+Nháy vào nút Switch Between Header and Footer để chuyển con trỏ xuống dưới văn
bản, con trỏ lúc này nằm dưới chữ Footer.
+Ấn 3 dấu gạch nối và ấn Enter để tạo đường kẻ.
+Gõ tiêu đề chân trang, nháy Close để thoát về soạn thảo.
57-Cách tạo tiêu đề trang chẵn khác tiêu đề trang lẻ
Tạo tiêu đề trang 1(Trang lẻ)
+Nháy vào thực đơn View chọn Header.and Footer
+Gõ nội dung của tiêu đề trên dưới chữ Header, ấn Enter.
+Nháy vào nút Switch Between Header and Footer để chuyển con trỏ xuống dưới văn
bản, con trỏ lúc này nằm dưới chữ Footer.
+Ấn 3 dấu gạch nối và ấn Enter để tạo đường kẻ.
+Gõ tiêu đề chân trang
+Nháy vào nút công cụ Page Setup.
+Nháy vào nhãn Layout.
+Trong vùng Headers and Footer đánh dấu vào Different odd and even.
+Nháy OK.
Tạo tiêu đề trang 2(Trang chẵn)
+Chuyển sang trang sau và gõ tiêu đề trong phần Header ở trang 2.
+Ấn 3 dấu gạch nối và ấn Enter để tạo đường kẻ.
+Nháy vào nút Switch Between Header and Footer để chuyển con trỏ xuống dưới văn
bản, con trỏ lúc này nằm dưới chữ Footer.
+Ấn 3 dấu gạch nối và ấn Enter để tạo đường kẻ.
+Gõ tiêu đề chân trang phía dưới dòng kẻ.
+Nháy Close để trở về soạn thảo.
58-Cách tạo mỗi trang một tiêu đề khác nhau
Để tạo mỗi trang một tiêu đề ta phải ngắt trang sau mỗi lần tạo tiêu đề, cụ thể cách làm như
sau:
Tạo tiêu đề trang 1