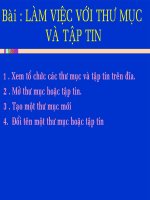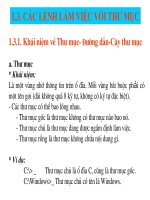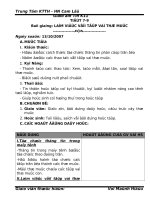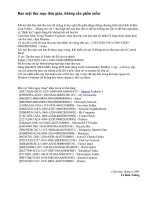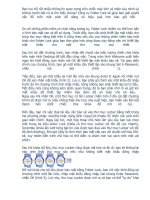Khóa thư mục
Bạn đang xem bản rút gọn của tài liệu. Xem và tải ngay bản đầy đủ của tài liệu tại đây (156.38 KB, 2 trang )
Khóa thư mục
TPO - Chương trình Folder Lock 6, (tải tại đây) giúp tạo ra một “két sắt” để lưu giữ những thư mục
quan trọng mà người khác không thể vào lấy được.
Sau khi tải về và cài đặt, hãy mở chương trình lên. Trong khung Set a New Password, bạn điền mật khẩu để
sau này dùng làm mật khẩu khóa các thư mục mà không muốn người khác mở khi chưa có sự đồng ý của bạn.
Sau đó, nhấn OK, trong khung Enter Again to Confirm, điền mật khẩu một lần nữa và nhấn OK để xác nhận
khai báo.
Tiếp theo, nếu muốn tiến hành MÃ HÓA nội dung một thư mục hoặc file nào đó, bạn chỉ việc nhấp chuột lên
chọn lựa ADD FILES & FOLDERS (Protect New Data in Locker) rồi kéo thả thư mục, file ấy vào trong khung
Encrypt.
Bây giờ, bạn chỉ việc nhấp chuột lên nút Encrypt Now để tiến hành MÃ HÓA thư mục, file lại. Sau đó, các file
thư mục đó sẽ biến mất và chỉ có thể được nhìn thấy trong cửa sổ làm việc của Folder Lock 6.
Nếu muốn xem lại các file, thư mục, bạn làm theo các cách sau:
- Cách thứ nhất, trong cửa sổ làm việc của chương trình, nhấp chuột lên biểu tượng chiếc chìa khóa , khi ấy
một thư mục của ổ Z sẽ được mở ra. Trong đó có chứa tất cả thư mục và file muốn bảo vệ không cho người
khác biết. Nếu muốn xem file, thư mục nào, bạn mở lên để xem như bình thường.
- Cách thứ hai, trong cửa sổ làm việc của Folder Lock 6 liệt kê các file, thư mục đang được MÃ HÓA, nhấp
chuột kép lên mục ưa thích để mở nó lên và xem như bình thường.
Để khóa file không cho người khác xem, bạn chuyển qua thẻ Lock rồi bấm nút ADD FILES & FOLDERS
(Protect New Data in Locker), sau đó cũng thực hiện như trên để kéo thả các file, thư mục muốn khóa vào
trong chương trình. Nhấn nút Lock Now là không ai mở được các file, thư mục này nữa, kể cả bạn.
Nếu muốn giải khóa cho file, hãy bấm chọn lên trước tên file. Khi dấu chữ V màu xanh lá cây không xuất hiện
trước tên file ấy nữa thì file sẽ được giải khóa và bạn có thể xem bình thường. Nếu đánh chọn lên file một lần
nữa thì file sẽ được khóa lại để bảo vệ.
Để nâng cao tầm làm việc cho công cụ, hãy nhấn chọn nút EDIT MY LOCKER (Move, Delete, Rename). Nếu
muốn di chuyển nguyên một thư mục hay file để khóa lại, bạn nhấn chọn Move Locker, tìm đến thư mục hoặc
file đó rồi bấm OK để xác nhận chọn lựa.
Nếu chọn mục Delete Locker, chương trình sẽ tiến hành xóa vĩnh viễn thư mục bị khóa để không ai có thể khôi
phục lại được. Tính năng này giúp hủy các tài liệu mật và tránh được việc người khác cố gắng truy lục lại nó.
Ngoài ra, nếu chọn Rename Locker, bạn có thể thay đổi tên của thư mục bị khóa sang một cái tên nào đó dễ
nhận diện, chọn Increase Locker Size để tăng kích thước của thư mục bị khóa nhằm tăng khả năng lưu trữ.
Trong mục Change Password, bạn có thể thay đổi mật khẩu khác trong trường hợp mật khẩu cũ đã bị lộ.
Chương trình có một tính năng rất độc đáo là khả năng nhận diện các đợt tấn công vào máy và ứng phó để
ngăn chặn các đợt tấn công ấy. Muốn thế, bạn cần thiết lập để kích hoạt tính năng này bằng cách nhấn chọn
mục Options > Hack Attempt Monitoring.
Chọn mục Lock PC để chương trình tiến hành khóa máy khi phát hiện có xâm nhập trái phép. Chọn Shut Down
PC để chương trình ra lệnh tắt ngay máy sau 5 lần máy bị tấn công trái phép.