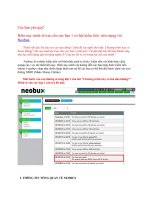Bí mật kiếm tiền từ Youtube
Bạn đang xem bản rút gọn của tài liệu. Xem và tải ngay bản đầy đủ của tài liệu tại đây (5.13 MB, 140 trang )
Table of Content
o
Introduction
About YouTube
The Technical Guide to setting up a YouTube Channel – Step by Step
Tips on Starting a New and successful YouTube Channel
How to monetize your YouTube Channel
Tips to promote Merchandise on Your YouTube Channel
How can Beauty Vloggers grow their YouTube Channel
Tips to create a Gaming Channel on YouTube
How to Guest Vlog on YouTube And Get More Channel Views
Advanced Tactics for Promoting Your YouTube Channel and Increasing
Subscribers
Best Tips on Profitable YouTube Advertising & Promotion
How to drive sales using YouTube Cards?
YouTube Channel SEO Tips 2017
YouTube Channel Analytics
How to make YouTube a part of Successful B2B Marketing Funnel?
Tools and Apps to grow your YouTube Channel
YouTube Marketing Trends in 2017
Case studies
Conclusion
Introduction
Did you know that people watch 5 billion videos on YouTube every day? In
fact, 300 hundred hours of video are uploaded to YouTube every minute!
This might not even surprise you, as YouTube is the leading service that made it possible
to easily put videos online in 2005. Flash forward to 2017 and if your marketing strategy
does not have a video component tied to it, your visibility and business growth potential
will suffer. Video should become a critical piece of the marketing puzzle because of how
much video content your audience is consuming.
But, with many other companies knowing this, it’s becoming harder and harder to stand
out amongst your competition. This is why advertising spend does need to be allocated
to services like YouTube in order to gain visibility from your target audience.
Although similar to paid search spend, the world of YouTube advertising can seem a bit
overwhelming and complicated to navigate at first.
Hence, this guide will walk you through the several aspects of running a successful
YouTube channel and make a killing using these tips.
Chapter 1
About YouTube
YouTube is the leader in online video, and the premier destination to watch, share, and
promote original videos online. YouTube is fully integrated with Google Ad Words for
video, leveling the playing field for businesses that want to reach new customers with
online video.
YouTube is a video Social Networking site and the 2nd most popular search site on the
Internet after Google, who owns YouTube. YouTube video watching is a significant activity
on the Internet, with over 1 billion visits to YourTube daily and over 100 million videos
watched daily. And it's easy for anyone who sees your video to rate it and share it with his
Social Network.
How YouTube Works?
YouTube's theme is “Broadcast Yourself,” and as such encourages everyone to make and
broadcast videos on everything imaginable. YouTube is owned and operated by Google, and
leverages the search power of Google.
All YouTube videos are indexed by Google's search and will appear in Google's search
results when you select Video in the search options on Google. Using YouTube is a great
way to get listed in Google's search results since Google gives YouTube videos priority in
their search results.
YouTube videos can be viewed by anyone with access to the Web site. No user account or
log-in is needed to search for or watch videos. Setting up a user account, on the other hand,
allows you to upload videos, and also lets you customize your viewing with YouTube by
subscribing to “channels” and giving feedback ratings on videos.
When you set up your own YouTube user account, many of the familiar functions of Social
Networking are offered as options, such as sending a YouTube video link to a friend or
contact, commenting on a video, and rating a video. You can also link to a YouTube video
from your blog and include it in a post.
Using YouTube for Marketing
Videos on YouTube can be short and simple. For your marketing, decide on a goal for your
YouTube activity. Some common themes include customer support, educational, product
instructions, customer interviews, employee interviews, event videos, and professional
produced videos.
Your YouTube videos need to have tags and descriptions associated with them for search in
YouTube, so use your keywords and be sure to include them when you upload your video.
Google's search bots cannot index the media, only the text associated with the media, so
adding tags is critical to your video being indexed.
Just like any Social Media, creating an account and only posting once (one Video) won't
have a great impact. Creating a series of videos, however, will result in increased search
optimization and followers of your YouTube channel. Find a way to implement regular
video production into your marketing effort to build an audience on YouTube and increase
your ranking.
Video Production
For production, you can use a hand-held video camera. Any major brand that has a
microphone input will produce good video. Good sound quality is important for video
production and making your YouTube video easy to understand. If you have a story to tell,
make some notes and rehearse those several times to make it sound more natural when
you are reading from them.
If you find you're better at ad-hoc video, keep a video camera with you for part to capture
some of your daily activities. If you have a Smartphone, use the built-in video camera to
capture some short videos. Simple YouTube uploading from a YouTube app is usually a
feature included with most smart phones.
Microsoft Windows Live Movie Maker and the Apple iMovie applications allow basic video
editing and are a good place to start for editing your own video productions. Consider
getting a professional video made if you decide to expand your marketing and want more
complex stories told in your videos. The production quality on YouTube is improving and a
good video production can be created for $1,000-$4,000 as a starting point. The higher the
budget, the more you'll get in scripting, production preparation, and concept development
by a professional. But don't let that stop you from doing something on your own, good
audio quality and a steady camera can result in an excellent video.
Remember, it's the message and content that's important to viewers.
YouTube Analytics
YouTube Analytics is a self-service analytics and reporting tool. It provides data about each
video you upload, so you can easily track how many views it gets, where people are coming
from to find it and what type of people are watching it.
YouTube Analytics can give you information about:
the 'firsts' for the video, including the first referral from a related video, first referral
from a YouTube search (including the search terms used), first time the video is
embedded in another website
how many views came from each referral source
which gender and age groups the video is most popular with
which countries the video is most popular in
how many comments and ratings it has received.
YouTube channels
You can set up a YouTube channel for your business, bringing all your videos together. This
allows you to customize your channel with images representing your firm. Your channel
includes an 'About' section where you can provide a short description of your business and
a link to your website or contact details.
Your channel is where you group the videos you make and upload, the videos you watch
and like, and the playlists of videos you create.
Your channel will have a web address (URL) that you can promote on your website or
marketing material. People can subscribe to your channel. This means when they log in to
YouTube your videos will be listed on their YouTube homepage.
You can also create 'playlists' within your YouTube channel to organize your videos by
subject or type. For example, you could have a playlist featuring videos about each of your
product categories, or you might have a playlist for videos contributed by your customers
for a video competition you run.
YouTube Advertising
YouTube incorporates features that let businesses promote their videos to people who
might be interested in them, targeting customers by demographics, topics or interests.
Advertisers pay each time someone views their video. You can choose which locations your
ad will appear in, what format it will be, and even how much you are prepared to pay per
view (if you want to boost the prominence of your ad over your competitors). YouTube's
advertising guide explains how it works.
Why Opt for YouTube for Business?
Starting a business and making sure that it prospers into something profitable – these are
two completely different tasks. You need to put in a lot of effort to make sure that people
see your product or brand. YouTube is one of the best possible tools for this job. Here are
some of the important benefits that your business will get by building a strong presence on
YouTube.
Popularize your product: If your business is trying to get into a new market with a
particular product, you can simply make a video of the product working and show
the benefits that the product has. If done in a creative manner, you will soon find
that there will be many people liking your video and going for your product.
Get feedback: You can use YouTube even if you are not completely ready with your
product. It can be a great tool to figure out the response that the product might get.
You simply have to put up the video of your prototype.
Sharing made easy: As a young business setup, you may have people located at
remote locations. It might not be possible for you to share all the material with
them. YouTube can be a great way to share presentations or something similar with
these remote employees.
Simplify tasks: For businesses that often get client calls regarding problems with
the product, YouTube can be a lifesaver. You might not have a work force to cater to
all these problems. In that case, you can simply make a video with systematic details
and share it on YouTube so the users can access it.
Increase your brand visibility: If you are unable to make a video regarding your
business due to time constraints or lack of good content, then there are other
methods. You can simply go, rate and comment on relevant videos. You can also
share some good videos on your channel. Simply by doing this, you are making your
brand more visible and communicating with other users.
YouTube Insight: Once you have your video on YouTube, comments are not the
only way to analyze them. In addition to comments and ratings, there is an Insight
feature also available on YouTube. This is a reporting function, which provides you
with statistical data regarding the people visiting your video. This is helpful as you
can figure out whether your campaign is actually working or not and make changes
accordingly.
Increase your site’s traffic: YouTube also allows you to insert links into your
videos. By doing this you can channel traffic from your YouTube video to your own
site. Search engines also index these videos, and video results are comparatively
lesser than text results. This increases the chances of a person finding your business
video through a search.
Save Money: One of the most important factors in any marketing campaign is
money. Conventional methods like advertising on television or newspaper require a
lot of money, but YouTube allows you to upload your videos completely free. From
setting up your channel to analyzing the traffic on your video, it costs you nothing.
YouTube Ads: With such a huge number of views everyday YouTube is one site
where you would definitely want to run an ad campaign. You have multiple options
available when it comes to the kind of advertising campaign you want to run. You
can use one of the several marketing programs or you can use the video target tool
to place your ads.
Get the Maximum Out of YouTube
You can build your company’s presence on YouTube, but the job is only half done. To make
sure that your campaign succeeds, you have to put in a lot of effort. The most important
thing would be make proper use of your channel. YouTube gives you the option of
customizing how your channel looks. You should take full advantage of this as it allows you
to stand out amongst other regular channels, and makes a positive impact on the viewer.
Many companies simply ignore their channel. After the initial bursts of enthusiasm, you
may find that there is nothing happening in the channel and this may discourage you. Even
if you have nothing new to post, make sure that you keep up to date with the comments.
You should also make sure that you keep your content organized. You have the option of
creating playlists. So you can group all the relevant videos together into a single playlist, or
you can sort them on the basis of time.
YouTube is one of the fastest growing sites and is a great platform for you to showcase your
company. When it comes to social media marketing there are very few sites more
important than YouTube. All you need to do is make full use of the features provided by the
site and be patient. YouTube can do wonders for your business if used correctly.
Chapter 2
The Technical Guide to setting up a YouTube
Channel – Step by Step
1. Channel features for YouTube creators
Use YouTube's channel features to customize your channel and support your brand. These
features are available to all creators who have verified accounts.
To see what features you're currently eligible for, go to your account features page.
Monetization: If you meet the monetization criteria, you can enable monetization to earn
money from ads on videos.
Longer videos: When your account is verified, you can upload videos longer than the 15minute limit.
Link to external sites: Use annotations in videos to link to external sites.
Custom thumbnails: Upload a custom thumbnail for your video.
Content ID appeals: Appeal rejected Content ID disputes.
Unlisted and private videos: Make your videos unlisted and share your private videos.
Live events: Learn how to create a live streaming event.
Series playlists: Group videos into series playlists to help viewers discover them.
Customize channel layout: Customize your channel's layout with branded banners and
channel trailers.
Hangouts on Air: You can create a live Hangout on Air event.
Video editor: Edit your videos' content using the YouTube Video Editor.
2. Manage your channel with Creator Studio
You can use Creator Studio in YouTube to organize your channel, manage videos, and
interact with fans. You can go directly to Creator Studio or follow these steps to navigate to
your Creator Studio:
1. Sign in to your channel at www.youtube.com.
2. In the top right, click your account icon.
3. Click Creator Studio.
Tools in Creator Studio
Dashboard: Check for notifications and alerts from YouTube, including the latest updates,
stats, and notifications for your review.
Video Manager: Organize and update your videos from one place or dig into a particular
video to adjust settings individually. Use tools to optimize a video, tweak its settings, or
bulk update changes across videos with a single click.
Community: Communicate and collaborate with your fans and fellow creators. Review and
respond to comments, read private messages, see videos where you've been credited, or
review a list of fans (if your channel has at least 1,000 subscribers).
Channel: Adjust settings that affect your channel overall, such as signing up for
monetization, controlling your upload defaults, or enabling live streaming.
Analytics: Review your channel's performance and get info on how your channel is
growing. Find reports and data to help you evaluate your channel and video performance,
including views, subscribers, watch time, revenue for partners, and more.
Create: Access the audio library and video editor to create new videos, add sound effects or
unique music, or experiment with transitions.
3. Basics about your channel
Your channel is where you can organize your video content for your audience. As a channel
owner, you can add videos, playlists, and information about yourself or your channel for
visitors to explore.
Classic desktop experience
1. Sign in to your YouTube account on a computer.
2. On the left, select My channel.
3. Use the drop-down menu next to your name to view your channel as Yourself, a New
visitor, or a Returning subscriber. When you want to go back to viewing as yourself,
click Done at the top of the screen.
4. Use the tabs to navigate previewing the channel:
Home: This is what your audience sees when they visit your channel. They can view a
feed of your activities or preview different sections of your customized layout.
Videos: Use this to see a list of all uploads publicly available for subscribers or all of the
videos you've publicly liked. You can sort by most popular or date added.
Playlists: This is a list of all the playlists that you've created.
Discussion: If you've turned on the discussion tab, this will display comments left on
your channel.
About: Use this to add a channel description (maximum length of 1,000 characters), set
your channel country, enter a business contact email address, and define social or other
web links.
Links that you add here are featured just below your description and use the icon from
the corresponding social network when displayed. You can overlay up to five of these
links on your channel art as shortcut icons.
To edit your About tab, hover over the content, then click edit
New desktop experience
.
1. Sign in to your YouTube account on a computer.
2. Under your profile picture at the top right, select My channel.
3. Click Edit Layout.
4. Use the drop-down menu next to your name to view your channel as Yourself, a New
visitor, or a Returning subscriber. When you want to go back to viewing as yourself,
click Done at the top of the screen.
5. Use the tabs to navigate previewing the channel:
Home: This is what your audience sees when they visit your channel. They can view a
feed of your activities or preview different sections of your customized layout.
Videos: Use this to see a list of all uploads publicly available for subscribers or all of the
videos you've publicly liked. You can sort by most popular or date added.
Playlists: This is a list of all the playlists that you've created.
Discussion: If you've turned on the discussion tab, this will display comments left on
your channel.
About: Use this to add a channel description (maximum length of 1,000 characters), set
your channel country, enter a business contact email address, and define social or other
web links.
Links that you add here are featured just below your description and use the icon from
the corresponding social network when displayed. You can overlay up to five of these
links on your channel art as shortcut icons.
To edit your about tab, hover over the content, then click edit
4. Turn comments on or off
Classic desktop experience
.
Manage channel settings
You can decide if you want to allow viewers to comment on your channel.
1. Sign in to your YouTube account on a computer.
2. On the left, select My channel.
3. Under your channel banner, click settings
.
4. Turn Show discussion tab on or off.
5. If you have the discussion tab turned on, chose a comments setting:
Display automatically: Comments will always show on your channel.
Don't display until approved: Comments won't show on your channel until you
approve them.
Comments are not available on private videos. If you want to allow comments on a video
that's not publicly available, post an unlisted video instead.
Manage video settings
You can decide if you want to allow viewers to comment on specific videos.
1. Sign in to your YouTube account on a computer.
2. Go to Creator Studio > Video Manager.
3. Select the box next to any of the videos you want to manage.
4. At the top of the screen, click the Actions menu.
5. Select More actions > Comments.
6. Select or unselect Do not allow comments.
New desktop experience
Manage channel settings
You can decide if you want to allow viewers to comment on your channel.
1. Sign in to your YouTube account on a computer.
2. Under your avatar at the top right, select My channel.
3. Under your channel banner, click settings
.
4. Turn Show discussion tab on or off.
5. If you have the discussion tab turned on, chose a comments setting:
Display automatically: Comments will always show on your channel.
Don't display until approved: Comments won't show on your channel until you
approve them.
Comments are not available on private videos. If you want to allow comments on a video
that's not publicly available, post an unlisted video instead.
Manage video settings
You can decide if you want to allow viewers to comment on specific videos.
1. Sign in to your YouTube account on a computer.
2. Go to Creator Studio > Video Manager.
3. Select the box next to any of the videos you want to manage.
4. At the top of the screen, click the Actions menu.
5. Select More actions > Comments.
6. Select or unselect Do not allow comments.
7. An important step in managing and promoting a YouTube channel is to add the right
channel keywords.
Keywords can indeed help users to discover your YouTube channel when they make
searches on Google, YouTube and other search engines. So the first step is to choose the
keywords that specifically represent your channel and the type of content published.
Once done, sign-in to YouTube, click on your profile picture displayed at the top right corner
> Creator Studio > Channel > Advanced:
Type
your
keywords
in
the Channel
Keywords field
and
then
click
on Save:
Separate your keywords with a space and use quotation marks when search terms are in
the form of short phrases.
5. Create or edit channel art
Channel art shows as a banner at the top of your YouTube page. You can use it to brand
your channel's identity and give your page a unique look and feel.
Use the guidelines and examples below to set up your design. Keep in mind that channel art
looks different on desktop, mobile, and TV displays.
Add or change channel art
1. On a computer, sign in to your YouTube account.
2. In the top right menu, select My Channel.
New channel art: Near the top of the screen, click Add channel art.
Existing channel art: Hover your cursor over the existing banner until you see
the edit icon
. Click the icon and select Edit channel art.
3. Upload an image or photo from your computer or saved photos. You can also click
the Gallery tab to choose an image from the YouTube photo library.
4. You'll see a preview of how the art will appear across different devices. To make
changes, select Adjust the crop.
5. Click Select.
6. Verification badges on channels
When you see a
or
verification checkmark next to a YouTube channel's name, it
means that the channel belongs to an established creator or is the official channel of a
brand, business, or organization.
Verification badges don't affect search results for the channel or grant access to additional
features on YouTube.
How to get a verification badge
Eligibility criteria
Once your channel gets 100,000 subscribers, you’re eligible to submit a request to YouTube
for a verification badge. Note that we've made changes to this process over time, so you
may see many types of channels with verification badges on YouTube. Note: If you’re an
advertiser interested in a verification badge, contact your sales manager to learn more.
Keeping your verification badge
Once you have a verification badge, it'll stay on your channel even if your channel's
subscriber number changes. If you change your channel's name, you can't keep the
verification badge for the renamed channel.
YouTube reserves the right to revoke your verification badge or terminate your channel if
you violate our Community Guidelines or the YouTube Terms of Service.
Manage your channel icon
Your channel icon shows over your channel art banner. It's the icon that displays to other
users for your videos and channel on YouTube watch pages.
The default icon for your channel is the image associated with your Google Account. You
can see this image in the top right corner of the page when you're logged into YouTube and
other Google services. If you want to change this image, you can modify it in your Google
Account settings.
7. Channel icon specs
Use these recommended guidelines when creating a new channel icon. Do not upload
pictures containing celebrities, nudity, artwork, or copyrighted images since this violates
our Community Guidelines.
JPG, GIF, BMP, or PNG file (no animated GIFs)
800 X 800 px image (recommended)
Square or round image that renders at 98 X 98 px
Edit & update channel icon
You can choose to upload a new image, use a still frame from one of your uploaded videos,
or use your default image.
Classic desktop experience
1. Sign in to your YouTube account.
2. On the left, select My Channel.
3. Hover over your existing channel icon in the top left of your channel art banner.
4. Click the edit icon
.
5. Click Edit and follow the on-screen instructions to select the new image.
New desktop experience
1. Sign in to your YouTube account.
2. Under your profile photo at the top right, select My Channel.
3. Hover over your existing channel icon in the top left of your channel art banner.
4. Click the edit icon
.
5. Click Edit and follow the on-screen instructions to select the new image.
8. Customize channel layout
You can customize the layout of your channel so that viewers see what you want them to
when they get to your page. If you don't customize the layout, all visitors will see your
channel feed.
This is recommended for creators who upload videos regularly. You can add a channel
trailer, suggest content for your subscribers, and organize all your videos and playlists into
sections. Or, for example, you can always show your channel trailer to new visitors.
Before you can customize your layout, you need to turn this feature on:
1. On a computer, sign in to your YouTube account.
2. In the left menu, click My Channel.
3. Under your channel's banner, click the settings icon
.
4. Toggle Customize the layout of your channel to on.
5. Click Save.
After you've enabled channel customization, follow the instructions to create a channel
trailer for new visitors and create channel sections to customize the layout on your
channel.
9. Organize content with channel sections
You can organize and promote content that you want to highlight on your channel using
channel sections. A section lets you group videos together in a particular way so that your
audience can make easier decisions about what they want to watch. You can have up to 10
sections on one channel.
10. Create a channel trailer for new viewers
You can have a video trailer show to all unsubscribed visitors to your channel. Your
channel trailer is like a movie trailer - use it as a way to offer a preview of your channel's
offerings so viewers will want to subscribe. You can't currently watch channel trailers on
the YouTube mobile apps.
By default, ads won't appear when the trailer is playing on the channel page in the trailer
spot (unless the video you've chosen contains third-party claimed content). This helps keep
the user focused on learning about and subscribing to your channel. If the viewer is already
subscribed to your channel, they'll see a video under "What to Watch Next" instead.
11. Set a channel trailer
Before you start: To set up a channel trailer, you have to first turn on channel
customization for the channel.
1. Upload the video you want to be your channel trailer.
2. Go to the channel you want to manage.
3. Click the For new visitors tab. If you don't see the "For new visitors" tab, follow
these instructions to turn on channel customization for the channel.
4. Click on Channel trailer.
5. Choose the video by selecting its thumbnail or entering its URL.
Note: If the visitor to your channel is already subscribed to your channel, they won't see
your trailer. Instead, they'll see a video under "What to Watch Next." Follow
these instructions to set the featured content you want to show.
Quick tips for creating channel trailers
Assume the viewer has never heard of you.
Keep it short.
Hook your viewers in the first few seconds.
Show, don’t tell.
Ask viewers to subscribe in your video and with annotations.
Find out more about how to produce a captivating channel trailer that hooks your viewers
and turns them into subscribers.
Change or remove the channel trailer
1. Go to the channel you want to manage.
2. Hover over your channel name and click the edit icon
.
3. Select Change trailer or Remove trailer.
12. Global Audience: Best practices for localized
channels
As your audience continues to grow and your channel reaches global communities
speaking varied languages, it’s common to consider whether it makes sense to separate
content by language into individual, localized channels, or continue to maintain one larger
(global) channel with multiple language content. Brands and advertisers often turn to one
of three models to address their global audiences but ultimately it’s up to you to decide
what works best for your channel and audience.
A. One channel with multiple language content
In this model, brands establish one main channel where content is uploaded in multiple
languages for multiple geographies.
Branding
With one channel to represent your brand presence, your brand and any associated assets
will be consistent across regions. If your audience uses the same terms for search across
languages (ex. a product name) this channel will be highly relevant and easy to discover.
Engagement
Driving your audience to one global channel will consolidate your viewership and channel
subscribers and make it easier for users to find your channel in YouTube search. Once
discovered, it may prove more challenging to engage with your subscribers from across the
world as a single audience since content can be available in varied languages. As such, your
channel’s audience will be fragmented by language, and your channel community will see
posts, comments, and feed updates in many different languages. To help your audience stay
engaged, you might consider adding subtitles and captions to your videos to make your
content more accessible and available to a larger audience. You might also create
unique sections and playlists on your channel for each key market to provide a
consolidated offering by language and drive watch time.
Management
With all of your content in one place, your team can focus all resources on managing this
single channel and make it easier to maintain consistent global branding and tone. Of
course, the actual number of resources needed to manage a channel will depend entirely on
the regularity of uploads planned and the intensity of your individual channel strategy.
Being consistent with uploads, ensuring brand equity and audience management is critical
to growing a successful channel.
B. Multiple channels each with unique language content
Here brands create multiple channels, each featuring different language and geography
content. This can be very helpful for languages with various alphabets or search terms.
Branding
With a unique channel for each geography or language, brands will have the opportunity to
customize each channel to the local audience and easily incorporate local events and
promotions. If your brand identity varies slightly in different regions, this will allow you to
respect those differences and incorporate them into your channel strategy.
Engagement
While your viewership and subscribers will be split across multiple channels by language
preference, this does allow for you to have focused communications with a specific,
engaged audience. All items on the channel will be targeted to a language specific audience
which may result in an improved user experience. Users may be less likely to get confused
or disengaged because of varying language content once they discover the brand channel in
their preferred language. Don’t forget that you’ll want to specify which language a
particular channel targets since users may see various channels available in search and
typically larger channels trump smaller channels. It will be important to cross-promote
your various language channels amongst each other to help improve discoverability. A
great way to ensure that you’re cross-promoting effectively is to add channels of interest to
the “featured channels” section your channel’s about tab.
Management
With your channel content spread across multiple regions/languages, each local channel
will need to allocate resources to manage the channel on an ongoing basis. Whether your
channels follow a predefined framework or rely on local teams to manage, you’ll want to be
sure your brand can devote enough resources to launch and maintain each channel with a
regular upload and engagement schedule.
C. One global channel and supporting local channels
With a single channel to serve as the main brand hub to feature global campaigns in the
main brand language and territory and supporting local channels targeting different
languages and regions, brands can foster a larger global presence while still connecting to
their local regions with specific content.
Branding
With this distribution of channel content, you can still showcase consistent global branding
in your hub channel while using the various local channels to feature local events and
promotions. It may be helpful to adopt templates for your video metadata and video
thumbnails to help maintain brand consistency across your various channels.
Engagement
With so many channels, viewership and subscribers will be segmented across multiple
channels but users are able to find the relevant content for their specific language and
receive a consistent experience when viewing content and engaging with the channel
community. It will be important to use the main global channel to help drive viewers to
your local channels using video metadata, channel descriptions, and featured channel