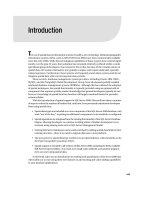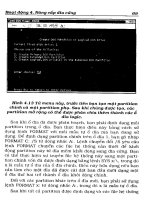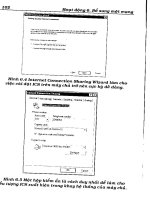Giáo trình tự học microsoft word đơn giản, ngắn gọn, dễ hiểu cho người mới học
Bạn đang xem bản rút gọn của tài liệu. Xem và tải ngay bản đầy đủ của tài liệu tại đây (1.31 MB, 33 trang )
GIÁO TRÌNH
HỒ CHÍ MINH – 2016
GIÁO TRÌNH MICROSOFT WORD
PHẦN CƠ BẢN
BÀI 1 - GIỚI THIỆU THANH RIBBON.
1.1.HOME.
Xuất hiện mặc định trên thành Ribbon, chứa các nhóm lệnh như sau :
+ Clipboard : Cắt dán
+ Font : Font chữ
+ Paragraph : Căn lề, phân đoạn
+ Style : Kiểu định dạng
+ Editing : Các chức năng tiện ích khi chỉnh sửa văn bản như tìm kiếm, thay thế, di
chuyển,…
1.2.INSERT.
Xuất hiện mặc định trên thành Ribbon, chứa các nhóm lệnh liên quan đến việc chèn các
đối tượng vào văn bản, chi tiết như sau:
+ Pages : Các lệnh chèn một trang mới vào văn bản hiện thời
+ Tables : Các lệnh liên quan đến bảng
+ Illustrations : Các lệnh chèn đối tượng đồ họa
+ Links : Lệnh chèn các liên kết
+ Header & Footer : Tiêu đề trên và dưới của văn bản
+ Text : Lệnh liên quan đến việc chèn các đối tượng Text như TextBox, Wordart,…
PHIÊN BẢN 2013
2
GIÁO TRÌNH MICROSOFT WORD
PHẦN CƠ BẢN
+ Symbols : Lệnh liên quan đến việc chèn các biểu tượng vào văn bản hiện thời.
- Design : Lệnh liên quan đến các mẫu văn bản được trình bày theo một bố cục nào đó.
1.3.PAGE LAYOUT.
Xuất hiện mặc định trên thành Ribbon, chứa các nhóm lệnh liên quan đến bố cục của văn
bản.
+ Themes : Tủy chỉnh nên cho toàn bộ các đối tượng shape trên văn bản.
+ Page Setup : Các lệnh thiết lập định dạng trang in
+ Page Background : Nền cho trang văn bản
+ Paragraph : Các lệnh thao tác với đoạn văn bản
+Arrange : Các lệnh sắp xếp các đối tượng trên văn bản.
1.4.REFERENCES.
Xuất hiện mặc định trên thành Ribbon, chứa các nhóm lệnh liên quan đến một số thủ thuật
đặc biệt cho văn bản như đánh mục lục tự động, tạo nghi chú cho văn bản,…
1.5.MAILINGS.
PHIÊN BẢN 2013
3
GIÁO TRÌNH MICROSOFT WORD
PHẦN CƠ BẢN
Xuất hiện mặc định trên thành Ribbon, chứa các nhóm lệnh liên quan đến việc tạo lập một
phong bì thư, một mẫu biểu phục vụ cho việc chộn văn bản.
1.6.REVIEW.
Xuất hiện mặc định trên thành Ribbon, chứa các nhóm lệnh liên quan đến các thao tác
như kiểm tra ngữ pháp cho văn bản, tạo ghi chú, so sánh nội dung văn bản,…
1.7.VIEW.
Xuất hiện mặc định trên thành Ribbon, chứa các nhóm lệnh hiển thị, chi tiết như sau:
+ Document Views : Chế độ hiển thị văn bản
+ Show : Tùy chọn hiển thị một số thanh Panel
+ Zoom : Các lệnh phóng to, thu nhỏ văn bản
+ Window : Chứa các lệnh tùy chọn hiển thị nhiều văn bản
+ Macros : Các lệnh về Macros
PHIÊN BẢN 2013
4
GIÁO TRÌNH MICROSOFT WORD
PHẦN CƠ BẢN
BÀI 2 – SOẠN THẢO VĂN BẢN (TAB PAGE LAYOUT)
2.1. ĐỊNH DẠNG KHỔ GIẤY VÀ ĐẶT LỀ VĂN BẢN.
Chọn Tab Page Layout trên thanh công cụ Ribbon tìm tới nhóm Page Setup.
- Margins: Căn lề cho văn bản, để thực hiện bạn nhấp chọn vào biểu tượng này một danh
sách đổ xuống với một số mẫu có sẵn.
PHIÊN BẢN 2013
5
GIÁO TRÌNH MICROSOFT WORD
PHẦN CƠ BẢN
- Orientation: Chọn chiều khổ giấy là ngan hay dọc, để thực hiện bạn nhấp chọn nút lệnh,
một danh sách với hai sự lựa chọn xuất hiện.
Bạn chọn Portrait để đặt dọc khổ giấy và chọn Lanscape để quay ngang khổ giấy.
PHIÊN BẢN 2013
6
GIÁO TRÌNH MICROSOFT WORD
PHẦN CƠ BẢN
- Size: Lựa chọn khổ giấy, để thực hiện bạn nhấp chọn nút lệnh này trên thanh Ribbon,
một danh sách liệt kê các khổ giấy xuất hiện.
Bạn có thể lựa chọn một trong các khổ giấy được liệt kê, thông thường chúng ta sử dụng
khổ A4 cho các văn bản. Tuy nhiên nếu không có khổ giấy phù hợp bạn có thể chọn mục
More Pager Sizes… Hộp thoại Page Setup xuất hiện và trỏ tới Tab Page.
PHIÊN BẢN 2013
7
GIÁO TRÌNH MICROSOFT WORD
PHẦN CƠ BẢN
Từ đây bạn có thể thay đổi khổ giấy bằng cách thay đổi giá trị trong mục Width và Height.
-
Chia cột cho văn bản :
Bước 1: Chọn phần văn bản cần chia cột
Bước 2: Trên thanh công cụ Ribbon chọn Tab Page Layout, trong Tab này tìm đến nhóm
lệnh Page Setup. Tiếp tục nhấp chọn biểu tượng Columns.
Bước 3: Trong hộp thoại đổ xuống bạn có thể chọn một kiểu chia cột bất kỳ trong danh
sách. Nếu như chưa vừa ý với những mẫu đó hãy nhấp chọn mục More Columns…
PHIÊN BẢN 2013
8
GIÁO TRÌNH MICROSOFT WORD
PHẦN CƠ BẢN
Hộp thoại Column xuất hiện:
- Preset: Kiểu chia cột
- Number of columns: Số cột cần chia cho nội dung văn bản
- Line Between: Gạch ngăn cách giữa hai cột
- With and spacing: Thay đổi độ rộng và khoảng cách giữa các cột. Trong trường hợp
muốn thiết lập độ rộng tất cả các cột bằng nhau bạn tích chọn mục Equal column width.
Cuối cùng nhấp Ok để hoàn tất.
PHIÊN BẢN 2013
9
GIÁO TRÌNH MICROSOFT WORD
PHẦN CƠ BẢN
Bài 3 – HIỆU CHỈNH VĂN BẢN (TAB HOME)
3.1.HỘP THOẠI FONT.
-
Font : Thay đổi Font chữ cho đoạn văn bản được chọn.
Font Size : Thay đổi cỡ chữ cho đoạn văn bản được chọn
-
Grow Font : Tăng cỡ chữ lên 1 đơn vị
-
Shrink Font : Giảm cỡ chữ đi một đơn vị
-
Change Case : Thay đổi thành kiểu chữ hoa hay chữ thường
-
Clear Forrmatting : Xóa toàn bộ định dạng Font chữ cho đoạn văn bản được chọn
-
Bold : Chữ đậm
-
Italic : Chữ nghiêng
-
Underline : Chữ gạch chân, để thay đổi kiểu gach chân bạn nhấp chọn mũi tên trỏ
xuống bên cạch biểu tượng này rồi chọn kiểu gạch chân mà mình cần thiết lập.
-
StrikeThrought : Chữ gạch ngang
-
SubScript : Đánh chỉ số dưới cho chữ (ví dụ X2)
-
SuperScript : Đánh chỉ số trên cho chữ (Ví dụ X2)
-
Text Effect : Chữ ứng dụng, để thiết lập chữ ứng dụng bạn nhấp chọn biểu tượng
này trong nhóm lệnh Font.
-
Text Highlight Color : Thay đổi mầu nền cho chữ, nếu nhấp chọn biểu tượng này
chương trình sẽ tự động lấy mầu đang hiển thị làm mầu nền cho chữ trong đoạn văn bản
đã chọn. Để thay đổi mầu bạn nhấp chọn mũi tên bên phải biểu tượng này, hộp màu xuất
hiện bạn có thể lựa chọn các mầu khác có trong bản màu.
PHIÊN BẢN 2013
10
GIÁO TRÌNH MICROSOFT WORD
-
PHẦN CƠ BẢN
Font Color: Mầu chữ, tương tự như mầu nền bạn nhấp chọn biểu tượng này để thiết
lập mầu hiện tại cho chữ trong đoạn văn bản đã chọn, ngoài ra có thể chọn các mầu khác
bằng cách nhấp chuột vào biểu tượng mũi tên trỏ xuống bên phải biểu tượng này.
Sử dụng hộp thoại Font :
Để tùy biến Font chữ bằng cách sử dụng hộp thoại Font bạn nhấp chọn biểu tượng Font
phía dưới nhóm lệnh Font.
Hộp thoại Font xuất hiện như hình dưới đây :
PHIÊN BẢN 2013
11
GIÁO TRÌNH MICROSOFT WORD
PHẦN CƠ BẢN
Trong hộp thoại này chúng ta quan tâm đến Tab Font
- Font : Danh sách Font chữ hệ thống, bạn có thể chọn một loại Font chữ bất kỳ trong danh
sách này.
- Font style: Kiểu chữ, trong danh sách có 4 giá trị:
+ Regular: Bình thường
+ Italic: Chữ nghiêng
+ Bold: Chữ đậm
+ Bold Italic: Chữ đậm nghiêng.
3.2.HỘP THOẠI PARAGRAPH.
Căn chữ cho đoạn văn bản :
+
: Căn chữ theo lề trái của văn bản.
+
: Căn giữa chữ cho đoạn văn bản, thường sử dụng cho các tiêu đề.
PHIÊN BẢN 2013
12
GIÁO TRÌNH MICROSOFT WORD
PHẦN CƠ BẢN
+
: Căn chữ theo lề phải của văn bản
+
: Dàn đề chữ theo khổ giấy của văn bản, thường sử dụng cho các đoạn nội dung của
văn bản, với chức năng này văn bản của bạn sẽ được dàn đều không bị thò thụt ở lề trái
hay lề phải của văn bản.
- Dãn dòng cho đoạn văn bản :
- Căn lề cho cả đoạn văn bản:
+
: Đưa lề toàn bộ đoạn văn bản sang bên trái một bước Tab (Một lần nhấn phím Tab
trên bàn phím).
+
: Đưa lề toàn bộ đoạn văn bản sang phải một bước Tab.
Hộp thoại Paragraph sẽ xuất hiện như hình dưới đây:
PHIÊN BẢN 2013
13
GIÁO TRÌNH MICROSOFT WORD
PHẦN CƠ BẢN
Hộp thoại gồm hai Tab là Indent and spacing và Tab Line and page breaks. ở đây chúng
ta quan tâm đến Tab Indent and spacing.
- Alignment : Căn chữ cho đoạn văn bản, nhận 4 giá trị là Left (căn trái), Right (căn phải),
Center (căn giữa) và Justified (dàn đều).
- Line Spacing: Khoảng cách giữa các dòng trong đoạn văn bản, thương chúng ta để giá trị
Single.
+ Single: Khoảng cách là cách giữa các dòng trong Paragraph là 1 dòng.
PHIÊN BẢN 2013
14
GIÁO TRÌNH MICROSOFT WORD
PHẦN CƠ BẢN
+ 1.5 lines: Khoảng cách là cách giữa các dòng trong Paragraph là 1.5 dòng
+ Double: Khoảng cách là cách giữa các dòng trong Paragraph là 2 dòng.
+ At Least: Tạo khoảng cách lớn hơn một dòng bằng cách gõ nhập số đo một cách chính
xác vào mục At (đơn vị là point).
+ Exactly: Khoảng cách chính xác theo số đã gõ nhập vào mục At (đơn vị là point).
+ Multiple: Khoảng cách tính theo số dòng đax gõ nhập trong mục At (đơn vị là Lines).
Numbering, Multilevel list :
- Bullets : Chọn các biểu tượng làm ký hiệu đầu đoạn văn bản, để thực hiện bạn làm như
sau:
- Numbering :
PHIÊN BẢN 2013
15
GIÁO TRÌNH MICROSOFT WORD
PHẦN CƠ BẢN
BÀI 4 – LÀM VIỆC VỚI BẢNG BIỂU (TAB INSERT)
4.1. CHÈN BẢNG VÀO VĂN BẢN.
Bước 1 : Đặt con trỏ chuột tại vị trí cần chèn bảng biểu
Bước 2 : Từ thanh công cụ Ribbon nhấp chọn Tab Insert và tìm tới nhóm Tables.
Nhấp chọn biểu tượng Table trong nhóm này.
PHIÊN BẢN 2013
16
GIÁO TRÌNH MICROSOFT WORD
PHẦN CƠ BẢN
Tạo bảng bằng hộp thoại Insert Table: Bạn còn có thể thay đổi cấu trúc bảng biểu bằng
cách nhấp chọn mục Insert Table… Hộp thoại Insert Table xuất hiện như hình dưới đây:
+ Number of columns: Số cột của bảng
+ Number of rows: Số hàng trong bảng
+ Fixed column with: Tạo bảng mà độ rộng các cột cố định theo một giá trị.
+ AutoFit to contents: Tạo bảng mà độ rộng các cột phụ thuộc vào nội dung các cột đó.
+ AutoFit to window: Tạo bảng mà độ rộng các cột dàn đều theo độ rộng của khổ giấy.
PHIÊN BẢN 2013
17
GIÁO TRÌNH MICROSOFT WORD
PHẦN CƠ BẢN
+ Remember dimensions…: Lưu lại định nghĩa cấu trúc bảng cho lần tạo tiếp theo.
Cuối cùng bạn nhấp chọn nút Ok để hoàn tất.
Hiệu chỉnh bảng biểu :
Lựa chọn (bôi đen) hàng, cột, ô (Cell)
Cách 1: Nhấp chuột chọn tới ô cần lựa chọn trên Table.
Cách 2: Sử dụng công cụ trên thanh Ribbon bằng cách nhấp chọn Tab Layout tìm tới nhóm
Table chọn biểu tượng Select sau đó chọn Select Cell.
Thao tác với cột/hàng
- Thêm cột/hàng
PHIÊN BẢN 2013
18
GIÁO TRÌNH MICROSOFT WORD
PHẦN CƠ BẢN
- Xóa cột/hàng
+ Nhấp phải chuột chọn Delete Cells…
- Gộp Cột/hàng: Trong thực tế rất nhiều trường hợp bạn phải gộp các Cell lại khi trình bày
văn bản, cách thực hiện như sau:
+ Chọn nhóm Cột/hàng cần gộp
+ Nhấp phải chuột chọn Merge Cells.
PHIÊN BẢN 2013
19
GIÁO TRÌNH MICROSOFT WORD
PHẦN CƠ BẢN
Hoặc nhấp chọn Tab Layout trên thanh Ribbon tìm tới nhóm Merger chọn nút Merger
Cells.
- Tách Cell: Ngoài việc nhập các Cell lại với nhau bạn cũng có thể tách chùng ra thành
nhiều Cell khác nhau. Cách thực hiện như sau:
+ Chọn nhóm Cell cần tách
+ Chọn Tab Layout trên thanh công cụ Ribbon, tìm tới nhóm lệnh Merge nhấp chọn Split
Cells.
PHIÊN BẢN 2013
20
GIÁO TRÌNH MICROSOFT WORD
PHẦN CƠ BẢN
Hoặc nhấp phải chuột chọn Split Cell
Nhập nội dung và trình bày bảng biểu :
+
Align Top Left: Căn nội dung theo lề trên bên trái của Cell.
Chúng ta quan sát dòng tiêu đề cột
+
Align Top Center: Căn nội dung theo lề trên và căn giữa Cell.
+
Align Top Right: Căn nội dung theo lề trên bên phải của Cell.
PHIÊN BẢN 2013
21
GIÁO TRÌNH MICROSOFT WORD
+
Align Center Left: Căn nội vào giữa bên trái của Cell
+
Align Center: Căn nội dung chính giữa Cell
+
Align Center Right: Căn nội dung vào giữa bên phải của Cell.
+
Align Bottom Left: Căn nội dung dưới đáy bên trái của Cell.
+
Align Bottom Center: Căn nội dung vào giữa dưới đáy của Cell.
+
Align Bottom Right: Căn nội dung dưới đáy bên phải của Cell.
+
PHẦN CƠ BẢN
Text Direction: Đổi chiều chữ trong Cell, giả sử nội dung quá dài các Cell không
chứa hết bạn có thể quay đứng chữ để tiết kiệm diện tích. Cách này thường sử dụng cho
tiêu đề cột.
- Thay đổi mầu nền cho bảng biểu:
Bước 1: Nhấp chọn nhóm Cell cần thay đổi mầu nền
Bước 2: Nhấp chọn Shading trong nhóm Table Style của Tab Design.
Hoặc bạn có thể nhấp chọn lệnh Border cũng trong nhóm lệnh này chọn mục Border and
Shading…
PHIÊN BẢN 2013
22
GIÁO TRÌNH MICROSOFT WORD
PHẦN CƠ BẢN
Cửa sổ Border and Shading xuất hiện như hình dưới đây:
Trong mục Fill bạn chọn mầu nền cho Cell hoặc nhóm Cell hiện thời.
PHIÊN BẢN 2013
23
GIÁO TRÌNH MICROSOFT WORD
PHẦN CƠ BẢN
+ Thiết lập Border cho bảng: Bạn có thể thay đổi mầu sắc, nét vẽ cho các đường Border
của bảng, cách thực hiện như sau:
Bước 1: Nhấp chọn Cell hoặc nhóm Cell cần hiệu chỉnh Border
Bước 2: Nhấp chọn biểu tượng Border trong nhóm lệnh Table Styles. Một danh sách lựa
chọn xuất hiện như hình dưới đây:
PHIÊN BẢN 2013
24
GIÁO TRÌNH MICROSOFT WORD
PHẦN CƠ BẢN
Setting: Chọn kiểu Border
Style: Kiểu đường kẻ
Color: Mầu cho đường kẻ
Width: Độ rộng của đường kẻ
+ Vẽ Border: Để hiệu chỉnh Border Microsoft Word 2013 còn cung cấp những công cụ rất
mới và tiện ích. Các bạn hãy quan sát các công cụ trong nhóm Draw Borders.
Bước 1: Thiết lập thuộc tính cho đường border cần vẽ
Line Style: Kiểu của Border
Line Weight: Độ lớn của Border
Pen Color: Mầu đường
PHIÊN BẢN 2013
25