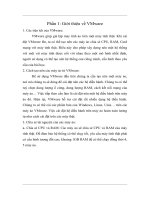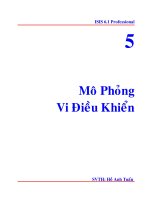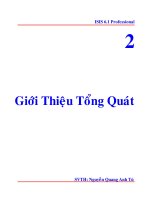Hướng dẫn sử dụng YQARCH Phần 1 (Phần mềm thiết kế của Trung Quốc)
Bạn đang xem bản rút gọn của tài liệu. Xem và tải ngay bản đầy đủ của tài liệu tại đây (1.21 MB, 24 trang )
HƯỚNG DẪN SỬ DỤNG YQARCH
I. MENU ĐIỀU KHIỂN
1. Thiết lập hệ thống.
2. Cột, tường trên mặt bằng.
3. Cửa sổ, cửa đi.
4. Các cấu kiện công trình.
5. Các thành phần trang trí.
6. Các kí hiệu kiến trúc.
7. Các kí hiệu mang tính diễn giải.
8. Các công cụ thống kê.
9. Liên quan đến Nội dung chữ.
10. Những mục khác liên quan đến chữ.
11. Vẽ đường ghi kích thước.
12. Chỉnh sửa đường ghi kích thước.
13. Các công cụ tạo đường cong.
14. Các công cụ thêm nữa.
15. Hiệu chỉnh nâng cao.
16. Kiểm tra và chỉnh sửa.
17. Tạo block và thuộc tính.
18. Kiểu hatch vật liệu.
19. Các công cụ layer.
20. Các công cụ Viewport/Layout.
21. Quét thuộc tính đối tượng.
22. Các công cụ khác.
Tr. 1
II. CHI TIẾT VÀ CÁCH DÙNG
1. THIẾT LẬP HỆ THỐNG
- Lệnh tắt ở trong cụm kí tự ****<>. Ví dụ với User Preferences là yqsys
1- Các thiết lập của người sử dụng. Nói về các thiết lập liên quan: ngôn ngữ, tỉ lệ
bản vẽ, màu sắc các layer, nét vẽ, chiều dày đường nét, đường bao, đường ghi kích
thước, kiểu font cho tiêu đề bản vẽ...Do lỗi font nên phần này tự tìm hiểu.
Lưu ý: Phải tắt file Notepad bị mở lên khi click vào mục này sau đó trở lại Autocad
thì mới làm việc tiếp được
2- Danh sách các lệnh được thiết đặt. Có thể chỉnh sửa lại để phù hợp tùy cá
nhân.
Tr. 2
- Cột 1 là danh sách các lệnh tắt thuộc mục I đã nói ở trên. Ví dụ khi click vào
[System Setup] Command List sẽ hiện ra như bảng dưới (trang bên).
+ Clear Shortcuts: Xóa tất cả lệnh tắt đã đặt trong YQArch.
+ Reset All: Đặt lại tất cả lệnh tắt như mặc định lúc đầu.
+ Append New: Thêm tất cả lệnh mới vào phiên bản mới.
+ Save as: Lưu file lệnh tắt ra 1 thư mục để Restore khi cài đặt lại, không tốn
công đặt lại lệnh tắt.
+ Restore: Khôi phục lại file lệnh tắt khi cài lại YQArch để không phải thiết lập
lệnh tắt nữa.
+ Back to YQArch Pandect: Quay trở lại thiết đặt lệnh tắt.
Tr. 3
+ Điền lệnh tắt muốn thay đổi vào ô Shortcut sau đó nhấn Ok nếu muốn thay
đổi, Cancel nếu muốn hủy bỏ thao tác chỉnh lệnh tắt.
+ Các dòng lệnh mô tả ở cột bên trái vui lòng xem hướng dẫn chi tiết từng mục
trong các phần của bài viết này.
3- Hiển thị các thanh công cụ YQArch.
- Dưới đây là thanh công cụ YQArch đang được hiển thị.
4- Ẩn các thanh công cụ YQArch.
Tr. 4
- Dưới đây là thanh công cụ YQArch khi được ẩn đi.
- Lúc này chỉ còn thanh công cụ mặc định của Autocad thôi. Để hiển thị lại thanh công
cụ của YQArch ta thực hiện như mục 3 ở trên. YQARCH -> System Setup -> Show
YQArch Toolbars như vậy thanh công cụ sẽ được phục hồi.
5- Lựa chọn người sử dụng hiện tại.
- Mục này để lựa chọn cấu hình cho từng người sử dụng riêng. Khi click vào sẽ hiện
ra:
- Trong khung đỏ là cấu hình dành cho người sử dụng hiện tại. Hiện tại đang ở user1,
trong khung xanh là các tùy chọn cấu hình cho người sử dụng khác. Có thể click vào
để thay đổi cấu hình cho từng người, sau đó Ok để chấp nhận hoặc Cancel để hủy bỏ.
- Mục này ai dùng cấu hình nào thì nên dùng 1 cái thôi, những cái còn lại để dành cho
người khác. Mỗi thiết đặt của từng cấu hình sẽ được lưu riêng và không phụ thuộc vào
nhau.
6- Chuyển đổi ngôn ngữ giao diện.
- Khi click vào mục này sẽ hiển thị như sau:
Tr. 5
- Bên trên là Tiếng Anh, bên dưới là Tiếng Trung.
- Ok để chấp nhận thay đổi, Cancel hủy bỏ thay đổi.
- Thay đổi mục này sẽ thay đổi toàn bộ giao diện của YQArch từ các menu đến hình vẽ
diễn tả. Mục này hãy dùng khi mới cài đặt phần mềm này, do Tiếng Trung khá khó
dùng nên chuyển qua English để dịch dễ hơn.
7- Thiết lập đơn vị mặc định.
- Mục này để thiết lập đơn vị mặc định được dùng.
- Như này đơn vị hiện tại của bản vẽ là inch. Có thể click vào mm và Ok để chấp nhận
đơn vị mm cho dễ thao tác, nếu không muốn thì Cancel để hủy bỏ.
- Nó cũng chính là đơn vị mặc định để các menu của YQArch áp dụng.
8- Nạp lại giao diện YQArch
- Nếu lỡ nghịch giao diện đến nỗi tung tóe thì có thể dùng tính năng này để nạp lại
giao diện về giao diện gốc.
Tr. 6
9- Đặt tỉ lệ cho bản vẽ.
- Làm mục 6 và 7 trước mục này để có hiển thị như bên dưới đây:
- DWG Main Scale: Tỉ lệ chính của bản vẽ. Với những ai vẽ Model trình bày Layout
thì Note: Main 1:0 means ‘Scale to Paper Space’ nghĩa là: Tỉ lệ chính 1:0 là thước đo
tỉ lệ của không gian khổ giấy. Nó tương ứng với Style yq0 trong Dimension Style
Manager (lệnh d -> Phím cách).
+ Ví dụ chọn tỉ lệ 1:100 ở cột bên trái. Sau đó Ok rồi nhấn phím cách trên bàn
phím. Trong Dimension Style Manager sẽ hiện ra tỉ lệ 1:100 bên Layout (tỉ lệ vẫn là
1:1 nhưng cỡ chữ ghi kích thước được nhân lên 100 lần).
Tr. 7
+ Vậy nếu chỉ vẽ Model trình bày Layout thì đây là cách tạo ra tỉ lệ khá nhanh
thay cho lệnh Dimscale.
- Main Scale 1: xxx: Đặt tỉ lệ chính mặc định cho bản vẽ, sẽ không bị lệnh Purge
(PU) xóa mất nếu Dim Style đó không còn trong bản vẽ nữa. Thử bằng cách gõ lệnh
PU -> phím cách sau đó giữ phím A click vào Purge This Item rồi gõ lệnh d vào
Dimension Style Manager sẽ thấy tỉ lệ mặc định không bị xóa đi dù có hay không có
đường ghi kích thước nào tồn tại.
- DWG Sub Scale: Tỉ lệ phụ của bản vẽ. Bình thường tỉ lệ này được ẩn đi, nó chỉ hiện
khi tích vào Has Sub Scale.
+ Ví dụ muốn tạo tỉ lệ với thông số: chữ ghi kích thước tăng chiều cao lên 100
lần, kích thước của đường dim giảm đi 5 lần. Ta làm như sau:
Tr. 8
+ Lúc này gõ lệnh d vào Dimension Style Manager sẽ thấy tỉ lệ yq100-20 hiểu
là cỡ chữ tăng 100 lần và tỉ lệ thực là giảm đi 5 lần. Cách làm này tương tự 2 lệnh
Dimscale vsà Dimlfac cùng 1 lúc. Có thể xem hình dưới đây là hiểu (Màu xanh là ghi
kích thước với cỡ chữ tăng 50 lần, tỉ lệ thực. Màu đỏ là ghi kích thước tỉ lệ yq100-20).
- Tickbox “Upgrade Original Dimstyle”: Cập nhật kiểu ghi kích thước gốc cho các
kiểu ghi kích thước đã có. Sau khi điền vào Main Scale 1: xxx (màu cam) ta tiến hành
tích vào tickbox Upgrade Original Dimstyle rồi Ok, sau đó quét các kích thước muốn
thay đổi kiểu ghi kích thước lúc này ta được các kích thước theo kiểu dimstyle 1:xxx
với xxx là số mà ta nhập vào.
10- Vẽ khung khổ giấy.
- Giao diện và các thành phần:
Tr. 9
- Standard Frame (hcn đỏ): Chọn khung tên chuẩn (tích vào tickbox tròn).
- Width/Height (hcn xanh lá): Chiều rộng và cao của đường bao khung tên. Có thể
nhập số bằng tay được.
- Các thông số cách mép (hcn xanh đậm):
+ Left Offset (A0~A2): Đường bao bên trong cách mép trái đường bao bên ngoài
chỉ áp dụng với khung A0 -> A2. Cần chọn khung A0, A1, A2 trước khi điều chỉnh
được mục này.
+ Left Offset (A3/A4): Đường bao bên trong cách mép trái đường bao bên ngoài
chỉ áp dụng với khung A3 và A4.
+ Other Offset: Các khoảng cách khác (phải, trên, dưới) của đường bao bên
trong cách đường bao bên ngoài khung tên.
+ Pline Thickness: Chiều dày hiển thị đường Polyline của đường bao bên trong
khung tên.
- Các thông số trong hcn màu vàng: Điều chỉnh mục này sẽ điều chỉnh mục trong
Các thông số cách mép (hcn xanh đậm). Thực sự chưa hiểu mục này để làm gì?
- Các thông số layer (hcn xanh lơ):
+ Hole Layer: Đặt tên cho layer đường bao khung tên và các thành phần text tên
công ty, tên dự án, bản vẽ...
+ Layer color: Màu của layer dành cho Hole Layer đã đặt tên trên kia.
Tr. 10
- Định dạng chiều quay khung tên (hcn màu hồng):
+ Landscape: Khung tên quay ngang.
+ Portrait: Khung tên quay dọc.
- Các kiểu khung tên và tỉ lệ (hcn màu cam):
+ Standard: Kiểu tiêu chuẩn (đánh số 1).
+ Full Height: Kiểu khung ghi chú chiếm hết chiều cao (đánh số 2).
+ Full Width: Kiểu khung ghi chú chiếm hết chiều rộng (đánh số 3).
+ Frame Block: Kiểu có đường gạch kích thước hết chiều rộng và chiều cao có
phần ghi chú chiếm hết (đánh số 4).
+ Tickbox “1:xxx”: Có thể điền tỉ lệ phóng to khung tên bằng tay vào đây. VD
điền 100 thì khung tên sẽ được phóng to lên 100 lần so với kích thước Width/Height
(hcn xanh lá) bên trên.
+ Dropdown box “1:100 mũi tên quay xuống”: Chọn tỉ lệ phóng to cho khung
tên. Chọn ở đây thì Tickbox “1:xxx” sẽ tự cập nhật không phải điền tay nữa. Nếu điền
tay thì thôi chọn ở đây vì tỉ lệ phóng to ưu tiên cho điền tay hơn. Đồng thời trong
Dimension Style Manager (lệnh d -> phím cách) cũng xuất hiện luôn style 1:xxx với
xxx là lựa chọn ta đã chọn hoặc điền tay.
- Open Edit (Ô van màu hồng): Mở bản vẽ nguồn nhà sản xuất dùng để thiết lập
khung tên và chỉnh sửa (không khuyến khích nghịch dại nếu không hiểu, có thể ảnh
hưởng đến các kiểu khung tên và hỏng luôn YQArch này).
- Reset Default Values: Thiết đặt các giá trị đã chỉnh sửa về giá trị gốc như ban đầu
của YQArch.
11- Trợ giúp của YQArch.
- Hãy đọc nếu bạn biết tiếng Trung, còn không thì vui lòng bỏ qua. Giao diện như này:
Tr. 11
12- Kiểm tra phiên bản YQArch.
- Thông tin của phiên bản đang dùng sẽ thể hiện ở phía trên thanh command. Như dưới
đây mình đang dùng phiên bản 6.6.8 khởi tạo ngày 30/03/2019.
13- YQArch website.
- Địa chỉ trang web nơi released (đã phát hành) các phiên bản YQArch. Vào đây
update nếu như có phiên bản mới, tải về và cài đặt.
Tr. 12
14- Website hướng dẫn cách dùng.
- Tất cả bằng tiếng Trung nên không biết thì dùng google dịch nhé.
Tr. 13
15- Ủng hộ/tài trợ.
- Ủng hộ bằng cách gửi chút money cho tác giả. 1 cửa sổ help hiện ra tất cả bằng tiếng
Trung hướng dẫn cách ủng hộ tác giả.
16- Địa chỉ QQ của tác giả và nhóm phát triển.
17- Gửi email cho tác giả.
- Nếu có thắc mắc gì thì có thể gửi để được trợ giúp. Không chắc lắm sẽ được trả lời,
vui lòng gửi tiếng Anh để họ có thể đọc được.
18- Giới thiệu về YQArch.
19- Gỡ cài đặt YQArch.
- 1 bảng cảnh báo hiện lên.
- 1. Gỡ cài đặt (Gỡ bỏ riêng) YQArch ra khỏi Cấu hình hiện tại của Autocad.
- 2. Nếu bạn muốn gỡ bỏ YQArch ra khỏi tất cả các Cấu hình của Autocad. Hãy
thoát Autocad và chạy chương trình “uninst.exe” ở thư mục đã tải YQArch về máy
tính của mình.
Tr. 14
Vậy bạn có chắc rằng muốn gỡ bỏ không?
Ok – Chắc chắn gỡ.
Cancel – Hủy bỏ gỡ.
Tr. 15
2. CỘT, TƯỜNG TRÊN MẶT BẰNG
1- Vẽ đường kí hiệu trục.
- Vẽ như vẽ đường line. Sẽ tự tạo ra 1 layer tương ứng với đường được vẽ. Layer có
tên là Dote.
- Có thể tạo ra đường trục từ 1 đường thẳng có sẵn. Yêu cầu có sẵn 1 đường/đoạn
thẳng (chỉ có tác dụng với polyline, line; không có tác dụng với Ray, Xline). Sau khi
chọn mục này, gõ c từ bàn phím sau đó click vào đường/đoạn thẳng đã có sẵn để biến
đường/đoạn thẳng đó thành đường trục. Xem ảnh gif cách dùng (nhấn Ctrl + click
chuột trái vào link cùng lúc).
Xem gif cách dùng
2- Vẽ lưới trục.
- 1 cửa sổ hiện lên khi click vào mục này:
- Breadths (hcn xanh): Kích thước bề rộng của cả khối lưới trục.
- Depths (hcn cam): Các kích thước khoảng cách đường lưới trục theo chiều cao từ
dưới lên trên.
Tr. 16
- Tickbox “Draw Axis Symbols Dimension” (gạch vàng): Khi được tích sẽ hiện kí
hiệu và kích thước đường lưới trục. Nếu bỏ tích sẽ chỉ hiện lưới trục riêng.
- Reset Default Values (Ovan nâu): Đưa về thiết đặt ban đầu của phần mềm này.
- Ví dụ vẽ lưới trục 4x3600 theo chiều rộng và chiều cao lần lượt là 3700, 3600, 3900
có hiển thị ghi kí hiệu trục và ghi kích thước trục.
Xem gif cách dùng
3- Vẽ tường.
- Các tùy chọn (chữ màu xanh là lệnh tắt):
+ Wall Layer: Layer của tường sẽ được tạo tự động khi chọn.
+ Thickness: Bề dày của tường, nhập tay hoặc chọn ở tùy chọn có sẵn.
+ align Center/Left/Right: Điểm định vị của tường ở đâu? Trung tâm, Trái,
Phải.
+ window Line: Tạo đường layer cửa sổ ở vị trí tâm tường (chưa rõ làm gì
nhưng đường layer cửa sổ này không bị cắt khi dùng lệnh đặt cửa tự động vào tường).
+ Undo: Tạm thời hủy bỏ tường vừa dựng nếu dựng sai cần thay đổi thông số
khác như bề dày, kiểu định vị.
Tr. 17
- Ví dụ dựng bước tường 200 và 220 trên mặt bằng với định vị trung tâm với layer
tường là Wall1. Xem gif bên dưới để hiểu:
Xem cách dùng ở đây (Ctrl + click chuột trái)
4- Cắt tường giao nhau.
- Mục này dùng khi có các tường rời rạc cần nối vào nhau hoặc vẽ thừa tường kéo qua
nhau mà cần cắt đi. Sau khi thực hiện lệnh sẽ hiện lên:
- fuzzy Settings: Thiết lập thông số cắt cơ bản. Lệnh tắt là s sau khi đã thực hiện lệnh.
Sau đó 1 cửa sổ hiện lên như dưới đây:
- T/L-link distance (hcn đỏ): Khoảng cách đầu tường giữa các tường vuông góc cần
cắt bỏ. Nhập tay vào ô trắng hoặc click Measure để đo trực tiếp trên bản vẽ.
- Parallel-link distance (hcn cam): Khoảng cách đầu tường giữa các tường thẳng nhau
cần cắt bỏ. Nhập tay vào ô trắng hoặc click Measure để đo trực tiếp trên bản vẽ.
- Reset Default Values (ôvan vàng): Đưa về thiết lập ban đầu của phần mềm.
- VD1: Cắt các tường biên giao nhau như gif bên dưới. Mặc định không thiết lập gì.
Xem cách dùng ở đây (Ctrl chuột trái vào đây)
- VD2: Cắt các tường vuông góc, khoảng cách đầu tường nhỏ hơn 600. Nhập tay
khoảng cách (những khoảng cách lớn hơn 600 sẽ không được cắt).
Xem cách dùng ở đây (Ctrl chuột trái vào đây)
- VD3: Cắt các tường vuông góc, khoảng cách đầu tường nhỏ hơn 600. Click trực
tiếp trên bản vẽ (khoảng cách lớn hơn kích thước đoạn click sẽ không đc cắt).
Xem cách dùng ở đây (Ctrl chuột trái vào đây)
- VD4: Cắt các tường thẳng nhau, khoảng cách đầu tường nhỏ hơn 600. Nhập tay
khoảng cách (những khoảng cách lớn hơn 600 sẽ không được cắt).
Xem cách dùng ở đây (Ctrl chuột trái vào đây)
Tr. 18
- VD5: Cắt các tường thẳng nhau, khoảng cách đầu tường nhỏ hơn 600. Click trực
tiếp trên bản vẽ (khoảng cách lớn hơn kích thước đoạn click sẽ không đc cắt). Mục
này làm tương tự như VD3 nhé. Click vào ô Measure thứ 2.
5- Thay đổi bề dày tường.
- Hiển thị sau khi thực hiện lệnh này:
- Trong 2 ô hcn cam: Chiều dày tường hiện tại là 200, định vị tường hiện là trung
tâm.
- wall Thickness (hcn vàng): Chiều dày của tường, phím tắt t. Nhập tay hoặc chọn có
sẵn từ bảng chọn.
- Alignment mode (hcn vàng): Đổi định vị tường, phím tắt a. Mỗi lần nhấn a hcn cam
thứ 2 sẽ thay đổi cho biết đang ở: Keep a side (Giữ nguyên 1 nửa tường được click
vào, nửa còn lại thay đổi bề rộng); Center (Thay đổi đều 2 bên tường so với trục định
vị).
- VD: Xem kĩ VD dưới đây để hiểu. Thứ tự như sau:
+ Vẽ ra 4 đoạn tường lần lượt kích thước 200, 300, 250, 100 từ trên xuống dưới.
+ Thay đổi bề dày tường về 220 bằng cách nhập tay. Alignment mode (Center).
+ Ctrl Z lại và thay đổi bề dày tường về 200 bằng cách chọn thiết lập sẵn.
Alignment mode (Center).
+ Ctrl Z lại và thay đổi bề dày tường về 200 bằng cách chọn thiết lập sẵn.
Alignment mode (Keep in side).
Xem video này (Ctrl chuột trái vào đây)
6- Dựng tường từ trục có sẵn.
- 1 hộp thoại hiện ra khi thực hiện thao tác này.
Tr. 19
- Hcn màu đỏ: Các bề dày tường có sẵn, chỉ cần click chuột trái để chọn và Ok để xác
nhận.
- Hcn màu cam: Chiều dày tường nhập bằng tay.
- VD: Giả sử đã dựng được 2 đường line. Bây giờ ta vẽ tường theo 2 cách:
+ Vẽ tường 300 có sẵn từ đường line màu đỏ.
+ Vẽ tường 220 nhập tay theo đường line màu vàng.
Xem video này (Ctrl chuột trái vào đây)
7- Offset tường.
- Tính năng này tạo ra 1 tường song song với tường đã có, với 1 khoảng cách đã nhập.
Xem video để biết cách dùng.
Xem video này (Ctrl chuột trái vào đây)
8- Tạo lưới trục cho tường có sẵn.
- Tính năng này để tạo lưới trục cho tường bị xóa mất lưới trục hoặc tường chưa có
lưới trục. Xem video để biết cách dùng.
Xem video này (Ctrl chuột trái vào đây)
9- Hatch solid cho tường/cột.
- Tính năng này để hatch nhanh tường/cột. Xem video để biết cách dùng.
Xem video này (Ctrl chuột trái vào đây)
10- Vẽ cột chữ nhật.
- Khi thực hiện thao tác này, màn hình sẽ hiển thị:
Tr. 20
- Hcn màu cam: Cho biết kích thước cột mặc định đang là 400x500.
- Hcn màu vàng: Cho biết trạng thái hatch vật liệu đang được bật.
- Hcn màu đỏ: Chọn góc nghiêng khi đặt cột. Có các tùy chọn sau khi gõ a từ bàn
phím:
+ [input Angle]: Giá trị độ nhập vào từ bàn phím. Phím tắt a.
+ [World system]: Hệ trục tọa độ tổng thể. Dùng khi muốn bỏ giá trị độ nhập
vào, đưa về hệ trục Đề cát. Phím tắt W.
+ Nhấn phím cách từ bàn phím để tiếp lệnh sau khi đã nhập độ hoặc đưa về hệ
trục đề cát. Phần mềm sẽ quay về hiển thị như đầu mục 10 này.
- Hcn màu xanh đậm: Phím tắt s. Sau khi bấm phím tắt này, nhập chiều rộng và chiều
cao tiết diện cột.
- Hcn màu xanh lơ: Phím tắt f. Sau khi bấm phím tắt này sẽ hiện lên:
+ Ô chữ nhật màu đỏ: Cho biết trạng thái vẽ cột là kèm hatch vật liệu luôn.
+ Ô chữ nhật màu da cam: Mặc định đang là Yes nghĩa là có hatch vật liệu. Nếu
muốn hatch vật liệu khi vẽ cột thì gõ y từ bàn phím, không muốn thì gõ n.
- VD: Vẽ cột kích thước 200x300, góc nghiêng cho lần 1 là mặc định 0 độ, góc
nghiêng cho lần 2 là 45 độ, trạng thái hatch vật liệu lần 1 là không, lần 2 là có. Xem
video dưới đây để dễ hình dung:
Xem video để biết cách dùng
11- Vẽ cột tròn.
- Đơn giản hơn cột chữ nhật rất nhiều, vì không có góc nghiêng gì cả, tròn mà, phương
nào chẳng như nhau. Khi thực hiện mục này sẽ hiện ra:
- Hcn màu hồng: Cho biết kích thước cột mặc định đang là D600.
- Hcn màu đỏ: Phím tắt d. Cho tùy chọn đường kính cột nhập từ bàn phím.
Tr. 21
- Hcn màu xanh đậm: Phím tắt f. Sau khi bấm phím tắt này sẽ hỏi có muốn hatch vật
liệu cho tiết diện cột không. Nhập y nếu muốn, n nếu không.
- VD: Vẽ cột tròn đường kính 500, lần 1 có hatch vật liệu, lần 2 không hatch vật liệu.
Xem video để biết cách dùng
12- Vẽ cột chữ L, vẽ vách.
- Khi thực hiện mục này sẽ hiện ra:
- Hcn màu xanh đậm: Cho biết góc nghiêng mặc định của cột đang là 0 độ.
- Hcn màu tím: Chiều dày cột, vách đang là 300.
- Hcn màu đỏ: Kích thước cột theo 2 trục x và y đang lần lượt là 900 và 1000.
- Hcn màu hồng: Điều chỉnh góc nghiêng của cột, vách. Thiết lập như hcn màu đỏ của
mục 10 bên trên.
- Hcn màu cam: Điều chỉnh chiều dày của cột, vách.
- Hcn màu vàng: Điều chỉnh kích thước của cột, vách.
- Hcn màu xanh lơ: Cho phép hatch vật liệu hay không hatch vật liệu, 2 tùy chọn yes,
no như các mục 10 và 11 bên trên.
- VD: Vẽ cột chữ L, kích thước 700x800, dày 250, góc nghiêng bằng pick tay trực tiếp
theo đường nghiêng, có hatch vật liệu. Xem video dưới đây, các trường hợp khác làm
theo các tùy chọn đã trình bày và diễn giải ở mục 10, 11 trên đây.
Mời xem video
13- Vẽ cột, vách chữ T.
- Khi thực hiện mục này sẽ hiện ra các tùy chỉnh:
- Các thông số trong các hcn được hiểu như mục 12 bên trên nên không diễn giải nữa.
- VD: Vẽ cột chữ T, dày 250, kích thước 800x1000, góc nghiêng 45 độ, có hatch vật
liệu. Xem video dưới đây, các trường hợp khác làm tương tự.
Xem video về ví dụ này
14- Vẽ cột, vách chữ thập.
- Khi thực hiện mục này sẽ hiện ra các tùy chỉnh:
Tr. 22
- Các thông số trong các hcn được hiểu như mục 12 bên trên nên không diễn giải nữa.
- VD: Vẽ cột chữ thập, dày 300, kích thước 800x800, góc nghiêng mặc định 0 độ,
không hatch vật liệu. Vui lòng xem video bên dưới, các trường hợp khác tự khám phá
như đã giải thích tại mục 12.
Xem video này
15- Rải cột vào lưới cột.
- Khi thực hiện mục này sẽ hiện ra:
- Hcn màu đỏ: Dạng cột hiện tại đang là cột tiết diện chữ nhật.
- Hcn màu xanh đậm: Góc nghiêng cột hiện tại là 0 độ.
- Hcn màu vàng: Kích thước tiết diện cột hiện tại đang là 400x500.
- Hcn màu tím: Cột đang không được hatch vật liệu.
- Hcn màu cam: Thay đổi góc nghiêng của cột (Xem lại mục 10 để hiểu).
- Hcn màu hồng: Kích thước cột tiết diện chữ nhật. Chọn mục này nếu vẽ cột tiết diện
chữ nhật.
- Hcn màu xanh lơ: Nhập kích thước cột hình tròn.
- Hcn màu xanh lá mạ: Điều chỉnh hatch vật liệu cột. Có hatch = Y (yes), không
hatch = N (no).
- Xét VD: Giả sử đã vẽ xong lưới trục, rải cột vào lưới trục theo 2 VD dưới đây:
+ VD1: Rải cột hcn 200x300, góc nghiêng 45 độ, có hatch vật liệu.
+ VD2: Rải cột tròn D300, không hatch vật liệu.
Video VD1 xem tại đây
Video VD2 xem tại đây
16- Chuyển đổi đối tượng 2D thành cột.
- Yêu cầu đối tượng phải kín và có hình dạng chữ nhật, tròn được vẽ bằng lệnh Rec,
C, Pl. Nếu không kín phần mềm sẽ tự bo góc đầu và cuối của hình bị hở đó.
- Các thiết lập hatch cuối cùng ở 1 trong các mục 10 đến mục 15 sẽ được làm căn cứ
khi chuyển đổi có hatch vật liệu hay không.
- Sau khi chuyển đối đối tượng sẽ biến thành cột, mang layer Column.
Tr. 23
- VD: Đã vẽ sẵn tiết diện hcn 200x300 với layer Dote, rải vào lưới cột. Giờ biến nó
thành cột, có hatch. Xem video dưới đây:
Video VD xem tại đây
17- Thêm hatch vào cho cột.
- Yêu cầu: Đối tượng cần thêm hatch vật liệu bắt buộc mang layer Column và là 1
trong các đối tượng vẽ bằng lệnh Rec, Pline, C.
- VD: Có 1 lưới đã bố trí cột nhưng chưa hatch, giờ hatch vật liệu vào ta làm như sau:
Mời xem video
18- Xóa cửa sổ, cửa đi, tường, cột.
- Yêu cầu: Các đối tượng muốn xóa phải đúng layer:
+ Cửa sổ/cửa đi: Layer Window.
+ Tường: Layer Column, Wall, Wall1, Wall2.
+ Cột: Layer Column.
- Khi thực hiện lệnh này, sẽ hiển thị như sau:
- Hcn màu đỏ: Nhập s để hiện ra thiết lập chọn các đối tượng cần xóa.
+ Ô tròn 1: Xóa cửa sổ/cửa đi.
+ Ô tròn 2: Xóa cột.
+ Ô tròn 3: Xóa tường.
+ Ô van xanh đậm: Thiết lập về mặc định.
- VD: Có mặt bằng đã vẽ xong, cần lấy lưới trục, xóa hết cột, tường, cửa đi, cửa sổ thì
làm như sau:
Mời xem video này
Tr. 24