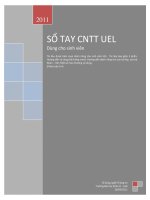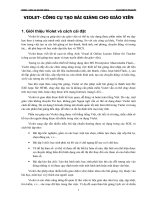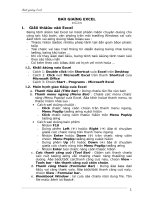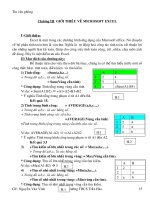Hướng dẫn sử dụng OOo Calc-1. Introduction - Excel
Bạn đang xem bản rút gọn của tài liệu. Xem và tải ngay bản đầy đủ của tài liệu tại đây (1.91 MB, 103 trang )
OpenOffice.org Calc
Chương 1: Giới thiệu
/>
Nội dung trình bày
Giới thiệu OOo Calc
Giao diện chương trình
Các tác vụ cơ bản
Bài tập
2
Giới thiệu
• Phần mềm bảng tính với mã nguồn mở
• Tương tự Microsoft Excel
• Hỗ trợ nhiều định dạng
• ODF
• Microsoft Excel 2003 / 2007 (xls, xlsx)
• StarCalc
• Export sang dạng PDF dễ dàng
Khởi động OOo Calc
Start > Programs > OpenOffice.org 3.1 > OpenOffice.org Calc
Giao diện OOo Calc
Tiêu đề
Địa chỉ ô
hiện tại
Tiêu đề
dòng
Ô hiện
tại
Menu
Ô nhập công
thức
Lựa chọn bản
tính làm việc
Thanh công cụ
chuẩn
Thanh công cụ
định dạng
Tiêu đề
cột
Thanh
trạng thái
Sử dụng thanh công cụ
Sử dụng chuột để lựa chọn
Lựa chọn các thanh công cụ được hiển thị:
●Mở submenu View > Toolbars
●Chọn các thanh công cụ cần thiết
Thay đổi các button trên toolbars:
●Chọn View > Toolbars > Customize…
●Lựa chọn các button cần thiết
Sử dụng menu bar
•Sử dụng chuột hoặc bàn
phím để lựa chọn
•Các menu được sắp xếp
phân cấp
•Dùng shortcut:
•Shortcut được ghi phía
bên phải một số chức
năng. Chỉ có một số chức
năng có shortcut.
•Dùng phím Alt + ký tự
được gạch dưới.
Bắt đầu một bảng tính mới
• Sử dụng thanh công cụ
• Sử dụng menu
• Sử dụng shortcut
• Ctrl – N
• Alt – F – N – S
Mở bảng tính có sẵn
• Sử dụng thanh công cụ
• Sử dụng menu
• Sử dụng shortcut
• Ctrl – O
• Alt – F – O
Lưu lại bảng tính
•Sử dụng thanh công cụ /
menu / shortcut
•Nút Save
•Menu Alt – F – S
•Shortcut Ctrl-S
•Lựa chọn định dạng bảng
tính
•Lưu với một tên khác
•Menu Save As Alt – F – A
•Shortcut Ctrl – Shift – S
Tập tin Calc có hần mở rộng là: .ods
Còn Microsoft Office là .xls
Di chuyển giữa các bảng tính
• Mỗi bảng tính trong OOo Calc được mở thành một cửa sổ
riêng biệt.
• Di chuyển giữa các bảng tính:
• Chọn bảng tính cần mở trong thanh Task Bar của Windows
• Sử dụng shortcut Alt – Tab để di chuyển giữa các cửa sổ Windows
• Sử dụng Menu Window và lựa chọn cửa sổ cần mở
Di chuyển trong bảng tính
• Sử dụng chuột:
• Click vào ô cần chọn
• Nắm kéo thanh scrollbar
• Giữ Shift và nắm kéo thanh scrollbar
• Sử dụng bàn phím
•
•
•
•
Phím mũi tên: ↑ ↓ ← →, Pg Up, Pg Down
Phím Home, End
Ctrl - ↑, Ctrl - ↓, Ctrl - ←, Ctrl - →
Ctrl – Home, Ctrl – End
• Sử dụng ô Name Box: nhập địa chỉ của ô
Di chuyển giữa các sheet
•
•
Mỗi worksheet có thể chứa bên trong nhiều sheet
Di chuyển giữa các sheet
•
•
•
Dùng chuột để lựa chọn
Sử dụng menu: Edit > Sheet > Select…
Shortcut: Ctrl – PageUp, Ctrl – PageDown
•
Di chuyển, sắp xếp
•
•
Drag-and-drop các sheet
Menu: Edit > Sheet > Move/Copy…
Thao tác trên các sheet
•
Các thao tác trên sheet
•
•
•
•
Insert
Delete
Rename
Copy/Cut/Paste
•
Sử dụng chuột
•
•
Right-click vào các thẻ Sheet, chọn các tác vụ mong muốn
Sử dụng menu:
•
•
Insert: Insert > Sheet… hoặc Insert > Sheet From File…
Delete: Edit > Sheet > Delete
Bài tập
1.
2.
3.
4.
Mở chương trình OpenOffice Calculator
Mở một spreadsheet có sẵn
Tạo một spreadsheet mới
Di chuyển trong spreadsheet
1. Di chuyển đến cell C125 dùng Name Box
2. Di chuyển đến cell AMJ65536 dùng bàn phím (cell cuối cùng trong
bảng tính)
3. Di chuyển đến cell CJ400 dùng scrollbar
4. Di chuyển đến cell A1 (cell đầu tiên) chỉ với 1 thao tác!!!
5. Rename Sheet1 thành SanPham
6. Thêm một sheet “NguyenLieu” vào phía trước “SanPham”
7. Xóa Sheet2, Sheet3
OpenOffice.org Calc
Chương 2: Định dạng và In ấn
/>
Nội dung trình bày
Định dạng văn bản
Xác định vùng in, phân trang
Bài tập
2
Định dạng một cell
• Đối với các định dạng phức tạp hơn, ta sử dụng dialog
Format Cells:
• Vào menu Format > Cells…
• Sử dụng phím tắt Ctrl-1
Bài tập
1. Định dạng các cell B2:B5 với Currency với 2 số lẻ và đơn
vị là $
2. Nhập các giá trị vào các ô
1.
2.
3.
4.
B2: 1234.75
B3: 23500
B4: -1450.5
B5: 100.345
3. Định dạng cell B7 với kiểu là Text, sau đó nhập 200.25
vào. Chú ý về việc canh lề tự động của cell này.
4. Nhập ngày 02-15-09 vào ô B9. Dữ liệu sẽ được tự động
nhận dạng ra ngày tháng. Định dạng cell để được kiểu dữ
liệu như dạng: January 01, 2000
Định dạng một cell
• Định dạng font:
• Sử dụng toolbar:
• Định dạng đậm / nghiêng / gạch chân:
• Sử dụng toolbar:
• Sử dụng phím tắt Ctrl-B, Ctrl-I, Ctrl-U
• Định dạng canh trái / giữa / phải / đều:
• Sử dụng các biểu tượng trên toolbar:
• Đối với các định dạng phức tạp hơn, ta sử dụng dialog
Format Cells:
• Vào menu Format > Cells…
• Sử dụng phím tắt Ctrl-1
• Trộn các ô lại với nhau: Merge cells
Bài tập
1. Định dạng các ô B4:B9 có vertical alignment là “Bottom”
2. Định dạng các ô A4:A5 có vertical alignment là “Center”
3. Điều chỉnh độ nghiêng của chữ trong các ô A2:E2 là 60o,
ngược chiều đồng hồ.
4. Tô màu nền các ô C2:D4 màu “Gray 20%”.
5. Trộn các ô A1:A5 lại với nhau
Điều chỉnh kích thước dòng / cột
• Điều chỉnh bằng chuột:
• Để chuột vào giữa tiêu đề dòng / cột.
• Dùng chuột nắm kéo để thay đổi kích thước cho đến khi vừa ý.
• Nếu double-click vào vị trí đó: Dòng / cột đó sẽ tự thay đổi kích
thước để chứa vừa dữ liệu bên trong.
• Điều chỉnh bằng menu:
• Điều chỉnh kích thước dòng: Format > Row > Height…
• Điều chỉnh kích thước cột: Format > Column > Width…
• Nhập vào kích thước mong muốn.
Giấu và hiện dòng / cột
• Giấu dòng / cột
• Cách 1: Click chuột phải lên dòng / cột cần giấu, chọn Hide
• Cách 2: Sử dụng menu Format > Column > Hide hoặc Format >
Row > Hide
• Hiện dòng / cột đã giấu
• Chọn các dòng / cột bao gồm phần
muốn hiện ra
• Cách 1: Click chuột phải lên dòng / cột
đã chọn, chọn Show
• Cách 2: Sử dụng menu
Format > Column > Show hoặc
Format > Row > Show
Bài tập
1.
2.
3.
4.
5.
Điều chỉnh kích thước dòng 2 bằng 1cm.
Điều chỉnh cột D có chiều rộng là 8.5cm.
Giấu cột E-K
Giấu dòng 10-20
Cho hiện lại dòng 15-18
Freeze dòng / cột