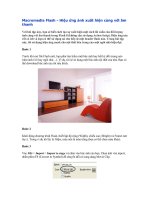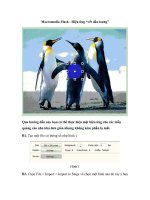Macromedia Flash - Hiệu ứng ảnh xuất hiện cùng với âm thanh
Bạn đang xem bản rút gọn của tài liệu. Xem và tải ngay bản đầy đủ của tài liệu tại đây (330.03 KB, 7 trang )
Macromedia Flash - Hiệu ứng ảnh xuất hiện cùng với âm
thanh
Với bài tập này, bạn sẽ biết cách tạo sự xuất hiện một cách lôi cuốn của đối tượng
ảnh cùng với âm thanh trong Flash 8 (không cần sử dụng Action Scrip). Hiệu ứng này
rất có ích và bạn có thể sử dụng nó cho bất cứ một header flash nào. Trong bài tập
này, tôi sử dụng hiệu ứng mask cho nội thất bên trong của một ngôi nhà hiện đại.
Bước 1
Trước khi mở file Flash mới, bạn phải tìm kiếm một bức ảnh hay bất kỳ đối tượng nào
(như ảnh ô tô hay ngôi nhà…). Ví dụ, tôi sẽ sử dụng một bức ảnh nội thất của nhà. Bạn có
thể download bức ảnh của tôi nếu thích.
Bước 2
Khởi động chương trình Flash, thiết lập độ rộng (Width), chiều cao (Height) và Frame rate
tùy ý. Trong ví dụ tôi lấy là 36fps, màu nền là màu trắng (bạn có thể chọn màu khác).
Bước 3
Vào File > Import > Import to stage và chèn vào bức ảnh của bạn. Chọn ảnh vừa inport,
nhấn phím F8 (Convert to Symbol) để chuyển đổi nó sang dạng Movie Clip.
Bước 4
Chọn công cụ Selection tool (V) và kích đúp vào movie clip vừa tạo. Bạn sẽ vào chỉnh sửa
bên trong của Movie Clip
Bước 5
Chọn bức ảnh, lại nhấn lại phím F8 để chuyển đổi nó một lần nữa sang Movie Clip
Bước 6
Khóa layer 1, tạo layer 2, chọn nó và lấy công cụ Line Tool (N). Chọn màu đường nét vẽ
là một màu tối nếu bạn đã để nền trắng còn nếu nền màu tối thì bạn nên chọn đường nét
màu sáng. Trong ví dụ tôi đã chọn màu nền là trắng vậy nên màu đường nét vẽ sẽ phải
chọn màu đen. Phần Stroke Style chọn Solid với độ dày đường nét là 1.
Bước 7
Sau đó, vẽ một đường viền cho đối tượng (chính là bức tranh) như hình dưới
Bước 8
Tạo layer 3, lấy công cụ Brush Tool (B), tại Brush size chọn cỡ lớn, Brush color chọn bất
cứ màu gì rồi kích vào một số điểm trên đối tượng đường viền vừa vẽ.
Bước 9
Nhấn phím F6, và vẽ một ít điểm hơn lên đường viền đối tượng (vẫn sử dụng công cụ
Brush Tool)
Lặp lại quá trình này cho đến khi không còn điểm trống nào trên bức tranh. Xem hình dưới
Bước 10
Chọn layer 3 và chuyển nó sang dạng mask bằng cách kích chuột phải lên layer 3 và chọn
Mash trong menu xuất hiện.
Bước 11
Tạo layer 4, khóa layer 2, chọn frame đầu tiên và nhấn phím Ctrl + C (Copy). Trở lại layer
4, chọn frame đầu tiên và nhấn phím Ctrl + Shift + V (Paste in Place)
Bước 12
Khóa layer 2 và layer 4, tạo layer 5. Lại chọn công cụ Brush Tool (B) và vẽ một vài điểm
lên phần khác của bức tranh giống như cách đã vẽ trong phần đầu tiên của đối tượng (bức
tranh)