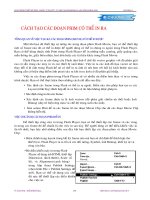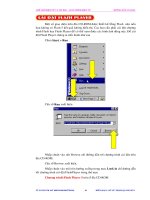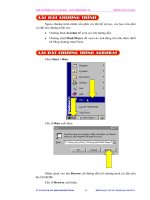Tự học Flash-Chương 9: Cách tạo các Animation
Bạn đang xem bản rút gọn của tài liệu. Xem và tải ngay bản đầy đủ của tài liệu tại đây (1.5 MB, 33 trang )
GIÁO TRÌNH THIẾT KẾ WEB : PHẦN LÝ THUYẾT - TỰ HỌC MACROMEDIA FLASH BẰNG HÌNH ẢNH
CHƯƠNG 9
CÁCH TẠO RA CÁC ẢNH
CHUYỂN ĐỘNG ANIMATION
TỔNG QUAN VỀ CÁCH TẠO RA CÁC ANIMATION
Bạn tạo ra các Animation bằng cách thay đổi nội dung của frame liên tiếp nhau. Bạn có
thể
tạo đối tượng di chuyển ngang qua vùng Stage, thay đổi kích thước, hướng xoay, màu sắc,
hình
dạng và cách làm cho đối tượng vào hay ra mờ dần (Fade In hay Fade Out). Những thay
đổi này
có thể xảy ra độc lập nhau hoặc kết hợp với những sự thay đổi khác. Ví dụ, bạn có thể tạo cho đối
tượng xoay và khi nó di chuyển vào ngang qua vùng Stage mờ dần.
Có hai cách để tạo ra một đối tượng Animation chuyển động liên tiếp trong Flash:
chuyển động Animation theo frame-by-frame và Tweened Animation. Trong cách chuyển động
Animation theo frame-by-frame, bạn phải tạo ra ảnh trong mỗi frame. Trong cách chuyển động
theo Tweened Animation, bạn có thể tạo ra frame bắt đầu và frame kết thúc và cho phép Flash
tạo
ra nhiều frame trong khoảng giữa frame đầu và frame cuối này. Flash thay đổi kích thước,
hướng
xoay, màu sắc hoặc các thuộc tính khác ngang nhau giữa frame đầu và frame cuối để tạo ra ảnh thay
đổi chuyển động về hình dáng.
Cách chuyển động theo Tweened Animation là một cách có hiệu quả để tạo ra ảnh
chuyển động và thay đổi liên tục trong khi đó kích thước file rất nhỏ. Trong cách chuyển động
Tweened Animation này, Flash chỉ lưu lại các giá trò thay đổi giữa các frame. Trong cách
chuyển động Animation theo frame-by-frame, Flash lưu lại các giá trò cho mỗi frame kết thúc.
Để biết thêm cách hướng dẫn tạo ra ảnh chuyển động Animation này, bạn hãy tham
khảo thêm tài liệu “GIÁO TRÌNH THIẾT KẾ WEB : PHẦN THỰC HÀNH - TỰ HỌC MACROMEDIA FLASH 5.0
BẰNG HÌNH ẢNH” cùng tác giả.
Chú ý : Ngoài ra bạn cũng có thể tạo ảnh chuyển động Animation bằng cách dùng Set Property action.
Bạn có thể xem mục ActionScript Help để biết thêm chi tiết.
CÁCH TẠO RA CÁC KEYFRAME
Một keyframe là một frame mà nơi đó bạn thay đổi quá trình chuyển động Animation.
Khi bạn tạo ra ảnh chuyển động Animation theo cách frame-by-frame, mỗi frame là một
keyframe. Trong keyframe chuyển động theo cách Tweened Animation, bạn phải xác đònh tại
những điểm quan trọng trong quá trình chuyển động và cho phép Flash tạo ra nội dung giữa các
frame. Flash hiển thò các frame bổ sung của chế độ Tweened Animation như các màu xanh
nhạt, xanh đậm có mũi tên vẽ giữa các keyframe. Flash sẽ vẽ lại hình dáng của đối tượng trong
mỗi keyframe. Bạn chỉ nên tạo ra các keyframe tại những điểm đó trong ảnh thay đổi.
Các Keyframe được xác đònh trong thanh thước Timeline : một keyframe có một vòng
tròn đặt trên đó cho biết keyframe đó đang chứa dữ liệu và một keyframe trống thể hiện một
đường thẳng đứng trước một frame. Các frame thêm vào sau đó trên cùng một layer sẽ có cùng một
dữ liệu như keyframe.
TỦ SÁCH STK - THẾ GIỚI ĐỒ HỌA 191 BIÊN SOẠN : KS PHẠM QUANG HUY
GIÁO TRÌNH THIẾT KẾ WEB : PHẦN LÝ THUYẾT - TỰ HỌC MACROMEDIA FLASH BẰNG HÌNH ẢNH
CHƯƠNG 9
Keyframe có chứa dữ liệu
Keyframe trống
Cách tạo ra một keyframe, bạn có thể chọn một trong những bước sau đây:
• Chọn một frame trong thanh thước Timeline và chọn trên trình đơn Insert >
Keyframe.
• Nhấp phải chuột (trong Windows) hoặc nhấp Control (trong Macintosh) tại một
frame trong thanh thước Timeline và chọn lệnh Insert Keyframe có trong trình
đơn.
CÁC BIỂU TƯNG CHUYỂN ĐỘNG ANIMATION TRÊN THANH THƯỚC TIMELINE
Flash phân biệt chế độ chuyển động Tweened Animation với chế độ chuyển động
frame-by-frame trong thanh thước Timeline như sau:
Các keyframe chuyển động theo chế độ Tweening là Motion được xác đònh bằng
dấu chấm đen và các frame Tween ở giữa liên tục và hai đầu có mũi tên màu đen
cùng với nền Background có màu xanh nhạt.
Các Keyframe chuyển động theo chế độ Tweening là Shape được xác đònh bằng
dấu chấm đen và các frame Tween ở giữa liên tục và hai đầu có mũi tên màu đen
cùng với nền Background có màu xanh lá cây.
TỦ SÁCH STK - THẾ GIỚI ĐỒ HỌA 192 BIÊN SOẠN : KS PHẠM QUANG HUY
GIÁO TRÌNH THIẾT KẾ WEB : PHẦN LÝ THUYẾT - TỰ HỌC MACROMEDIA FLASH BẰNG HÌNH ẢNH
CHƯƠNG 9
Một đường gạch cho biết các keyframe cuối cùng đang bò thiếu.
Một keyframe đơn độc được xác đònh bằng một dấu chấm đen. Các frame có màu
xám sáng sau một keyframe có chứa cùng dữ liệu và có một đường màu đen, một
hình chữ nhật nhỏ rỗng ở frame cuối cùng.
Một chữ a nhỏ chỉ ra rằng frame đó đã được gán một Action (hành động) trong
bảng Actions.
Một lá cờ màu đỏ cho biết frame đó có lời chú thích và frame đó có tên.
CÁC LAYER TRONG ANIMATION
Mỗi Scene trong Flash movie có thể gồm có nhiều Layer. Khi bạn tạo ảnh chuyển động,
bạn
dùng các Layer để sắp xếp các thành phần của một trình tự chuyển động và tách biệt các
đối
tượng chuyển động vì vậy chúng không xoá, kết nối hoặc phân rã lẫn nhau. Nếu bạn làm
Flash
chuyển động nhiều nhóm hoặc các Symbol cùng lúc, mỗi đối tượng phải ở trên từng
Layer độc
lập. Đặc biệt, Layer Background là một ảnh tónh, các Layer bổ sung chỉ chứa một đối tượng chuyển
động độc lập với nhau.
Các Layer xuất hiện thành hàng trong thanh thước Timeline
Khi một đoạn phim có nhiều Layer, Track và hiệu chỉnh các đối tượng trong một hay
nhiều Layer trở nên rất khó khăn. Công việc này trở nên dễ dàng nếu bạn làm việc với trên một
dữ liệu trong từng Layer tại lúc nào đó.
TỐC ĐỘ FRAME
Một tốc độ frame quá chậm có thể làm cho ảnh chuyển động không liên tục. Đối với tốc
độ
frame quá nhanh có thể làm mờ chi tiết chuyển động. Một tốc độ frame 12 frame trên một
giây
(fps) thường cho kết quả tốt nhất khi xuất đoạn phim trên trang Web. Đoạn phim
QuickTime và AVI movies có một tốc độ chung là 12 fps trong khi đó tốc độ ảnh chuyển động
chuẩn là 24 fps. Độ chuyển động phức tạpï và tốc độ của máy tính đều ảnh hưởng đến tốc độ
phát
lại của đoạn phim. Kiểm tra đoạn phim chuyển động của bạn trên nhiều máy khác nhau để xác đònh
tốc độ tối ưu cho các frame.
Vì bạn chỉ xác đònh một tốc độ frame cho toàn đoạn phim Flash Movie, đó là một cách
thiết lập tỉ lệ tốt nhất trước khi bạn bắt đầu tạo ra ảnh chuyển động.
MỞ RỘNG ẢNH
Khi bạn tạo ra một ảnh nền Background chuyển động, điều đó rất cần thiết cho việc tạo ra
một ảnh tónh trong nhiều frame. Việc thêm vào các frame mới (không phải là keyframe) vào một
Layer sẽ làm tăng kích thước dữ liệu của frame cuối trong tất cả các frame mới.
TỦ SÁCH STK - THẾ GIỚI ĐỒ HỌA 193 BIÊN SOẠN : KS PHẠM QUANG HUY
GIÁO TRÌNH THIẾT KẾ WEB : PHẦN LÝ THUYẾT - TỰ HỌC MACROMEDIA FLASH BẰNG HÌNH ẢNH
CHƯƠNG 9
Mở rộng ảnh trong nhiều frame:
1. Tạo một ảnh trong keyframe đầu tiên của đoạn
phim.
2. Chọn một frame bên phải, tại vò trí frame cuối mà
bạn muốn thêm vào.
3. Chọn trình đơn Insert > Frame.
Dùng một Shortcut để mở rộng ảnh:
4. Tạo một ảnh trong keyframe đầu tiên.
5. Nhấn phím Alt và nhấp chuột vào keyframe sang phải. Điều này sẽ tạo ra một
vùng mở rộng mới mà không cần một keyframe mới tại điểm cuối.
TỔNG QUAN VỀ CHẾ ĐỘ CHUYỂN ĐỘNG TWEENED ANIMATION
Flash có thể tạo ra 2 loại chuyển động của Tweened Animation.
Chế độ Motion Tweening, bạn phải xác đònh các thuộc tính như vò trí, kích thước
và hướng xoay cho một Instance, Group hoặc khối ký tự tại một điểm và sau đó
bạn thay đổi các thuộc tính này tại một điểm khác.
Chế độ Shape Tweening, bạn phải vẽ đối tượng tại một điểm và sau đó bạn thay
đổi hình dạng hoặc vẽ một đối tượng khác tại một điểm khác. Flash sẽ thêm vào
các giá trò hoặc hình dạng cho các frame giữa, tạo ra chuyển động.
TẠO CHUYỂN ĐỘNG (TWEEN) CHO CÁC INSTANCE, NHÓM (GROUP) VÀ KÝ TỰ
(TYPE)
Để làm thay đổi các thuộc tính của các Instance, nhóm và ký tự, bạn sử dụng chế độ
chuyển động Motion Tweening. Flash có thể thay đổi vò trí, kích thước, hướng xoay và kéo xiên các
Instance, nhóm hoặc ký tự. Ngoài ra, Flash có thể thay đổi màu của Instance và ký tự, tạo ra sự
chuyển đổi màu từ từ hoặc tạo ra một Instance ở chế độ vào hoặc ra mờ dần.
Để thay đổi màu của các nhóm hoặc ký tự, bạn phải tạo cho chúng trở thành các
Symbol. Bạn có thể xem mục “Cách tạo ra các Symbol” để biết thêm chi tiết.
Nếu bạn thay đổi số frame giữa hai keyframe hoặc di chuyển nhóm hoặc Symbol trong
keyframe, Flash sẽ tự động tween các frame này một lần nữa.
Bạn có thể tạo ra chế độ chuyển động Motion Tweening dùng một trong hai cách sau:
Cách Thứ Nhất : Tạo ra keyframe đầu và
keyframe kết thúc cho quá trình chuyển
động và dùng tùy chọn Motion trong mục
Tweening từ bảng Frame Properties.
TỦ SÁCH STK - THẾ GIỚI ĐỒ HỌA 194 BIÊN SOẠN : KS PHẠM QUANG HUY
GIÁO TRÌNH THIẾT KẾ WEB : PHẦN LÝ THUYẾT - TỰ HỌC MACROMEDIA FLASH BẰNG HÌNH ẢNH
CHƯƠNG 9
Cách Thứ Hai : Tạo ra keyframe chuyển động đầu tiên và sau đó chọn trên trình
đơn Insert > Create Motion Tween và di chuyển đối tượng đến vò trí mới trong
vùng. Flash sẽ tự động tạo ra keyframe kết thúc.
Khi thay đổi vò trí, bạn có thể tạo cho đối tượng di chuyển dọc theo một đường dẫn phi tuyến
(Nonlinear Path).
Ảnh ví dụ con ong tại frame thứ hai, ba và thứ tư là kết quả chuyển động từ keyframe đầu
đến keyframe cuối cùng
Tạo một ảnh chuyển động Motion Tween dùng tùy chọn Motion trong mục Tweening:
1. Nhấp chuột vào tên của Layer để kích hoạt nó trở thành Layer hiện hành và sau đó
chọn một Keyframe trống trong Layer nơi bạn muốn tạo vùng chuyển động bắt đầu.
2. Tạo một Instance, nhóm hay một khối ký tự trong vùng Stage hoặc kéo một Instance
của một Symbol trong cửa sổ thư viện Library. Để chuyển động đối tượng đã vẽ, bạn
phải chuyển đổi đối tượng đó trở thành một Symbol.
3. Tạo keyframe thứ hai (keyframe kết thúc), nơi bạn muốn vùng chuyển động kết thúc
bằng cách dùng chuột nhấp vào xác đònh vò trí frame cuối cùng. Sau đó bạn nhấp
phải chuột chọn lệnh Insert Blank Keyframe có trong trình đơn để thêm vào các
keyframe trống cho đoạn phim.
Xác đònh vò trí
frame cuối
Chọn lệnh Insert Blank Keyframe
TỦ SÁCH STK - THẾ GIỚI ĐỒ HỌA 195 BIÊN SOẠN : KS PHẠM QUANG HUY
GIÁO TRÌNH THIẾT KẾ WEB : PHẦN LÝ THUYẾT - TỰ HỌC MACROMEDIA FLASH BẰNG HÌNH ẢNH
CHƯƠNG 9
Sau khi chọn lệnh Insert Blank Keyframe
4. Sau đó bạn nhấp chuột vào keyframe thứ nhất. Tại đây bạn có thể thực hiện một
trong những bước sau để thay đổi Instance, Group hoặc khối ký tự tại frame cuối
cùng:
Di chuyển đối tượng đến vò trí mới.
Thay đổi kích thước, hướng xoay hoặc kéo xiên đối tượng.
Thay đổi màu sắc của đối tượng (chỉ có Instance hoặc khối ký tự).
Để thay đổi màu sắc của các thành phần khác ngoài Instance hoặc khối ký tự,
bạn phải dùng chế độ chuyển động Shape Tweening.
5. Chọn trình đơn Window > Panels > Frame để xuất hiện bảng Frame.
6. Đối với mục Tweening, chọn Motion.
Sau khi bạn chọn lệnh Motion
trong mục Tweening, trên thanh
thước Timeline xuất hiện các
đường gạch trên keyframe
7. Nếu bạn muốn thay đổi kích thước của đối tượng như trong bước 4, bạn hãy chọn
lệnh Scale trong trình đơn Modify > Transform để thay đổi kích thước của đối tượng
đã chọn.
TỦ SÁCH STK - THẾ GIỚI ĐỒ HỌA 196 BIÊN SOẠN : KS PHẠM QUANG HUY
GIÁO TRÌNH THIẾT KẾ WEB : PHẦN LÝ THUYẾT - TỰ HỌC MACROMEDIA FLASH BẰNG HÌNH ẢNH
CHƯƠNG 9
8. Nhấp chuột vào kéo các phím mũi tên kế tiếp chọn giá trò trong mục Easing hoặc
nhập vào giá trò để hiệu chỉnh tỉ lệ thay đổi giữa các frame chuyển động như:
Khi bắt đầu chuyển động tốc độ chầm chậm sau đó tăng tốc hướng về phía
kết thúc chuyển động, kéo con trượt lên hoặc nhập vào giá trò từ -1 đến -100.
Khi bắt đầu, chuyển động có tốc độ rất nhanh sau đó giảm tốc chuyển động
hướng về điểm kết thúc chuyển động, kéo con trượt xuống hoặc nhập vào giá
trò dương từ 1 đến 100.
Theo mặc đònh, tốc độ thay đổi giữa các frame liên tục. Mục Easing tạo ra
hình dạng đối tượng xuất hiện nhỏ dần hoặc lớn dần bằng cách hiệu chỉnh tốc
độ thay đổi của chúng.
9.
Để xoay các đối tượng được chọn trong khi chuyển động, bạn có thể chọn một tùy
chọn trong trình đơn Rotate:
Chọn None (chế độ thiết lập mặc đònh)
không ứng dụng chế độ xoay cho đối
tượng.
Chọn Auto xoay đối tượng chuyển động ít
nhất một lần theo hướng xác đònh.
Trong mục Rotate chọn Clockwise (CW)
hay Counterclockwise (CCW) để xoay đối
tượng theo hướng được xác đònh và sau đó
nhập vào góc độ xoay.
Chú ý : Hướng xoay này thêm vào bất kỳ hướng xoay nào bạn ứng dụng vào frame cuối cùng trong
bước 4.
10. Nếu bạn đang dùng một đường dẫn chuyển động (Motion Path), chọn mục Orient to
Path để đònh hướng đường biên chuyển động vào đường Motion Path.
TỦ SÁCH STK - THẾ GIỚI ĐỒ HỌA 197 BIÊN SOẠN : KS PHẠM QUANG HUY
GIÁO TRÌNH THIẾT KẾ WEB : PHẦN LÝ THUYẾT - TỰ HỌC MACROMEDIA FLASH BẰNG HÌNH ẢNH
CHƯƠNG 9
11. Chọn mục Synchronization để đảm bảo Instance diễn hoạt lặp đi lặp lại đúng trong
đoạn phim. Dùng lệnh Synchronize nếu số frame quá trình chuyển động bên trong
Symbol thậm chí không nhiều hơn số frame mà Instance Graphic giữ trong đoạn
phim.
12. Nếu bạn đang dùng một đường Motion Path, chọn Snap để gắn các thành phần
chuyển động vào đường Motion Path theo điểm khai báo (Registration Point).
13. Cuối cùng nhấp chuột vào keyframe cuối cùng vào kéo đối tượng đến vò trí xác đònh
điểm dừng chuyển động để tạo ra đường Motion Tween. Bạn có thể xem ví dụ như
hình bên dưới.
14. Đối tượng đã tạo xong và bạn có thể nhấn phím Enter để diễn hoạt đoạn phim vừa
tạo. Lúc này bạn sẽ thấy ký tự “Flash” sẽ chuyển động từ trái sang phải.
Đoạn phim đang diễn hoạt
TỦ SÁCH STK - THẾ GIỚI ĐỒ HỌA 198 BIÊN SOẠN : KS PHẠM QUANG HUY
GIÁO TRÌNH THIẾT KẾ WEB : PHẦN LÝ THUYẾT - TỰ HỌC MACROMEDIA FLASH BẰNG HÌNH ẢNH
CHƯƠNG 9
Tạo một Motion Tween dùng lệnh Create Motion Tween:
1. Chọn một keyframe trống và vẽ đối tượng
trong vùng Stage hoặc kéo một Instance của
một Symbol trong cửa sổ Library. Nếu vẽ một
Instance thì sau khi vẽ phải chọn tất cả đối
tượng đó.
2. Chọn trình đơn Insert > Create Motion Tween.
Nếu bạn vẽ một đối tượng trong bước một, Flash sẽ tự động chuyển đổi đối tượng
thành một Symbol và gán nó với tên là Tween1. Nếu bạn vẽ nhiều đối tượng, các
đối
tượng thêm vào có các tên là Tween2, Tween3 và v.v. Bây giờ bạn sẽ thấy xuất hiện
dấu cộng trên đối tượng. Đó là điểm khai báo cho Motion Tween.
Đối tượng trước và sau khi chọn lệnh Create Motion Tween
3. Nhấp chuột vào số frame mà bạn muốn vùng chuyển động kết thúc và chọn trên
trình đơn Insert > Frame. Sau đó nhấp chuột phải chọn lệnh Insert Keyframe có
trong trình đơn xổ xuống. Lúc này bạn sẽ thấy đường Motion Tween xuất hiện.
Chọn lệnh Insert Keyframe trong trình đơn sẽ thấy xuất hiện đường Motion Tween
TỦ SÁCH STK - THẾ GIỚI ĐỒ HỌA 199 BIÊN SOẠN : KS PHẠM QUANG HUY
GIÁO TRÌNH THIẾT KẾ WEB : PHẦN LÝ THUYẾT - TỰ HỌC MACROMEDIA FLASH BẰNG HÌNH ẢNH
CHƯƠNG 9
4. Di chuyển đối tượng Instance hoặc khối ký tự trong vùng Stage đến vò trí frame cuối
cùng mong muốn. Hiệu chỉnh kích thước của các đối tượng nếu bạn muốn chúng
chuyển động thay đổi kích thước của nó. Hiệu chỉnh hướng xoay nếu bạn muốn nó
chuyển động xoay. Bỏ chọn đối tượng khi bạn đã hiệu chỉnh xong.
5.
Nhấp chuột vào keyframe cuối của quá trình chuyển động Motion Tween và chọn
trên trình đơn Window> Panels > Frame. Chế độ Motion Tweening sẽ được chọn
một cách tự động trong bảng Frame.
6.
Nếu bạn muốn thay đổi kích thước của đối tượng giống như trong bước 4, bạn hãy
chọn lệnh Scale trong trình đơn Modify > Transform.
7. Nhấp chuột và kéo vào mũi tên để chọn giá trò bên cạnh mục Easing hoặc nhập giá
trò vào để thay đổi tốc độ chuyển động giữa các frame.
Khi bắt đầu chuyển động tốc độ chầm chậm sau đó tăng tốc hướng về phía
kết thúc chuyển động, kéo con trượt lên hoặc nhập vào giá trò từ -1 đến -
100.
Khi bắt đầu chuyển động tốc độ rất nhanh sau đó giảm tốc chuyển động
hướng về điểm kết thúc chuyển động, kéo con trượt xuống hoặc nhập vào
giá trò dương từ 1 đến 100.
Theo mặc đònh, tốc độ thay đổi giữa các frame liên tục. Mục Easing tạo ra
hình dạng đối tượng xuất hiện nhỏ dần hoặc lớn dần bằng cách hiệu chỉnh
tốc độ thay đổi của chúng.
8. Để xoay các đối tượng trong lúc chuyển động, bạn có thể chọn một trong các chế độ
chọn có trong trình đơn Rotate như sau:
Chọn None (chế độ thiết lập mặc đònh) không ứng dụng chế độ xoay cho
đối tượng.
Chọn Auto xoay đối tượng chuyển động ít nhất một lần theo hướng xác
đònh.
Chọn Clockwise (CW) hay Counterclockwise (CCW) xoay đối tượng
theo hướng được xác đònh và sau đó nhập vào góc độ xoay.
Chú ý : Hướng xoay này thêm vào bất kỳ hướng xoay nào bạn ứng dụng vào frame cuối cùng trong
bước 4.
TỦ SÁCH STK - THẾ GIỚI ĐỒ HỌA 200 BIÊN SOẠN : KS PHẠM QUANG HUY
GIÁO TRÌNH THIẾT KẾ WEB : PHẦN LÝ THUYẾT - TỰ HỌC MACROMEDIA FLASH BẰNG HÌNH ẢNH
CHƯƠNG 9
9. Nếu bạn đang dùng một đường chuyển
động (Motion Path), chọn mục Orient to
Path để đònh hướng đường biên chuyển
động vào đường Motion Path.
10. Chọn mục Synchronization để đảm bảo Instance diễn hoạt lặp đi lặp lại đúng trong
đoạn phim. Dùng lệnh Synchronize nếu số frame quá trình chuyển động bên trong
Symbol thậm chí không nhiều hơn số frame mà Instance Graphic giữ trong đoạn
phim.
11. Nếu bạn đang dùng một đường Motion Path, chọn Snap để gắn các thành phần
chuyển động vào đường Motion Path theo điểm khai báo (Registration Point).
Đoạn phim đang cho chuyển động
CHUYỂN ĐỘNG (TWENNING MOTION) DỌC THEO ĐƯỜNG DẪN
Các Motion Guide Layer (Layer hướng dẫn chuyển động) cho phép bạn vẽ các đường
dẫn
trong đó các Instance, group hoặc khối ký tự có thể chuyển động dọc theo các Motion
Guide
Layer. Bạn có thể kết nối nhiều Layer vào một Motion Guide Layer cho nhiều đối tượng theo cùng
một đường dẫn. Một layer bình thường được kết nối đến một Motion Guide Layer sẽ trở thành một
Guided Layer.
Ảnh trong ví dụ này, là hai đối tượng trên 2 Layer độc lập được gắn trên cùng một Motion Path
Tạo ra một đường Motion Path cho một ảnh chuyển động Tweened Animation:
TỦ SÁCH STK - THẾ GIỚI ĐỒ HỌA 201 BIÊN SOẠN : KS PHẠM QUANG HUY
GIÁO TRÌNH THIẾT KẾ WEB : PHẦN LÝ THUYẾT - TỰ HỌC MACROMEDIA FLASH BẰNG HÌNH ẢNH
CHƯƠNG 9
1. Tạo một đường chuyển động Motion-Tweened Animation như đã mô tả trong
phần “Tạo chuyển động các Instance, Group và Ký tự ” để biết thêm chi tiết.
Nếu bạn chọn mục kiểm Orient to Path, đường cơ bản của đối tượng chuyển động
sẽ
hướng vào đường chuyển động Motion Path. Nếu bạn chọn mục Snap, điểm khai
báo của đối tượng chuyển động sẽ bắt dính vào đường Motion Path.
2. Sau đó bạn thực hiện một trong những thao tác sau:
Chọn Layer có chứa đối tượng chuyển động và chọn trên trình đơn Insert
> Motion Guide.
Nhấp phải chuột (trong Windows) hoặc nhấp phím Control (trong
Macintosh) vào Layer có chứa ảnh chuyển động và chọn lệnh Add Motion
Guide trong trình đơn dọc.
Flash tạo ra một Layer mới bên trên Layer được chọn với biểu tượng Motion
Guide bên trái của tên Layer.
3. Dùng công cụ Pen, Pencil, Line, Circle, Rectangle hoặc Brush để vẽ đường dẫn
mong muốn.
4. Lúc này tâm của đối tượng sẽ bắt dính vào điểm đầu tiên của đường Guide trong
frame thứ nhất và điểm kết thúc đường Guide trong frame cuối cùng.
Chú ý: Kéo Symbol bằng cách kéo điểm khai báo trên đối tượng để có được kết quả bắt dính vào
đường Guide tốt nhất.
TỦ SÁCH STK - THẾ GIỚI ĐỒ HỌA 202 BIÊN SOẠN : KS PHẠM QUANG HUY
GIÁO TRÌNH THIẾT KẾ WEB : PHẦN LÝ THUYẾT - TỰ HỌC MACROMEDIA FLASH BẰNG HÌNH ẢNH
CHƯƠNG 9
5. Bạn có thể dấu Layer Motion Guide và đường chuyển động để chỉ cho xuất hiện
các đối tượng chuyển động trong khi bạn làm việc. Bạn hãy nhấp chuột vào cột
biểu tượng con mắt Eye trong Layer Motion Guide.
Nhấp chuột vào cột con mắt để dấu Layer Motion Guide
Đối tượng là Group hoặc Symbol có thể chuyển động theo một đường dẫn khi bạn diễn hoạt chúng
Bài tập ví dụ mẫu sau cũng cố cho phần tạo chuyển động cho các instance - group - type
và
mục chuyển động theo đường dẫn Motion Path : Bây giờ bạn có thể làm một ví dụ nhỏ với ảnh là
mũi tên bay xung quanh qũy đạo như sau:
TỦ SÁCH STK - THẾ GIỚI ĐỒ HỌA 203 BIÊN SOẠN : KS PHẠM QUANG HUY