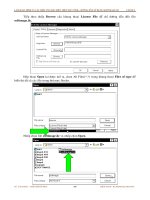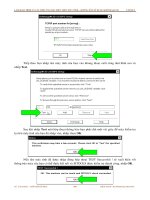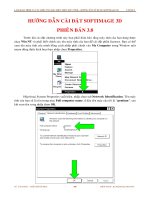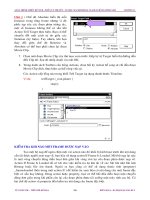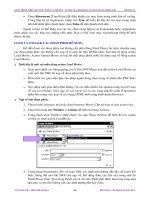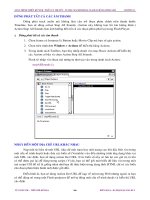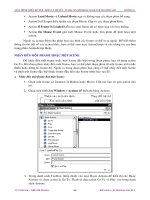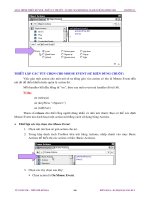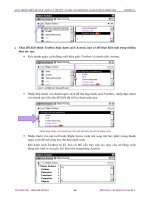Tự học Flash-Chương 11: Cách tạo ra các đoạn phim tương tác
Bạn đang xem bản rút gọn của tài liệu. Xem và tải ngay bản đầy đủ của tài liệu tại đây (1.47 MB, 34 trang )
GIÁO TRÌNH THIẾT KẾ WEB : PHẦN LÝ THUYẾT - TỰ HỌC MACROMEDIA FLASH BẰNG HÌNH ẢNH
CHƯƠNG 11
CÁCH TẠO RA CÁC ĐOẠN PHIM TƯƠNG TÁC
TỔNG QUAN VỀ CÁCH TẠO RA CÁC ĐOẠN PHIM TƯƠNG TÁC
Trong hoạt cảnh chuyển động đơn giản, Flash sẽ diễn hoạt các Scene và frame một cách
tuần tự. Trong một đoạn Interactive Movie (đoạn phim tương tác), người xem có thể dùng bàn
phím, chuột hoặc cả hai thiết bò để nhảy đến từng phần của đoạn phim, di chuyển các đối tượng,
nhập vào các thông tin trong các dạng thức (form) và thực hiện nhiều thao tác tương tác khác.
Bạn tạo ra các đoạn Interactive Movie bằng cách thiết lập các action (hành động). Các
mục chỉ dẫn được viết bằng ngôn ngữ ActionScript sau đó sẽ chạy các action này khi có một sự
kiện đặc biệt xảy ra. Các sự kiện này có thể kích hoạt một action như là đầu Playhead chạy đến
một frame hoặc người dùng nhấp chuột vào một nút hoặc nhấn các phím trên bàn phím.
Bạn thiết lập các action trong bảng Actions cho một nút (Button), một đoạn Movie Clip
hoặc một frame. Dùng bảng Actions điều khiển ở chế độ Normal Mode, bạn có thể chèn các
action mà không cần phải viết bất kỳ các câu lệnh ActionScript nào. Nếu bạn biết về các
ActionScript, bạn có thể viết các script (tập lệnh) riêng cho bạn. Các mục hướng dẫn có thể ở
trong dạng thức của một action đơn lẻ như việc chỉ dẫn một đoạn phim ngừng phát hay một loạt
các action trong đó, trước hết phải xác đònh một điều kiện sau đó thực thi một action. Nhiều
action đòi hỏi phải có một chút kinh nghiệm về lập trình mới có thể thiết lập được. Các action
khác yêu cầu bạn phải quen thuộc với một vài ngôn ngữ lập trình và dự đònh phát triển action
đó cao hơn. Để biết thêm các thông tin về việc tạo ra các action cấp cao, bạn có thể tham khảo
phần ActionScript Help.
ĐÔI NÉT VỀ ACTIONSCRIPT
Flash dùng ngôn ngữ ActionScript để thêm sự tương tác vào một đoạn phim. Giống như
ngôn ngữ lập trình JavaScript, ngôn ngữ ActionScript là một ngôn ngữ lập trình hướng đối tượng
(Object-Oriented Programming Language). Trong script hướng đối tượng, bạn tổ chức các thông
tin bằng cách sắp xếp nó vào trong nhiều nhóm gọi là các Class (lớp). Bạn có thể tạo ra nhiều
Instance trong một Class gọi là các đối tượng, để sử dụng các script của bạn. Bạn có thể sử
dụng các Class được thiết lập sẵn trong ActionScript và tạo ra các Class riêng cho bạn.
Khi bạn tạo ra một Class, bạn phải xác đònh tất cả các thuộc tính Properties (đặc điểm) và
các phương thức (Method), hành vi (Behavior) cho mỗi đối tượng Class đó tạo ra đúng như các đối
tượng trong thế giới thực được đònh nghóa.
Ví dụ : Một người có các thuộc tính Propertie như giống, chiều cao, màu tóc và các phương thức
như
nói, đi và ném. Trong ví dụ này, "người" là một Class và mỗi người riêng lẽ là một đối tượng
hoặc một Instance của Class đó.
Các đối tượng trong ngôn ngữ ActionScript có thể chứa dữ liệu hoặc chúng có thể là các
biểu tượng đồ họa trong vùng Stage như các đoạn Movie Clip. Để biết thêm thông tin về các
thuật ngữ và cách dùng này, bạn có thể xem mục ActionScript Help.
TỦ SÁCH STK - THẾ GIỚI ĐỒ HỌA 240 BIÊN SOẠN : KS PHẠM QUANG HUY
GIÁO TRÌNH THIẾT KẾ WEB : PHẦN LÝ THUYẾT - TỰ HỌC MACROMEDIA FLASH BẰNG HÌNH ẢNH
CHƯƠNG 11
CÁCH DÙNG BẢNG ACTIONS
Bảng Actions cho phép bạn tạo và hiệu chỉnh các action cho một đối tượng hay một
frame dùng hai chế độ hiệu chỉnh khác nhau. Bạn có thể chọn các action được viết lại trong
danh sách Toolbox, kéo và thả các action và dùng các nút để xoá hay sắp xếp lại các action
này. Trong chế độ Normal Mode, bạn có thể viết các action, sử dụng các vùng tham số
Parameter hay đối số (Argument) mà bạn cho các đối số đúng. Trong chế độ Expert Mode, bạn
có
thể viết và hiệu chỉnh các action trực tiếp trong hộp ký tự giống như mã viết tay với trình
biên
tập văn bản (Text Editor). Để biết thêm thông tin về việc chọn các tùy chọn trong bảng
Actions
và cách chuyển đổi giữa các chế độ hiệu chỉnh, bạn có thể xem mục các chủ đề tương ứng trong
phần ActionScript Help.
Hiển thò bảng Actions:
Chọn trên trình đơn Window > Actions.
Chọn một Instance là frame, nút hoặc một đoạn Movie Clip để kích hoạt bảng
Actions này. Tiêu đề bảng Actions chuyển đổi thành Object Actions cho đối
tượng được chọn là một nút hoặc Movie Clip và Frame Actions nếu đối tượng
chọn là frame.
Chọn chế độ hiệu chỉnh cho một action:
TỦ SÁCH STK - THẾ GIỚI ĐỒ HỌA 241 BIÊN SOẠN : KS PHẠM QUANG HUY
GIÁO TRÌNH THIẾT KẾ WEB : PHẦN LÝ THUYẾT - TỰ HỌC MACROMEDIA FLASH BẰNG HÌNH ẢNH
CHƯƠNG 11
1. Khi bảng Actions hiển thò, bạn hãy nhấp chuột vào mũi tên tại góc phải phía trên
trong bảng để hiển thò các lệnh có trong trình đơn dọc.
2. Chọn lệnh Normal Mode hoặc Expert Mode có trong trình đơn.
Mỗi script có một chế độ riêng. Chẳng hạn như, nếu bạn viết script cho một Instance là nút
trong Normal Mode và các Instance khác là Expert Mode, việc thay đổi các nút được chọn sẽ làm
thay đổi chế độ hiệu chỉnh trong bảng này.
DÙNG BẢNG ACTIONS TRONG CHẾ ĐỘ NORMAL MODE
Trong chế độ Normal Mode, bạn tạo ra các action bằng cách chọn các action trong danh
sách
bên trái của bảng, gọi là danh sách Toolbox. Danh sách Toolbox gồm có các thư mục
Basic
Actions, Actions, Operators, Functions, Properties và Objects. Mục Basic Actions chứa
các action
đơn giản nhất trong Flash và có sẵn trong chế độ Normal Mode. Các action chọn được liệt kê bên
phải của bảng trong danh sách Actions.
Bạn có thể thêm, xoá hoặc thay đổi trật tự của các câu lệnh action này. Ngoài ra bạn
cũng có thể nhập vào tham số (đối số) cho các action trong bảng Parameters tại vùng bên dưới
bảng.
Trong chế độ Normal Mode, bạn dùng các điều khiển trong bảng Actions để xoá hoặc thay
trật tự và các tham số của câu lệnh. Những điều khiển này đặc biệt có ích cho việc quản lý các action
của frame và các nút có nhiều câu lệnh.
Chọn một action :
1. Nhấp chuột vào một mục Actions trong danh sách Toolbox để hiển thò các action
trong thư mục đó.
TỦ SÁCH STK - THẾ GIỚI ĐỒ HỌA 242 BIÊN SOẠN : KS PHẠM QUANG HUY
GIÁO TRÌNH THIẾT KẾ WEB : PHẦN LÝ THUYẾT - TỰ HỌC MACROMEDIA FLASH BẰNG HÌNH ẢNH
CHƯƠNG 11
2. Nhấp đúp chuột vào một action hoặc kéo nó vào trong danh sách Actions bên
phải.
Cách dùng bảng tham số Parameters:
1. Nhấp chuột vào biểu tượng hình tam giác tại góc dưới bên phải của bảng Actions
để hiển thò bảng Parameters.
2. Chọn một action và nhập vào những giá trò mới trong hộp văn bản tham số để
thay đổi các tham số của action đang tồn tại.
TỦ SÁCH STK - THẾ GIỚI ĐỒ HỌA 243 BIÊN SOẠN : KS PHẠM QUANG HUY
GIÁO TRÌNH THIẾT KẾ WEB : PHẦN LÝ THUYẾT - TỰ HỌC MACROMEDIA FLASH BẰNG HÌNH ẢNH
CHƯƠNG 11
Chèn vào một đoạn Movie Clip:
1. Nhấp chuột vào nút Target Path tại góc phải phía dưới của bảng Actions để hiển thò
hộp thoại Insert Target Path.
2. Chọn một đoạn Movie Clip có trong danh sách hiển thò.
Chọn một đoạn Movie Clip có trong danh sách hiển thò
Di chuyển một câu lệnh lên hoặc xuống trong danh sách:
1. Chọn một câu lệnh có trong danh sách Actions.
2. Nhấp chuột vào các nút Up hay Down Arrow trong bảng Actions.
Xoá một action:
1. Chọn một câu lệnh có trong danh sách Actions.
2. Nhấp chuột vào nút Delete (-).
TỦ SÁCH STK - THẾ GIỚI ĐỒ HỌA 244 BIÊN SOẠN : KS PHẠM QUANG HUY
GIÁO TRÌNH THIẾT KẾ WEB : PHẦN LÝ THUYẾT - TỰ HỌC MACROMEDIA FLASH BẰNG HÌNH ẢNH
CHƯƠNG 11
Thay đổi kích thước Toolbox hoặc danh sách Actions, bạn có thể thực hiện một trong những
thao tác sau:
Kéo thanh ngăn cách đứng xuất hiện giữa Toolbox và danh sách Actions.
Nhấp đúp chuột vào thanh ngăn cách để thu hẹp danh sách Toolbox, nhấp đúp chuột
vào thanh này lần nữa để hiển thò trở lại danh sách này.
Nhấp đúp chuột vào thanh này lần nữa để hiển thò trở lại danh sách
Nhấp chuột vào nút Left hoặc Right Arrow (mũi tên sang trái hay phải) trong thanh
ngăn cách để mở rộng hay thu hẹp danh sách.
Khi danh sách Toolbox bò ẩn, bạn có thể vẫn truy cập các mục của nó bằng cách
dùng nút Add (+) tại góc trái bên trên trong bảng Actions.
TỦ SÁCH STK - THẾ GIỚI ĐỒ HỌA 245 BIÊN SOẠN : KS PHẠM QUANG HUY
GIÁO TRÌNH THIẾT KẾ WEB : PHẦN LÝ THUYẾT - TỰ HỌC MACROMEDIA FLASH BẰNG HÌNH ẢNH
CHƯƠNG 11
CHẾ ĐỘ EXPERT MODE
Trong chế độ Expert Mode, bạn tạo ra các action bằng cách nhập các ActionScript vào
trong hộp ký tự bên phải của bảng hoặc bằng cách chọn các action từ trong danh Toolbox bên trái.
Bạn có thể hiệu chỉnh các action, nhập vào các tham số cho các action hoặc xoá trực tiếp
các
action trong hộp ký tự như khi bạn tạo ra các script trong trình biên tập văn bản. Chế độ
Expert
Mode cho phép người dùng ActionScript cao cấp hiệu chỉnh các script của họ bằng trình biên tập
văn bản giống như ngôn ngữ lập trình JavaScript hoặc VBScript. Chế độ Expert Mode khác biệt với
chế độ Normal Mode trong những cách sau đây:
Chọn một mục Item trong trình đơn xổ xuống Add hoặc danh sách Toolbox chèn các
mục Item trong vùng hiệu chỉnh ký tự tại vò trí con trỏ.
Hộp tham số không xuất hiện.
Trong bảng nút, chỉ có nút Add (+) hoạt động.
Các nút Up và Down Arrow không hoạt động.
GÁN CÁC ACTION CHO CÁC ĐỐI TƯNG
Bạn có thể gán một action cho một nút hoặc một đoạn Movie Clip để tạo ra một hành
động thi hành khi người dùng nhấp chuột vào một nút hoặc cuộn con trỏ qua nó, hoặc khi Movie
Clip trở về hay chạy đến một frame nào đó. Bạn gán action cho một Instance của một nút hoặc
một Movie Clip. Các Instance khác của Symbol đó vẫn không bò ảnh hưởng. Khi bạn gán một
action cho một nút hoặc một đoạn Movie Clip, Flash sẽ tự động gán một action đặc biệt gọi là
handler (bộ điều khiển)— action On Mouse Event cho các nút hoặc action On Clip Event cho
các đoạn phim Movie Clip. Một handler quản lý một event (sự kiện) theo một cách nhất đònh và
chứa các Group của các câu lệnh ActionScript có thể chạy khi một event đặc biệt xảy ra. Mỗi
handler bắt đầu bằng từ OnClipEvent theo sau một event trong đó handler phải trả lời.
Các Event là các action xảy ra trong khi một đoạn phim đang diễn hoạt, chẳng hạn như
việc nạp về một đoạn Movie Clip, đầu Playhead nhập vào một frame hoặc người dùng nhấn
một
phím trên bàn phím. Bạn có thể xác đònh sự kiện dùng chuột (Mouse Event) hoặc nhấn
phím
trên bàn phím để kích hoạt action này. Ngoài ra bạn cũng có thể xác đònh event cho đoạn Clip kích
hoạt các action.
TỦ SÁCH STK - THẾ GIỚI ĐỒ HỌA 246 BIÊN SOẠN : KS PHẠM QUANG HUY
GIÁO TRÌNH THIẾT KẾ WEB : PHẦN LÝ THUYẾT - TỰ HỌC MACROMEDIA FLASH BẰNG HÌNH ẢNH
CHƯƠNG 11
Một khi bạn đã gán một action, tốt hơn hết là bạn nên kiểm tra action này xem nó có
hoạt động hay không. Chỉ có các action cho frame đơn giản như Go To and Play hoạt động ở
trong chế độ hiệu chỉnh (Editing Mode).
Các chỉ dẫn mô tả sau đây dùng để thiết lập các action cho các đối tượng sử dụng bảng
Actions trong chế độ Normal Mode. Để biết thêm thông tin về cách dùng bảng Actions trong chế
độ Expert Mode, bạn hãy xem lại mục “ Chế độ Expert Mode”.
Gán một action cho một nút hoặc một đoạn Movie Clip:
1. Chọn một Instance là nút hoặc một đoạn Movie Clip và chọn trên trình đơn Window
> Actions.
Nếu vùng chọn không phải là một Instance nút, Instance Movie Clip hoặc một frame hoặc
nếu vùng chọn gồm có nhiều đối tượng, bảng Actions sẽ bò mờ đi.
2. Trong danh sách Toolbox bên trái của bảng, bạn hãy nhấp chuột vào mục Basic
Actions để hiển thò các action cơ bản trong Flash.
Để mô tả các action bạn thêm vào, bạn có thể xem mục “Cách dùng các action cơ bản
cho sự tương tác và điều hướng”.
3. Sau đó bạn sẽ gán một action, bạn có thể thực hiện một trong các cách sau đây:
Nhấp đúp chuột vào một action trong mục Basic Actions.
TỦ SÁCH STK - THẾ GIỚI ĐỒ HỌA 247 BIÊN SOẠN : KS PHẠM QUANG HUY
GIÁO TRÌNH THIẾT KẾ WEB : PHẦN LÝ THUYẾT - TỰ HỌC MACROMEDIA FLASH BẰNG HÌNH ẢNH
CHƯƠNG 11
Kéo một action trong mục Basic Actions bên trái sang mục danh sách Actions bên
phải của bảng.
Kéo lệnh Play trong mục Basic Actions sang mục danh sách Action
Kết quả sau khi kéo lệnh Play trong mục Basic Actions sang mục danh sách Action
Nhấp chuột vào nút Add (+) và chọn một action có trong trình đơn xổ xuống.
Nhấp chuột vào nút Add có hình dấu cộng
Chọn một lệnh có trong trình đơn Basic Action
TỦ SÁCH STK - THẾ GIỚI ĐỒ HỌA 248 BIÊN SOẠN : KS PHẠM QUANG HUY
GIÁO TRÌNH THIẾT KẾ WEB : PHẦN LÝ THUYẾT - TỰ HỌC MACROMEDIA FLASH BẰNG HÌNH ẢNH
CHƯƠNG 11
Sử dụng phím tắt.
Nếu bạn chọn một đoạn Movie Clip, Flash sẽ tự động chèn thêm vào action On Clip
Event và action này bạn chọn trong danh sách Actions.
Nếu bạn chọn một nút, Flash sẽ tự động chèn vào một mã code On Mouse Event để kích
hoạt bất kỳ action được chọn nào.
4. Hiển thò bảng Parameters, nhấp chuột vào biểu tượng hình tam giác tại góc phải phía
dưới trong bảng Actions. Chọn action và nhập vào những giá trò mới trong hộp ký tự
Parameters để thay đổi các tham số của các action đã có trước đó.
Các tham số biến đổi phụ thuộc vào action bạn chọn.
Ví dụ như, tham số On Clip mặc đònh là Load. Bạn có thể xem mục “Cách dùng các
action cơ bản cho sự tương tác và điều hướng” để biết thêm thông tin về các tham số cho
các action được dùng thông dụng nhất.
5. Lặp lại các bước 3 và 4 để gán cho các action bổ sung vào nếu bạn thấy cần thiết.
TỦ SÁCH STK - THẾ GIỚI ĐỒ HỌA 249 BIÊN SOẠN : KS PHẠM QUANG HUY
GIÁO TRÌNH THIẾT KẾ WEB : PHẦN LÝ THUYẾT - TỰ HỌC MACROMEDIA FLASH BẰNG HÌNH ẢNH
CHƯƠNG 11
THIẾT LẬP CÁC TÙY CHỌN CHO MOUSE EVENT (SỰ KIỆN DÙNG CHUỘT)
Việc gán một action cho một nút sẽ tự động gán vào action có tên là Mouse Event đến nút
đó để điều khiển hoặc quản lý action đó.
Mỗi handler bắt đầu bằng từ “on”, theo sau một event mà handler đó trả lời.
Ví dụ:
on (release)
on (keyPress "<Space>")
on (rollOver)
Tham số release cho biết rằng người dùng nhấn và nhả nút chuột. Bạn có thể xác đònh
Mouse Event nào kích hoạt một action nút bằng cách sử dụng bảng Actions.
Thiết lập các tùy chọn cho Mouse Event:
1. Chọn nút mà bạn sẽ gán action cho nó.
2. Trong hộp danh sách Toolbox bên trái bảng Actions, nhấp chuột vào mục Basic
Actions để hiển thò các action cơ bản (Basic Actions).
3. Chọn các tùy chọn sau đây:
Chọn action là On Mouse Event.
TỦ SÁCH STK - THẾ GIỚI ĐỒ HỌA 250 BIÊN SOẠN : KS PHẠM QUANG HUY
GIÁO TRÌNH THIẾT KẾ WEB : PHẦN LÝ THUYẾT - TỰ HỌC MACROMEDIA FLASH BẰNG HÌNH ẢNH
CHƯƠNG 11
Chọn một action trong thư mục Basic Actions.
4. Trong bảng Parameters, trong mục Event, chọn một phím hoặc Mouse Event sẽ kích
hoạt action này:
Lệnh Press kích hoạt action khi nhấp nút chuột trong khi đưa con trỏ ngang qua
nút này.
Lệnh Release (mặc đònh) kích hoạt action khi nhấp nút chuột trong khi đưa con
trỏ ngang qua nó. Điều này sẽ thiết lập behavior (hành vi) nhấp chuột chuẩn.
Lệnh Release Outside kích hoạt action khi nhả nút chuột trong khi con trỏ không
ở trên nút đó.
Lệnh Key Press kích hoạt action khi nhấn phím xác đònh. Nếu bạn chọn tùy chọn
này, bạn hãy nhập vào tên phím trong hộp ký tự.
Lệnh Roll Over kích hoạt action khi con trỏ cuộn trên nút đó.
Lệnh Roll Out kích hoạt action khi con trỏ cuộn bên ngoài nút.
Lệnh Drag Over kích hoạt action khi nhả nút chuột trong khi con trỏ vẫn ở trên
nút đó, con trỏ cuộn ra khỏi nút và sau đó cuộn trở lại lên trên nút.
Lệnh Drag Out kích hoạt action khi nhấn nút chuột trên nút và sau đó con trỏ
cuộn ra khỏi nút.
5. Gán một vài action bổ sung vào cho nút đó.
TỦ SÁCH STK - THẾ GIỚI ĐỒ HỌA 251 BIÊN SOẠN : KS PHẠM QUANG HUY
GIÁO TRÌNH THIẾT KẾ WEB : PHẦN LÝ THUYẾT - TỰ HỌC MACROMEDIA FLASH BẰNG HÌNH ẢNH
CHƯƠNG 11
Để biết thêm chi tiết về Mouse Event, bạn có thể xem mục ActionScript Help.
Kiểm tra các action trong frame:
1. Chọn trên trình đơn Control > Enable Simple Frame Actions.
2. Chọn trên trình đơn Control > Test Movie.
GÁN NHỮNG ACTION CHO CÁC FRAME
Để một đoạn phim thực hiện một cái gì đó khi nó chạy đến một keyframe, bạn gán một frame
action cho keyframe.
Ví dụ: Để tạo một vòng lặp trong một đoạn phim, bạn có thể thêm vào một frame action đến
Frame 20 xác đònh "go to Frame 10 and play."
Đó là một ý tưởng hay để đặt tất cả các frame action trong một Layer để làm cho nó dễ theo
dõi hơn. Các frame có action sẽ hiển thò một ký tự a nhỏ trong thanh thước Timeline.
Một khi bạn đã gán một action, tốt hơn hết bạn nên kiểm tra xem chúng có hoạt động
hay
không, dùng lệnh Test Movie trong trình đơn Control. Hầu hết các action sẽ không hoạt
động
trong chế độ hiệu chỉnh Editing Mode. Những chỉ dẫn sau mô tả cách thiết lập các action cho các
frame dùng bảng Actions ở chế độ Normal Mode.
Gán một action cho một keyframe:
1. Chọn một keyframe trong thanh thước Timeline và chọn trên trình đơn Window >
Actions.
Nếu bạn chọn một frame không phải là keyframe, action sẽ được gán vào keyframe
trước đó. Nếu vùng chọn không phải là một frame hoặc vùng chọn gồm có nhiều
frame, bảng Actions sẽ bò mờ đi.
TỦ SÁCH STK - THẾ GIỚI ĐỒ HỌA 252 BIÊN SOẠN : KS PHẠM QUANG HUY