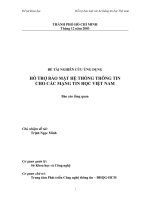Bao mat he thong.doc
Bạn đang xem bản rút gọn của tài liệu. Xem và tải ngay bản đầy đủ của tài liệu tại đây (165.75 KB, 4 trang )
Bảo mật hệ thống
MỞ ĐẦU
Vấn đề bảo mật đã và đang là một đề tài hết sức nóng bỏng. Để hệ thống máy tính
an toàn trước mọi hiểm họa đòi hỏi người dùng phải nghiên cứu và thật tốt cho bạn là hệ
điều hành Windows Xp và Windows 2000 đã cung cấp sẵn các công cụ cần thiết để chúng
ta có thể tự bảo vệ hệ thống ngày một an toàn hơn. Sau đây là phần tìm hiểu về những tiện
ích có sẵn trong Windows bằng công cụ cụ Security Configuration and Analysis để bạn
có thể bảo mật hệ thống của bạn ngày một tốt hơn .
1. Tự tạo công cụ
Để tạo công cụ tùy chỉnh bảo mật hệ thống, trước tiên bạn hãy đăng nhập vào Windows
với quyền cao nhất (administrator). Từ giao diện của Windows, chọn Start.Run, gõ vào
lệnh mmc rồi nhấn Enter. Nếu đang sử dụng Windows XP, trong cửa sổ Console chọn
File.Add/Remove Snap-in (hay Console.Add/Remove Snap-in trong Windows 2000). Tiếp
đến trong cửa sổ Add/Remove Snap-in, nhấn nút Add và chọn mục có tên Security
Configuration and Analysis. Sau đó, nhấn nút Add, rồi đến Close và cuối cùng là OK để
kết thúc. Lúc này một mục có tên Security Configuration and Analysis sẽ xuất hiện ngay
dưới biểu tượng Console Root theo dạng cây thư mục.
Công việc tiếp đến là thiết lập cấu hình
(database) cho công cụ vừa tạo bằng cách
nhấn chuột phải vào mục Security
Configuration and Analysis và chọn Open
Database. Trong cửa sổ Open Database,
nhập tên database ví dụ my security settings,
rồi nhấn Enter. Bạn sẽ thấy xuất hiện danh
sách các tập tin cấu hình mẫu (template) do
Windows cung cấp sẵn trong cửa sổ Import
Template. Ngoài ra còn một thủ tục khác
cũng có tác dụng tương tự là nhấn chuột
phải mục Security Configuration and
Analysis, chọn Import template. Các tập tin
cấu hình mẫu được sắp xếp từ cấu hình bảo
mật đơn giản (tập tin setup security.inf ) đến
cấu hình cao (tập tin hisecws.inf ). Trừ khi là một quản trị mạng chuyên nghiệp hoặc
Hình 1: Chọn mức độ bảo mật bằng các tập
tin cấu hình mẫu của Windows.
chuyên gia bảo mật hệ thống, còn không bạn hãy chọn tập tin mẫu có cấu hình bảo mật
bình thường và do vậy, hãy chọn tập tin setup security.inf rồi nhấn Open (hình 1).
Để lưu lại công cụ vừa tạo, bạn chọn File.Save As (hay Console.Save As nếu sử dụng
Windows 2000) và khai báo đường dẫn để lưu tập tin trên đĩa cứng. Nếu lưu vào thư mục
Administrative Tools nằm trong thư mục Start Menu, đường dẫn thực sự là C:\Documents
and Settings\All Users\Start Menu\Programs\Administrative Tools, thì tên tập tin vừa ghi
lại sẽ xuất hiện trên trình đơn Administrative Tools (Start.Program.Administrative Tools
hay All Programs.Administrative Tools). Nếu không muốn người dùng khác (đăng nhập
vào hệ thống không phải quyền Administrator) sử dụng chức năng này từ trình đơn Start,
thì bạn nên ghi tập tin này vào một thư mục khác trên đĩa cứng. Nhập tên cho tập tin, ví dụ
là Security Analyzer, rồi nhấn Enter.
2. Phân tích tình trạng bảo mật hệ thống
Để phân tích mức độ bảo mật hiện tại của hệ
thống, nhấn chuột phải vào mục Security
Configuration and Analysis và chọn Analyze
Computer Now (hình 2). Khai báo đường dẫn
lưu tập tin kết quả, hay đơn giản là nhấn phím
OK để chấp nhận đường dẫn do Windows chọn
sẵn.
Khi công việc phân tích hoàn tất, bạn sẽ thấy một
màn hình mới giống như tiện ích duyệt tập tin
Windows Explorer của Windows. Ở màn hình
bên trái bên dưới mục Security Configuration
and Analysis sẽ xuất hiện danh sách các thông tin
có quan hệ trực tiếp đến an toàn của hệ thống
như Account Policies, Local Policies... còn màn hình bên phải hiển thị các thông số cấu
hình thuộc mục bên trái, nhấn chuột vào các biểu tượng có dấu chữ thập để duyệt các danh
sách bên dưới mục vừa chọn (hình 3).
Các biểu tượng đi kèm các thông số cho biết tình trạng của từng thông số trong hệ thống
Windows so với nội dung tương tự trong tập tin mẫu.
Ý nghĩa các biểu tượng trong công cụ Security Configuration and Analysis.
Biểu tượng Ý nghĩa
Cấu hình của hệ thống Windows phù hợp với yêu cầu của tập tin cấu hình
mẫu định dạng vừa áp dụng.
Cấu hình của hệ thống Windows không phù hợp với yêu cầu của tập tin cấu
hình mẫu định dạng vừa áp dụng.
Cấu hình của hệ thống Windows không tìm thấy trong tập tin cấu hình mẫu
định dạng vừa áp dụng.
Hình 2: Khởi động chức năng phân tích
mức độ bảo mật của hệ thống.
Cấu hình cài đặt cho hệ thống Windows có trong tập tin cấu hình mẫu định
dạng vừa áp dụng nhưng trong hệ thống Windows của bạn không có.
3. Tinh chỉnh cấu hình
Nếu thấy gần như hầu hết các mục trong danh sách nằm bên trái hay bên phải màn hình
đều có biểu tượng đánh dấu chọn màu xanh thì có nghĩa là hệ thống Windows của bạn thỏa
mãn các yêu cầu cấu hình bảo mật đã thiết lập sẵn trong tập tin setup security.inf vừa chọn.
Trường hợp ngược lại nếu thấy quá nhiều biểu tượng báo hiệu nguy hiểm màu đỏ, hệ
thống của bạn rất không an toàn. Vậy xử lý trường hợp này như thế nào?
Chấp nhận cái đã có: Nếu hệ thống hoạt động bình thường và không có dấu hiệu bất
thường nào chứng tỏ Windows có vấn đề về bảo mật thì nên giữ nguyên tình trạng hiện
thời. Chỉ khi nào cảm thấy hệ thống Windows của mình có vấn đề thì bạn mới cần tinh
chỉnh các cấu hình bị đánh dấu đỏ nguy hiểm.
Sử dụng định dạng bảo mật khác: Xuất
hiện nhiều biểu tượng màu đỏ cũng có
thể hiểu là tập tin cấu hình mẫu vừa
chọn không phù hợp với cách chúng ta
thiết lập chế độ làm việc trong hệ
thống Windows. Để chọn được chính
xác cấu hình bảo mật hệ thống phù hợp
với yêu cầu sử dụng, bạn nên tham
khảo hướng dẫn mà Microsoft cung
cấp trong phần Help của Windows.
Cách thực hiện như sau: Trong
Windows XP, chọn Start.Help and
Support, nhập cụm từ Predefined
security templates vào ô nội dung tìm kiếm và nhấn Enter. Sau đó, nhấn chuột vào cụm từ
Predefined security templates được liệt kê trong cửa sổ kết quả bên trái và bạn sẽ thấy ý
nghĩa của từng tập tin cấu hình mẫu cho chế độ bảo mật hệ thống mà Windows cung cấp
được hiển thị trong vùng cửa sổ bên phải. Với Windows 2000 thì thủ tục hơi khác một
chút, bạn hãy chọn Start.Administrator Tools.Local Security Policy, trong màn hình Local
Security Settings nhấn chuột vào biểu tượng có dấu hỏi chấm nằm ở góc trên cùng bên
phải dãy các biểu tượng nằm ở góc trên màn hình. Trong tab Contents, chọn Security
Configuration and Analysis.Advanced Topics.Predefined templates. Mọi thông tin cần tìm
sẽ xuất hiện ở vùng bên phải của màn hình tương tự như trong Windows XP.
Nếu tìm thấy một tập tin mẫu nào đó phù hợp với yêu cầu của mình thì bạn hãy làm tiếp
các bước sau. Trong cửa sổ Console, chọn mục Security Configuration and Analysis rồi
chọn Action.Import Template (cách nhanh hơn là nhấn chuột phải vào mục Security
Configuration and Analysis rồi chọn Import Template). Đánh dấu tùy chọn Clear this
database before importing nếu muốn bỏ các thông số cấu hình cũ, nếu không thì kết quả sẽ
là sự tổng hợp giữa cấu hình cũ với cấu hình mới. Nhấn chuột chọn tập tin cấu hình mẫu
cần sử dụng, cuối cùng nhấn Open và thực hiện lại các bước phân tích tình trạng bảo mật
hệ thống đã đề cập ở phần trên.
Hình 3: Danh sách chức năng bảo mật đã khai báo
sau khi chạy công cụ phân tích mức độ bảo mật.
Sử dụng các tiện ích chuyên dụng: Nếu bạn muốn tự mình khai báo hay điều chỉnh một vài
thông số bảo mật hệ thống cụ thể thì không nên mất công duyệt và chỉnh sửa từng thông số
một do các tập tin mẫu tạo ra, mà nên sử dụng các công cụ quản trị hệ thống khác của
Windows. Ví dụ để quản lý quyền sử dụng và môi trường làm việc của từng người dùng thì
bạn nên dùng các công cụ có sẵn như: Account Policies hay Local Policies bằng cách chọn
Start.Programs.Administrative Tools.Local Security Policy hoặc Start.All
Programs.Administrative Tools.Local Security Policy. Ngoài ra, còn có một cách khác là
chọn Start.Run, gõ vào lệnh secpol.msc /s, rồi nhấn Enter.
Tuy nhiên cần lưu ý là mọi thay đổi thông qua công cụ Local Security Policy (ở Windows
2000, công cụ này có tên là Local Security Settings) chỉ có hiệu lực đối với hệ thống
Windows bạn đang sử dụng. Việc thay đổi của một thông số trong tập tin cấu hình mẫu của
Windows có thể làm ảnh hưởng không chỉ trong phạm vi của tập tin vừa bị hiệu chỉnh, mà
còn ảnh hưởng đến rất nhiều các thông số nằm trong các tập tin cấu hình khác mà chúng ta
không thể biết hết được. Bạn có thể tìm hiểu ý nghĩa của từng mục trong Account Policies,
Local Policies trong công cụ Local Security Policy và Security Configuration and Analysis
bằng cách tham khảo phần Help của Windows. Ví dụ muốn biết ý nghĩa của mục Account
and Local policies chúng ta làm theo các bước sau. Nhấn chuột Start.Help and Support,
nhập dòng chữ Account and local policies vào trong hộp thoại tìm kiếm, nhấn Enter và đợi
một chút cho máy hoàn tất công việc tìm kiếm. Nhấn chuột chọn nhãn Full-text Search
Matches rồi tiếp đến chọn mục Account and local policies. Vùng cửa sổ bên phải sẽ hiển
thị nội dung của mục vừa chọn. Riêng Windows 2000 thì thông tin không được chi tiết và
cụ thể như trong Windows XP, nội dung toàn bộ về bảo mật hệ thống chỉ gói gọn trong
Advanced Topics của mục Security Configuration and Analysis.
Hiệu chỉnh tỉ mỉ từng thông số: Nếu bạn thích tự mình tinh chỉnh từng thông số để hệ
thống an toàn hơn hay muốn thay đổi vài thông số của tập tin cấu hình mẫu đang áp dụng
hiện thời lên hệ thống thì nên thao tác ngay trên công cụ Security Configuration and
Analysis. Muốn chỉnh sửa thông số nào của cấu hình hiện thời thì nhấn đúp chuột vào từng
thông số nằm trong cửa sổ bên phải màn hình rồi đánh dấu chọn hay bỏ tùy chọn hay tăng
giảm trị số lên từng tham số trong hộp thoại Properties. Khi thực hiện xong, nhấn OK rồi
chọn File.Save để ghi lại sửa đổi của mình. Để áp dụng lên hệ thống các sửa đổi vừa thực
hiện, chọn mục Security Configuration and Analysis, rồi chọn Action.Configure Computer
Now. Nhập tên và đường dẫn lưu giữ kết quả thực hiện (nhấn OK nếu chấp nhận giá trị
mặc định do Windows cung cấp). Khi máy tính thực hiện xong thì thực hiện quy trình phân
tích hệ thống như đã đề cập ở trên để biết kết quả việc áp dụng các thay đổi này. Nếu số
lượng các biểu tượng báo hiệu nguy hiểm màu đỏ xuất hiện ít hơn trước thì có nghĩa là hệ
thống của bạn an toàn hơn. Hãy thử kết nối vào Internet, đọc thư điện tử hay khởi động các
ứng dụng có liên quan đến các thông số vừa thay đổi để kiểm nghiệm lại kết quả công việc
của mình. Nếu thấy không như ý muốn thì nên thực hiện thủ tục khôi phục lại Windows
Registry của Windows rồi thực hiện lại việc chỉnh sửa cấu hình một lần nữa cho đến khi
thành công.