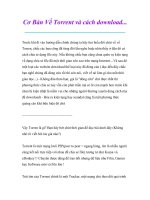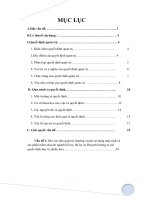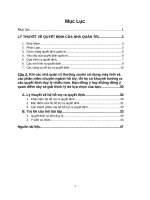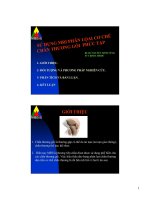Bài giảng sử dụng bảng tính cơ bản Phần mềm Excel
Bạn đang xem bản rút gọn của tài liệu. Xem và tải ngay bản đầy đủ của tài liệu tại đây (281.09 KB, 37 trang )
MÔ ĐUN 4
SỬ DỤNG BẢNG TÍNH CƠ BẢN PHẦN
MỀM MICROSOFT EXCEL
Giới thiệu về Excel
Excel là phần mềm xử lý bảng tính chạy trên
hệ điều hành Windows.
Excel chuyên dùng cho công tác kế toán, văn
phòng trong việc thiết kế các bảng tính như
bảng lương, bảng thống kê, bảng dự toán,...
Một File Excel tương ứng với một WorkBook.
Một WorkBook gồm từ 1 đến 255 bảng tính
(WorkSheet) .
Giới thiệu về Excel
Thông thường Excel sẽ mở sẵn 3 WorkSheet
và được đặt tên là Sheet1,Sheet2, Sheet3. Ta
có thể đổi tên lại các WorkSheet, bổ sung
hoặc xóa bỏ các WorkSheet trong quá trình
làm việc.
Tên WorkBook được đặt theo quy ước đặt tên
của Hệ điều hành với phần mở rộng định sẵn
là .XLS hoặc .XLSX.
Một số thao tác cơ bản
trên Excel
Khởi động Excel
Tạo một file Excel mới
C1: File \ New
C2: Nhấn tổ hợp phím CTRL + N
Mở một file đã có
C1: File \ Open
C2: Nhấn tổ hợp phím CTRL + O
Một số thao tác cơ bản
trên Excel
Lưu một file
C1: File \ Save
C2: Nhấn tổ hợp phím CTRL + S
Lưu một file dưới một tên khác hoặc tại vị trí
khác
File \ SaveAs
Đóng một file đang mở
File \ Close
Một số thao tác cơ bản
trên Excel
In nội dung bảng tính
File \ Print
Thoát khỏi Excel
Nhấn chuột tại
Các thao tác xử lý trên cột,
dòng
Thay đổi độ rộng của cột
C1: Di chuyển chuột lên thanh tiêu đề tại cột cần thay
đổi rồi bấm chuột kéo tới vị trí mong muốn
C2: Chọn cột cần thay đổi, chọn Home \ Format \
Columns Width
Thay đổi chiều cao cho dòng
C1: Di chuyển chuột lên thanh tiêu đề tại dòng cần
thay đổi rồi bấm chuột kéo tới vị trí mong muốn
C2: Chọn dòng cần thay đổi, chọn Home \ Format \ Row
Height
Các thao tác xử lý trên cột,
dòng
Thêm một hoặc nhiều cột
C1: Chọn một hoặc nhiều cột, chọn Home \ Insert \
Insert Sheet Columns
C2: Chọn một hoặc nhiều cột, nhấn chuột phải vào cột
đã chọn, chọn Insert
Thêm một dòng
C1: Chọn một hoặc nhiều dòng, chọn Home \ Insert \
Insert Sheet Rows
C2: Chọn một hoặc nhiều dòng, nhấn chuột phải vào
dòng đã chọn, chọn Insert
Các thao tác xử lý trên cột,
dòng
Xóa một hoặc nhiều cột
C1: Chọn một hoặc nhiều cột, chọn Home \ Delete \
Delete Sheet Columns
C2: Chọn một hoặc nhiều cột, nhấn chuột phải vào cột
đã chọn, chọn Delete
▪ Xóa một hoặc nhiều dòng
C1: Chọn một hoặc nhiều dòng, chọn Home \ Delete \
Delete Sheet Rows
C2: Chọn một hoặc nhiều dòng, nhấn chuột phải vào
dòng đã chọn, chọn Delete
Các thao tác xử lý trên cột,
dòng
Ẩn một cột
Chọn cột cần ẩn
Nhấp phải chuột lên cột đã chọn, nhấn Hide
Các kiểu dữ liệu thông dụng
trong Excel
Dữ liệu dạng chuỗi
•
•
Dữ liệu dạng số
•
•
Được bắt đầu bởi các kí tự từAđến Z
Mặc định hiển thị về phía bên trái của ô
Được bắt đầu bởi các chữ số từ 0 đến 9
Mặc định hiển thị về phía bên phải của ô
Dữ liệu ngày tháng
•
•
Nhập ngày tháng với dấu phân cách là gạch ngang (-)
hay gạch chéo (/)
Mặc định hiển thị về phía bên phải của ô
Ô, Vùng
Ô
•
Chọn một ô
•
Bấm chuột vào ô cần chọn
Vùng:
•
Được xác định bởi giao giữa cột và dòng
Là tập hợp nhiều ô đứng cạnh nhau
Chọn một vùng trên bảng tính
•
Kéo rê chuột để chọn
Ô, Vùng
Chọn nhiều vùng bảng tính
•
Nhấn giữ phím CTRL đồng thời kéo rê chuột tại các vùng cần chọn
Chọn toàn bộ các ô trên bảng tính
•
•
C1: Nhấn chuột tại ô giao điểm giữa thanh tiêu đề cột và dòng
C2: Nhấn tổ hợp phím CTRL + A
Nhập và chỉnh sửa dữ liệu
Nhập dữ liệu cho một ô
•
•
C1: Chọn một ô và gõ bình thường
C2: Chọn một ô sau đó nhấn chuột lên thanh công thức
để nhập
Chỉnh sửa dữ liệu của một ô
•
•
C1: Nhấn kép chuột vào ô cần chỉnh sửa
C2: Chọn ô cần sửa, nhấn phím F2
Các toán tử sử dụng trong
công thức
▪ Toán tử số
Toán tử
Mục đích
+
Cộng
-
Trừ
*
Nhân
/
Chia
%
Lấy phần trăm
^
Luỹ thừa
Các toán tử sử dụng trong
công thức
Toán tử logic
Toán tử nối chuỗi: &
Các toán tử sử dụng trong
công thức
Toán tử so sánh
Hàm cơ bản trong Excel
Dạng tổng quát của hàm
•
•
= Tên hàm(Đối số 1, Đối số 2, …, Đối số n)
Đối số 1, Đối số 2, …, Đối số n có thể là số, chuỗi, địa
chỉ ô, địa chỉ vùng, các công thức, …
Nhóm hàm trong Excel
Chọn hàm
Nhóm hàm số học
Hàm ABS
•
•
Công thức:=ABS(x)
Kết quả: Cho giá trị tuyệt đối của x
Hàm ROUND
•
•
Công thức: = ROUND(x,n)
Kết quả: Làm tròn x tùy theo n, nếu n>0 làm tròn phần thập phân n
số lẻ.
Nhóm hàm số học
Hàm INT
•
•
Công thức:= INT(x)
Kết quả: Cho phần nguyên của x
Hàm MOD
•
•
Công thức: = MOD(x,n), x là số bị chia, n là số chia
Kết quả: Cho phần dư của phép chia
Nhóm hàm thống kê
Hàm SUM
•
•
Công thức: = SUM(x1, x2, …, xn)
Kết quả: Cho tổng của các giá trị x1, x2, …, xn
Hàm AVERAGE
•
•
Công thức: =AVERAGE(x1, x2, …, xn)
Kết quả: Cho giá trị trung bình của x1, x2, …, xn
Nhóm hàm thống kê
Hàm MAX
•
•
Công thức: = MAX(x1, x2, …, xn)
Kết quả: Cho giá trị lớn nhất của x1, x2, …, xn
Hàm MIN
•
•
Công thức: = MIN(x1, x2, …, xn)
Kết quả: Cho giá trị nhỏ nhất của x1, x2, …, xn
Nhóm hàm thống kê
Hàm COUNT
•
•
Công thức: = COUNT(Vùng)
Kết quả: Đếm số ô có chứa dữ liệu số trong Vùng
Hàm COUNTA
•
•
Công thức: = COUNTA(Vùng)
Kết quả: Đếm số ô có chứa dữ liệu (khác trống) trong Vùng
Nhóm hàm thống kê
Hàm COUNTIF
•
•
•
Công thức: = COUNTIF(Vùng, Điều kiện)
Kết quả: Đếm số ô trong Vùng thỏa mãn Điều kiện
Điều kiện phải đặt trong cặp dấu nháy kép và có thể sử
dụng một trong các toán tử so sánh.
Hàm SUMIF
•
•
Công thức: = SUMIF(Vùng, Điều kiện, Vùng lấy tổng)
Kết quả: Cho tổng của những ô trong Vùng lấy tổng mà
những ô cùng hàng tương ứng trong Vùng thỏa mãn
Điều kiện.