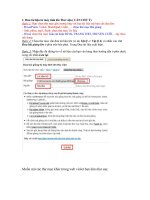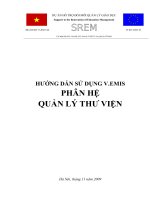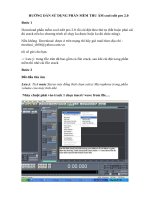HƯỚNG DẪN Cool Edit Pro 2(Phòng thu nhạc)
Bạn đang xem bản rút gọn của tài liệu. Xem và tải ngay bản đầy đủ của tài liệu tại đây (2.15 MB, 21 trang )
HƯỚNG DẪN Cool Edit Pro 2.1
Khi chạy chương trình, nếu như đang ở cửa sổ Multi Track View, bạn sẽ thấy hiện lên các track riêng
nằm kế tiếp nhau theo hàng dọc. Đây chính là cửa sổ để bạn thu âm và "xử lý" giọng hát của mình.
Nếu muốn chỉnh sửa file âm thanh, bạn nhấn phím F12 để chuyển đổi qua lại giữa các cửa sổ hay
nhấn nút View chọn Edit Wave Form View.
Thu âm
Trước tiên bạn cần xác định mình thu âm từ ngõ nào vào máy tính. Bạn chỉ cần vào trình điều khiển
Volume Control của Windows, chọn View Recording (mặc định thường là View Playback). Sau đó,
ví dụ bạn chọn thu âm từ ngõ Line trên card sound thì chọn Line. Nếu thâu từ micro, bạn chọn Mic.
Nếu bạn muốn thu âm tất cả các thứ tiếng để trộn với nhau, bạn chọn Stereo. Khi chọn như thế, tiếng
nhạc và giọng hát của bạn sẽ hòa chung với nhau mà không cần phải ghép track hay xử lý gì hết
(nhưng đổi lại, bạn sẽ không chỉnh được âm thanh cho giọng bạn hay hơn).
Để thực hiện thu âm, bạn phải có sẵn file nhạc karaoke (để làm nhạc đệm cho mình hát). Giả sử bạn
muốn đưa file nhạc vào track thứ nhất, nhấn chuột trái vào track 1 (nó sẽ có màu khác với các track
khác) -> nhấn Insert -> chọn Wave From File. Sau đó chọn file nhạc karaoke của mình, lúc này trên
track 1 sẽ hiện lên các tín hiệu của file karaoke đó (Hình 1).
Hình 1
Bây giờ nếu bạn muốn thu giọng hát của mình vào track 2, bấm chuột trái vào track 2 -> nhấn nút R
màu đỏ đậm (nút số 1 trong hình 1), nó sẽ chuyển thành màu đỏ sáng (có nghĩa là bạn đã chọn thu âm
vào track đó). Tương tự như vậy với các track khác nếu bạn muốn thu cùng lúc nhiều track. Lưu ý:
Khi cần thu nhiều lần, mỗi lần một số track khác nhau, bạn nên nhấn lại nút R trên track đã thu xong
để bỏ chọn thu trên track đó; nếu không, nó sẽ thu đè lên, làm mất phần đã thu.
Sau khi lựa chọn xong, bạn nhấn nút Rec (nút 4) để tiến hành thu. Nhấn nút Stop (nút 5) để ngừng
thu. Lúc này, bạn có thể nhấn vào nút Play (nút 6) để thưởng thức âm thanh vừa “bào chế”. Nếu bạn
không muốn nghe track nào, cứ chọn nút M (nút 3) hay chỉ muốn nghe mỗi mình track nào thì chọn
nút S (nút 2) của track đó
Xử lý trực tiếp từng track
- Wav Block Property: Nếu muốn di chuyển track đến vị trí mới, bạn chọn track, nhấn chuột phải vào
vùng có tín hiệu âm thanh, sau đó chọn tiếp Wav Block Property
- Track Volume: Chỉnh volume cho track. Chú ý: trong khi thao tác, nhớ bấm chuột phải vào vùng
không có tín hiệu âm thanh trên track.
- Track Pan: Chỉnh cho âm thanh được nghe bên loa trái hay loa phải nhiều hơn tùy theo yêu cầu.
- Track Equalizer: Chỉnh EQ cho track âm thanh vừa thu. Bạn bấm chuột phải vào vùng không có tín
hiệu âm thanh trên track, chọn Track Equalizer. Sau đó chỉnh HI (âm cao- treble), MID (âm trung-
midle), LO (âm trầm-bass) bằng các cần gạt đứng (các vị trí 1, 2, 3 trong hình 2)
Hình 2
- Rack Setting: Xử lý và thêm hiệu ứng. Thông thường để có âm thanh chuẩn cho giọng hát, ta chỉ
cần thêm hiệu ứng Reverb là đủ.
Ở đây có nhiều hiệu ứng sẵn có của CEP cũng như của các chương trình làm nhạc khác. Chương
trình tự động liên kết đến các hiệu ứng đó trong mục DirectX ở ô Installed Real Time Effects. Để sử
dụng hiệu ứng reverb (hồi âm), bạn mở hộp thoại Efect Rack, trong phần Installed Real Time Effects,
chọn mục Delay Effects -> chọn Reverb -> nhấn nút Add để đưa hiệu ứng vào phần Curent Effects
Rack. Tương tự như thế đối với các hiệu ứng khác. Sau đó, chọn Reverb trong phần Curent Effects
Rack rồi nhấn Properties để hiệu chỉnh. Bạn có thể chọn bất cứ các hiệu chỉnh nào (miễn là âm thanh
làm bạn vừa ý). Tuy nhiên, bạn không nên chọn reverb quá nhiều cho giọng hát vì có thể làm mất đi
tính trung thực của giọng hát (hình 3).
Hình 3
Xử lý, cắt xén âm thanh trong edit wave form
Tại công đoạn này, bạn có thể cắt bỏ hay copy (sao chép) một đoạn nào đó rồi paste (dán) nó vào vị
trí khác trên track âm thanh, xử lý hiệu ứng cho từng phần của file âm thanh. Thí dụ: chỗ này volume
to lên, chỗ kia nhỏ xuống hay chỗ này tạo hiệu ứng này, chỗ kia hiệu ứng khác. Để xử lý, bạn chọn
vùng tín hiệu âm thanh trên track, bấm chuột phải vào vùng này rồi chọn tiếp Edit Wave Form.
- Để cắt, sao chép hay dán, chọn vùng rồi bấm chuột phải, chọn Cut, Copy hay Paste.
- Để xử lý hiệu ứng âm thanh, chọn vùng -> chọn menu Effects, chọn các hiệu ứng mình muốn. Bạn
có thể nghe trước kết quả âm thanh xuất ra (Preview), nếu vừa ý thì nhấn OK. Nếu đã lỡ nhấn OK mà
lại không vừa ý, bạn nhấn tổ hợp phím CTRL-Z để undo (trả lại như cũ). Mặc định cấu hình của CEP
cho phép bạn Undo 5 bước (để điều chỉnh, bạn vào Option/ Setting/ Setting, thêm hay bớt số bước
vào ô Undo). Sau khi chỉnh sửa xong xuôi đâu đó, bạn nhấn F12 hay chọn View - > Multitract View
để chuyển ra giao diện track trở lại
Lưu định dạng file âm thanh
Chọn File -> Save All để lưu tất cả các track vào một thư mục. Sau đó chọn Save Mixdown As để lưu
thành một file nhạc hoàn chỉnh gồm tất cả các track (file nhạc này chính là file có cả lời bạn thu và
nhạc). Bạn có thể chọn các định dạng cho file này là MP3 hay WAV tùy ý. Như vậy là bạn đã có
được bài hát hoàn chỉnh một cách chuyên nghiệp mà không phải tốn xu nào để đi studio
Bạn có khả ăng ca hát và muốn thu âm giọng hát của mình và cùng chia sẻ cho mọi người nhưng mà
không biết dùng chương trình gì và cách làm như thế nào? Bài viết này sẽ hướng dẫn cách làm và
giới thiệu cho bạn công cụ để thực hiện việc đó.
Đầu tiên bạn download chương trình Cool Edit Pro 2.1 tại địa chỉ:
và file crack đính kèm ở cuối bài viết. Sau khi cài đặt và crack
cho chương trình bạn hãy bắt đầu như sau:
Mở Cool Edit, ta có giao diện sau :
This image has been resized. Click this bar to view the full image. The original image is sized
770x572.
Để chèn 1 đoạn nhạc nền, beat(nhạc nền) ... vào track nào, chỉ cần click phải vào ngay tại track đó,
chọn Insert --> Wave from File ... Ở đây ví dụ chọn track 1 để làm nhạc nền, còn track 2 làm vocal,
thì tại track 2, ta active chức năng Record bằng cách nhấn nút R màu đỏ. Sau đó nhấn nút Record bên
dưới, là bắt đầu thu.
This image has been resized. Click this bar to view the full image. The original image is sized
771x573.
Sau khi thu xong, nếu đã vừa ý thì ko sao, còn nếu muốn tạo hiệu ứng, sửa đổi những đoạn chưa vừa
ý, ta chuyển qua chế độ Edit View bằng cách nhấn nút màu trắng bên góc trái trên màn hình, hoặc
đơn giản là double click lên đoạn sound ta cần edit.
This image has been resized. Click this bar to view the full image. The original image is sized
769x573.
Sau khi chuyển qua chế độ Edit, cần chọn một đoạn sound muốn chỉnh sửa, nếu ko chọn ta ko thể sử
dụng menu Effect.
This image has been resized. Click this bar to view the full image. The original image is sized
772x571.
Trước khi Remove Noise, bạn cần chọn 1 đoạn sound mà bạn cho là noise để làm mẫu.
1- Effect -> Noise Reduction -> Noise Reduction , ta có cửa sổ Noise Reduction.
2- Nhấn nút Get Profile from Selection.
3- Nên chỉnh độ 45% thôi, nhìu quá sẽ hư cả tiếng thật.
Đó nhấn OK để nó làm thử, nếu bạn thấy đạt, ta chọn đọan sound cần remove rồi làm lại các bước
trên, ngọai trừ việc lấy mẫu, bởi đã có rồi.
4- Nhấn nút để chuyển qua chế độ Multi Track.
Xong , nếu đã đạt, bạn có thể xuất ra mp3 để share cho pạn pè, hoặc bán lấy $ ^_^,
Ta chọn File -> Save Mixdown As ... , chọn kiểu mp3 và OK.
SƠ LƯỢC VÀI EFFECT :
+ Amplitude --> Amplifi : có tác dụng tăng giảm âm thanh, cắt tiếng theo ý thích.
+ Delay Effect --> Chorus : tạo tiếng bè, rất thú vị với tiếng Robotic ... ^_^
--> Delay : tạo delay, chọn trong list các hiệu ứng, rất đơn giản.
--> Echo : tạo echo, nên chọn những echo nhẹ nhàng.
+ Filters --> FFT Filter : lọc những tần số âm thanh riêng rẽ, rất vui, có thể chọn ra chỉ những âm
trầm, hoặc chỉ những âm cao, có thể giả tiếng baby, giả tiếng telephone ...
CHÚ Ý :
Ta có thể tăng giảm âm thanh của từng track bằng cách đơn giản là right click lên chữ V và kéo thanh
vol theo ý thích.
==================
Khi sử dụng Cool, nhìu bạn thường nói là ko thu được, ko nghe tiếng nào hết, thử chỉnh lại xem ...
Mở cool, chọn Option --> Windows Recording Mixer ..., ta sẽ thấy ...(nhớ kéo thanh Microphone lên
nhá........chừa lại một gạch thui)
Nếu bạn dùng micro và cắm qua amply, thì select Line-in, còn nếu dùng headphone, thì select
Microphone, còn vẫn ko được, thì vừa select vừa la, khi nào có tín hiệu record thì dừng, ha ha ha ^_^
Chúc may mắn và mau mau thành Singer ka ka ka :wavetowel
Một số tính năng của Effects trong CEP:
I. Invert (Đảo ngược sóng âm theo chiều dọc)
Công dụng : không rõ
II. Reverse (Đảo ngược sóng âm theo chiều ngang)
Công dụng : chạy ngược bài hát
III. Silent (Im lặng)
Công dụng : làm mất đoạn âm thanh
IV. Amplitude (Mở rộng)
1. Amplify :khuyết tán âm thanh
+ Fade in : hiệu ứng âm thanh từ xa tới
+ Fade out : hiệu ứng âm thanh dần ra xa
2. Channel Mixer ( Trộn âm)
i. Wide strereo field : âm thanh đi vào chiều sâu
ii. Wider strereo field
iii. Vocal cut : bỏ lời (ko hiệu wả lắm)
3. Dynamics Processing : Điều chỉnh hướng đi của cao độ âm thanh
4. Envelope : Điều chỉnh hướng đi của âm thanh (theo chiều ngang) rất tiện ích để điều chỉnh âm
thanh fade in-fade out bằng tay
5. Normalize:bình thường hoá (chả bít là jì)
6. Pan/expand: (?/mở rộng âm thanh): ko rõ
7. Stereo Field Rotate: Điều chỉnh đường đi của âm thanh (qua trái, qua phải)
V. Delay Effects : Hiệu ứng truỳ hoãn âm thanh
1. Chorus : Đồng ca
2. Delay : làm hiệu ứng nhạc chậm hơn trống hoặc có tí echo
3. Dynamic Delay : chỉnh Delay bằng tay
4. Echo : quá rõ rồi
5. Echo chamber
6. Flanger
7. Full reverb
8. Multitap dely : hiệu chỉnh số lần ngân
9. Quick verb
10. Reverb
11. Sweeping Phaser Effects: thay đổi âm thanh
Bài viết nè của tui được sưu tầm từ nhiều nguồn khác nhau nên các bạn coá thể thấy sự trùng hợp khi
đọc.Rất mong được ủng hộ.
Để coá thể tách nhạc bằng phần mềm này trước hết các bạn pahỉ tải nó ở bài viết trước của tui .Nó
đây: />Sau khi tải xong và làm theo hướng dẫn cài đặt chúng ta bắt đầu tách nhạc nào.
Tuy không thể tách phần nhạc đệm ra khỏi một bài hát có lời được hoàn hảo như là nhạc được thâu
vào một kênh riêng trong những bản karaoke, nhưng với phương pháp trình bày này, phần nhạc tách
ra sẽ có chất lượng tốt hơn những cách tách nhạc thông thường.
Trong các số báo trước các bạn đã biết đến một số cách để tách nhạc ra khỏi bài hát (để làm karaoke).
Tuy nhiên trong nhiều trường hợp, với các cách này tiếng hát vẫn vẳng vẳng đâu đó, còn chất lượng
bass thì giảm rất nhiều.
Bài viết này sẽ hướng dẫn bạn cách hạn chế những khuyết điểm trên bằng phương pháp phân tích tần
số. Nói cách khác, đây là phần nâng cao của việc tách nhạc ra khỏi bài hát. Công việc này không đòi
hỏi những phần mềm lạ mà chỉ cần dùng những chương trình xử lý âm thanh quen thuộc. Tuy kỹ
thuật đưa ra sau đây còn thô sơ nhưng cũng đủ để chúng ta cải thiện chất lượng âm thanh tách ra rất
nhiều.
Công cụ tôi sẽ dùng để phân tích tần số sẽ là Frequency Band Spliter của phần mềm CoolEdit Pro
2.1. Các phần mềm khác cách làm cũng tương tự.