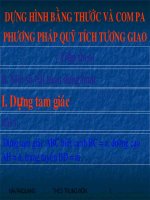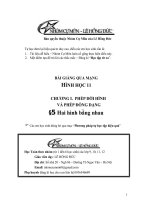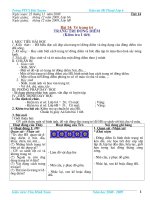Tách nền của hình bằng MS Office
Bạn đang xem bản rút gọn của tài liệu. Xem và tải ngay bản đầy đủ của tài liệu tại đây (2.2 MB, 4 trang )
SỬ DỤNG MICROSOFT OFFICE ĐỂ NỀN CỦA MỘT HÌNH
SỬ DỤNG MS OFFICE ĐỂ TÁCH NỀN CỦA MỘT HÌNH
( Đã đăng trên Làm Bạn Máy Tính số 298 )
Để chọn một thành phần của một hình , chúng ta thường dùng đến biện pháp tách
đối tượng và công việc này từ trước đến nay vẫn thuộc chức năng của các chương trình
đồ họa ( xử lý ảnh ) .
Có lẽ từ lâu chúng ta không biết rằng người bạn đồng hành của cư dân IT
( Microsoft Office : Word – Excel – Powerpoint … ) có thể làm được chuyện này dù
tính chuyên nghiệp không cao nhưng đã loại bỏ được nền của hình là đủ làm cho một số
cư dân IT thiếu chất Photoshop hoặc IT nhà mình có cái cơmputơ (computer) hơi bị quá
date vui lòng , không cần nhiều kiến thức đồ họa chỉ cần một chút khéo tay + kiên nhẫn
là đủ .
Bước 01 : Tạo viềng cho phần hình muốn tách .
- Chèn hình ( Insert Picture ) -> Format : Text
Wrapping -> Behind Text (H1) .
- Dùng công cụ FreeForm của
AutoShape vẽ ( H2 ) : AutoShape ->
Lines -> FreeForm
- Vẽ đường bao quanh vùng muốn tách ra , vẽ
đại khái .
- Gần đến điểm đầu tiên thì bấm Esc ( không
cho đụng vào
Bước 02 : Chỉnh đường viềng gọn sát với hình .
- Click phải tại nét vẽ -> Edit Point
Biên soạn : Lê Nhất Linh
H2
H1
SỬ DỤNG MICROSOFT OFFICE ĐỂ NỀN CỦA MỘT HÌNH
- Đưa chuột đến vị trí nét cần kéo và kéo
nét vẽ sao cho sát nét của hình
- Tăng zoom màn hình vùng soạn thảo để
điều chỉnh nét vẽ thật gọn với hình , hình
được tách có bén nét hay không là công
việc này
Bước 03 : Tạo hình nền .
Dùng chứng năng Crop để cắt hình góc
sao cho vừa với nét vẽ bao quanh hình .
Copy hình góc đã được cắt ( Bấm Ctrl – C ).
( Trong Powerpoint : Click phải tại hình -> Save As Picture )
Mở trình Paint : Paste hình mới cắt gọt bên word vào trình paint
Biên soạn : Lê Nhất Linh
SỬ DỤNG MICROSOFT OFFICE ĐỂ NỀN CỦA MỘT HÌNH
Trong trình Paint điều chỉnh phần nền thừa
của cửa sổ Paint sao cho sát , gọn với hình .
Lưu ý : Không thay đổi kích cỡ của hình
Save File dạng nào cũng được : Bmp hoặc Jpg
Bước 04 : Xử lý nền cho hình vẽ ( AutoShape )
Trở lại Word xóa hình
Nhấp đúp tại hình để mở hộp thoại Format AutoShape
Trong cửa sổ Format AutoShape -> Chọn thẻ Colors and lines -> trong mục Fill ->
chọn Color -> Fill Effects -> Thẻ Picture
Biên soạn : Lê Nhất Linh
SỬ DỤNG MICROSOFT OFFICE ĐỂ NỀN CỦA MỘT HÌNH
Bỏ nét vẽ của hình AutoShape : Bấm vào công cụ Line color -> No line
MỘT SỐ THỦ THUẬT SỬ DỤNG EDIT POINT
Click phải chuột tại điểm :
a) Smooth Point :
Kéo ở điểm giữa
b) Corner Point :
Kéo một một bên đầu của 2 điểm
Smooth Point
Biên soạn : Lê Nhất Linh