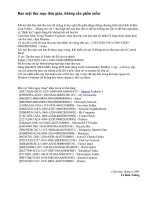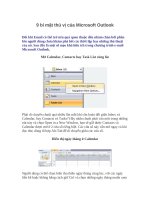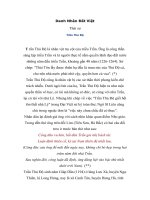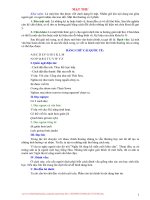Viết mật thư
Bạn đang xem bản rút gọn của tài liệu. Xem và tải ngay bản đầy đủ của tài liệu tại đây (216.63 KB, 4 trang )
Viết mật thư” với Microsoft Word
9XoZo!
Vài "bí kíp" nhỏ giúp bảo vệ thư tín tối đa ngay trong tài liệu Microsoft Word.
Có rất nhiều cách để bảo vệ nội dung bên trong 1 file văn bản. Cách đơn giản nhất là
đặt mật khẩu truy cập đối với file đó và chỉ những ai có mật khẩu thì mới được phép
xem nội dung bên trong nó. Tuy nhiên với cách làm này, hẳn những người tò mò sẽ
đặt ra câu hỏi liệu bên trong chứa nội dung gì mà phải đặt mật khẩu bảo vệ?
Vậy phải làm sao để dấu đi những nội dung quan trọng, mà lại không phải gây sự chú ý
của người khác bằng hộp thoại yêu cầu mật khẩu, nghĩa là vẫn cho phép người khác xem
nội dung, nhưnng những nội dung quan trọng thì không hề có 1 dấu vết gì, giống như
chúng chưa từng tồn tại?
Word 2007 có một đặc tính rất tuyệt đó là bạn hoàn toàn có thể ẩn bất cứ đoạn nội
dung nào trong tài liệu mà bạn muốn. Khi bạn ẩn nội dung đó đi, như thể là những
nội dung đó chưa bao giờ tồn tại vậy, lúc đó các khoảng trống của các đoạn nội dung
cũng sẽ bị loại bỏ. Bài viết dưới đây sẽ giúp bạn làm thế nào để ẩn nội dung trong
Word, làm cách nào để xem nội dung ẩn và đảm bảo không một ai khác có thể xem
được nó.
Dấu nội dung file trong Word (cách thức này có thể tiến hành trên các phiên bản Word
2000 trở lên)
- Đầu tiên mở bất cứ tài liệu nào mà bạn muốn giấu nội dung trong tài liệu đó. Dưới
đây là đoạn văn bản trước khi giấu nội dung.
- Bôi đen đoạn text mà bạn muốn ẩn và sau đó kích chuột phải chọn Font.
- Trong hộp thoại Font, đánh dấu vào Hidden trong mục Effects.
- Kích vào OK, đoạn nội dung của bạn bây giờ đã được ẩn đi. Mọi dấu vết của đoạn
nội dung được ẩn hoàn toàn bị xóa bỏ kể cả đoạn trống
Xem nội dung ẩn trong Word
Việc xem nội dung ẩn trong Word cũng khá dễ dàng. Bạn nhấn Ctrl+A để bôi đen nội
dung trong toàn bộ file word và sau đó kích chuột phải và chọn mục Font một lần
nữa. Bây giờ bạn sẽ thấy ô vuông Hidden đã được đánh dấu, nhưng thay vì dấu tích
thì bây giờ nó được bôi xanh toàn ô.
Kích vào đó, nó sẽ đổi thành dấu tích màu xanh, lúc đó thì toàn bộ nội dung văn bản
đã được ẩn. Bây giờ, kích vào đó một lần nữa để loại bỏ dấu tích này, điều đó có
nghĩa là giờ đây văn bản không có một đoạn nào bị ẩn đi nữa.
Sử dụng chức năng bảo vệ nội dung Ẩn (chỉ áp đụng đối với Microsft Word
2007)
Như bạn thấy, đoạn văn bản bị ẩn lúc đầu giờ đã có trở lại như cũ. Nhưng vấn đề đặt
ra là làm thế nào để người khác không thể ẩn và xem các đoạn văn bản đã ẩn đi của
bạn. Rất may là chúng ta có thể bảo vệ cho văn bản của mình mà không phải sợ một
ai thay đổi định dạng hay sửa chửa nội dung của nó bằng cách thức hiện theo các
bước dưới đây.
- Đầu tiên, kích vào tab Review trên thanh menu và chọn Protect Document. Sau đó
chọn tiếp Restrict Formatting and Editing.
- Tiếp theo, bạn đánh dấu vào ô Limit formatting to a selection of styles và kích
vào Settings.
- Cửa sổ Formatting Restriction hiện ra, đánh dấu vào mục formatting to a selection
of styles một lần nữa và kích vào None để đảm bảo không có thứ gì có thể thay đổi
trong các mẫu định dạng và kiểu cách trên file văn bản của bạn.
- Kích vào OK và sau đó đánh dấu tiếp vào ô Allow only this type of editing in the
document để nó tự động ở chế độ No Changes (Không thể thay đổi).
- Cuối cùng kích vào Yes, Start Enforcing Protection và nhập password để bảo
vệ cho tài liệu Word của bạn. Đảm bảo rằng password đó dài và đủ phức tạp
để bảo vệ khỏi những hacker có thể tìm ra những password ngắn.
Bây giờ thì nội dung ẩn của bạn đã được an toàn và không một ai có thể xem trừ khi
họ có được password của bạn. Cách đặt mật khẩu này khác với cách đặt mật khẩu nhắc
đến ở đầu bài, đó là những nội dung chưa bị ẩn đi, người khác vẫn có thể xem được, mật
khẩu này chỉ đảm bảo rằng không ai có thể thay đổi nội dung và thuộc tính bên trong file
văn bản mà thôi. Những người tò mò vẫn có thể xem được nội dung bình thường của file
văn bản, nhưng những nội dung đã bị ẩn đi thì không cách nào xem được. Một cách dể
“trêu tức” những kẻ tò mò khá hiệu quả.