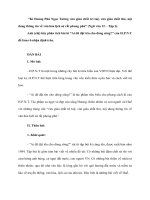Macro tự động viết hoa cho Excel
Bạn đang xem bản rút gọn của tài liệu. Xem và tải ngay bản đầy đủ của tài liệu tại đây (187.43 KB, 3 trang )
THỐNG KÊ VÀ CUỘC SỐNG
Tự động chuyển đổi từ viết thường
THÀNH TỪ VIẾT HOA
ở ký tự đầu tiên trong Excel
E
xcel được sử dụng khá rộng rãi trong việc
lập danh sách. Việc nhập tên, đòa chỉ của
từng cá nhân trong danh sách khá đơn
giản và dễ dàng. Nhưng sẽ tốt hơn nếu có thêm
một vài tính năng tự động. Ví dụ: bạn phải nhập
tên người theo hình thức viết hoa ở đầu mỗi từ;
nếu có cách nào chỉ cần nhập các từ theo kiểu
thường và Excel sẽ tự động đổi sang hình thức
thích hợp thì sẽ giảm công sức và thời gian cho
công việc nhập dữ liệu. Giả đònh bạn nhập vào
“15/5 trần hưng đạo” và Excel tự động chuyển
đổi thành “15/5 Trần Hưng Đạo”. Hoặc một tính
Trần Triết Tâm (*)
năng mong đợi khác là khi bạn nhập thông tin
cuối cùng cho một dòng trong danh sách thì
Excel sẽ tự động đưa bạn đến đầu dòng tiếp
theo, khỏi cần phải bấm các phím mũi tên để
chọn ô.
Bài viết này trình bày cách thức để có
những tính năng trên. Đây là một kỹ thuật lập
trình để sử dụng macro trong Excel, nhưng đoạn
mã rất ngắn và bạn chỉ việc chép vào.
Giả đònh bạn có một mẫu danh sách và
thường xuyên phải nhập dữ liệu vào. Mẫu danh
sách này trong Excel khá đơn giản như sau:
(*) Cục Thống kê Đà Nẵng
Sâố 3 - 2009
27
Tự động chuyển đổi từ viết thường thành từ viết hoa ở ký tự đầu tiên trong Excel
THỐNG KÊ VÀ CUỘC SỐNG
Ở đây thông tin tại cột B (số thứ tự) được
sử dụng như một “điều kiện” để yêu cầu Excel
thực hiện hoặc không thực hiện các tính năng
nói trên. Ví dụ trong hình 1, tại dòng thứ 6, thứ
7, do cột B có thông tin, nên các chức năng
chuyển đổi chữ thường thành chữ viết hoa đầu
từ, và chức năng tự động xuống dòng sau khi
nhập xong thông tin tại cột F sẽ được thực hiện.
Còn tại dòng 8, nếu bạn không nhập số thứ tự
vào cột B thì các tính năng trên sẽ không được
thực hiện.
Bạn lưu ý một vài chi tiết trên danh sách
này để có thể áp dụng vào mẫu danh sách của
bạn.
- Tiêu đề của danh sách nằm trên dòng thứ
5, dữ liệu nhập vào sẽ từ dòng thứ 6 trở đi.
- Từ dòng thứ 6 trở đi nếu cột B có số thứ
tự (do bạn nhập vào) thì sau khi bạn nhập tên
vào cột C, đòa chỉ vào cột D, tên và đòa chỉ sẽ
tự động chuyển sang hình thức viết hoa mỗi
đầu từ.
- Sau khi nhập xong thông tin giới tính tại
cột F, và nhấn Enter để xác nhận thì ngay lập
tức ô được chọn sẽ ở tại vò trí cột B trên dòng
tiếp theo để chuẩn bò cho bạn nhập một dòng
dữ liệu mới.
1
2
3
4
5
6
7
8
9
10
11
12
13
14
15
16
17
18
19
20
21
22
23
24
25
26
27
28
Để làm được việc này bạn soạn thảo một
đoạn mã nhỏ với ngôn ngữ Visual Basic như sau
(bạn có thể mở 1 file dạng text để soạn thảo).
Chú ý không ghi số thứ tự của từng dòng.
Private Sub Worksheet_SelectionChange(ByVal Target As Range)
Dim CC, FIC, LIC As Long
CC = 2
FIC = 2
LIC = 7
If ActiveCell.Column < FIC Or ActiveCell.Column > LIC Then Exit Sub
If Cells(ActiveCell.Row, CC).Value
= "" Then Exit Sub
Dim r, c As Long
c = ActiveCell.Column
r = ActiveCell.Row
Select Case c
Case 4, 5
Dim myname() As String
Dim tmpname As String
Dim i As Long
myname = Split(Cells(r, c
- 1).Value)
For i = 0 To UBound(myname)
myname(i) = UCase(Mid(myname(i), 1, 1)) + LCase(Mid(myname(i), 2))
tmpname = tmpname + IIf(i > 0, " ", "") + myname(i)
Next i
Cells(r, c - 1).Value = tmpname
Case 7
If Cells(r, CC).Value <> "" Then
ActiveSheet.Cells(r + 1, CC).Select
End If
End Select
End Sub
THÔNG TIN KHOA HỌC THỐNG KÊ
Tự động chuyển đổi từ viết thường thành từ viết hoa ở ký tự đầu tiên trong Excel
Cách thức chèn đoạn mã nói trên vào Excel:
Trong cửa sổ Excel bấm tổ hợp phím
Alt+F11 để làm xuất hiện cửa sổ sau:
THỐNG KÊ VÀ CUỘC SỐNG
Cách xác đònh như sau: chọn menu Tools,
chọn Options... Trong cửa sổ Options vừa xuất
hiện, chọn thẻ Edit. Trong thẻ Edit, đánh dấu
chọn mục Move selection after Enter và chọn
Right trong hộp kế
bên.
Áp dụng vào
danh sách của bạn:
Có thể danh
sách của bạn khác
với danh sách nói
trên, bạn chỉ cần lưu
ý thay đổi một số
thông tin sau trong
đoạn mã:
Trong phần liệt kê các thành phần bên trái,
chọn “Sheet1 (Sheet1)” (là trang bạn đang
soạn thảo danh sách) và bấm đôi chuột vào đó;
Trong khung soạn thảo văn bản vừa xuất
hiện, chép toàn bộ đoạn mã nói trên vào.
Bây giờ bạn quay trở lại cửa sổ của bảng
tính Excel và thử nhập dữ liệu. Bạn sẽ thấy sau
khi bạn nhập tên và đòa chỉ (viết thường), nhấn
Enter thì tên và đòa chỉ sẽ tự động chuyển thành
dạng viết hoa đầu từ. Và sau khi nhập xong
thông tin về giới tính, ô được chọn tiếp theo sẽ
ở tại cột STT trên dòng kế tiếp.
Bạn lưu file này đưới dạng template để sử
dụng về lâu dài.
Lưu ý:
1/ Bạn phải cho phép Excel được sử dụng
MACRO;
2/ Bạn phải xác lập Excel là sau khi nhấn
Enter, ô được chọn tiếp theo sẽ là bên phải.
Sâố 3 - 2009
- Cột kiểm tra,
là cột mà nếu các ô trong cột này có thông tin
thì các tính năng sẽ có tác dụng: bạn thay số
tương ứng vào dòng 3 (ví dụ, bạn bắt đầu bằng
cột đầu tiên (cột A) thì “CC=1”);
- Cột sẽ bắt đầu nhập dữ liệu: bạn thay số
tương ứng vào dòng 4 (ví dụ, bạn muốn nhập
dữ liệu từ cột thứ 2 (cột B) thì “FIC=2”);
- Cột cuối cùng có dữ liệu: bạn thay số tương
ứng vào dòng 5 (ví dụ, cột thứ 6 (cột F) là cột
cuối cùng có dữ liệu thì “LIC=6”);
- Những cột nào muốn được chuyển đổi chữ
thường thành hình thức chữ hoa đầu từ, bạn lấy
số thứ tự của cột đó cộng thêm 1 và thay vào
dòng thứ 12, nếu có nhiều cột muốn sử dụng
chức năng này thì cứ cộng thêm 1, và ghi cách
nhau bằng dấu phẩy (,) (ví dụ, bạn muốn thông
tin trong cột 3, cột 5, cột 6 (tương ứng với cột
C, E, F) sẽ chuyển đổi thành chữ hoa đầu từ thì
tại dòng 12 sẽ ghi là “Case 4, 6, 7”).
29