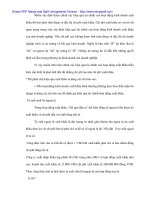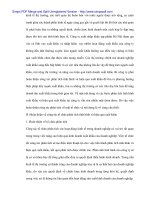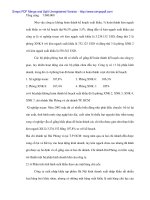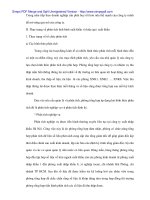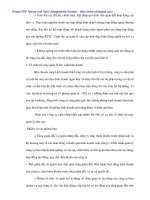SỬ DỤNG PHẦN mềm ECOTECT PHÂN TÍCH mô HÌNH KIẾN TRÚC đơn GIẢN
Bạn đang xem bản rút gọn của tài liệu. Xem và tải ngay bản đầy đủ của tài liệu tại đây (1.21 MB, 21 trang )
SỬ DỤNG PHẦN MỀM ECOTECT
PHÂN TÍCH MÔ HÌNH KIẾN TRÚC ĐƠN GIẢN
Download phiên bản Ecotect 2011 dành cho sinh viên:
/>
I.
Dựng mô hình
Chúng ta sẽ dựng 1 mô hình lớp học đơn giản trong Ecotect với kích thước như hình
vẽ sau (trong phòng có 1 bục giảng cao 300, dài 4500, rộng 700)
Phần dựng mô hình được hướng dẫn chi tiết nhằm mục đích nêu bật những đặc điểm
tương tự của việc dựng mô hình trong Ecotect so với các phần mềm 3D khác.
Các bước tiến hành như sau:
Tạo Zone: Ở thanh công cụ dựng hình, bấm chọn Zone1
Trên thanh công cụ thể hiện tọa độ, lần lược nhập vào từng ô theo thứ tự 0, 0, 0;
(chuyển đổi qua lại giữa các ô bằng phím Tab).
1
Zone trong Ecotect được hiểu như một khối, chứa thể tích lấp đầy bởi không khí và chịu tác động từ
bên ngoài.
BàitậpEcotect
Page1
BàitậpEcotect
Page2
Nhấn Escape để hoàn tất, một hộp thoại hiện lên yêu cầu đặt tên cho Zone1, nhập vào
“Phonghoc”, nhấn OK
Thử nhấn chuột vào một vách tường, chúng ta sẽ thấy tại Properties Bar, phần Basic
Data sẽ xuất hiện các thông số như thành phần, diện tích, chất liệu…
Hình 1: Các thông số của đối tượng được chọn
Sau khi định hình phòng học, chúng ta sẽ thêm các chi tiết, đầu tiên là bục giảng.
tiếp tục sử dụng công cụ Zone, nhưng xác định lại chiều cao mặc định2 là 300mm,
đặt tên cho Zone mới tạo là “Bucgiang”.
Kết quả sau khi thực hiện như hình bên dưới:
2
Thay đổi chiều cao mặc định bằng cách vào File – User Preferences – Modelling – Default Zone Height
Hình 2: Phòng học sau khi đã có bục giảng
BàitậpEcotect
Page3
Bây giờ chúng ta khảo sát tab Zone Management
Có thể nhận ra nét tương đồng giữa Layers trong Autocad và Zone Management
trong Ecotect, chúng ta có thể đổi màu, khóa, ẩn hiện đối tượng.
Đối với Ecotect, việc xác định Zone còn có thêm 1 yếu tố đó là Thermal với chữ T màu
đỏ, Thermal cho phép định nghĩa Zone hiện hữu có mang thuộc tính về nhiệt hay
không. Điều này sẽ ảnh hưởng rất lớn đến quá trình phân tích nhiệt độ, nhiệt lượng
trong căn phòng mà chúng ta mới tạo lập.
Thiết kế cửa sổ, lối đi
Cửa sổ và lối đi trong Ecotect được định nghĩa hết sức đơn giản ( một lỗ khoét trên
bề mặt Zone) nhằm mục đích đơn giản hóa quá trình tính toán, tuy nhiên chúng vẫn
đảm bảo tính định hình cho công trình.
Nhấn chuột vào vách tường phía ngoài cùng, dùng phím phím Space Bar để thay đổi
đối tượng chọn.
BàitậpEcotect
Page4
BàitậpEcotect
Page5
Hình 3: Hộp thoại Insert Child Object
Chọn Window, trong các ô Width, Height, Sill Height nhập các số 1800;
1200; 600; như trên hình, điều này tương ứng với chiều rộng, dài và cao của hệ
cửa. Tại ô X position, nhập 2000. nhấn OK để hoàn tất.
Tạo mái dốc cho phòng học
Phòng học đã cơ bản định hình, tiếp tục tạo một mái dốc cho công trình. Nhấn
chọn công cụ
phòng học.
BàitậpEcotect
Pitched Roof; dùng chuột chọn 2 điểm góc trên đỉnh của
Page6
Tại tab Script & Wizards, ô Ceiling nhập 1200; sau đó nhấn Create New
Object.
Chúng ta được một mái dốc như hình vẽ
BàitậpEcotect
Page7
Để kiếm tra lại độ chính xác khi dựng hình thông qua các hình chiếu, sử dụng các
phím F5, F6, F7, F8 để chuyển đổi qua lại các view nhìn.
Xác định vật liệu cho phòng học
Mô hình đã dược dựng hoàn tất, tuy nhiên, trong quá trình phân tích, ngoài
hình dáng, cấu trúc… thì vật liệu cũng là một yếu tố hết sức quan trọng để có
được kết quả chính xác cao. Ecotect hỗ trợ sẵn khá nhiều các loại vật liệu với
các thông số chi tiết, chúng ta sẽ gán các loại vật liệu như sau:
Mái gạch, tường gạch, bục bê-tông và sàn lát gạch men với thông số mặc định
của Ecotect.
Nhấn chọn Mái, sau đó chuyển qua tab Material Assignment
Trong danh sách Varies, chọn Roof cho mái, khung Primary chọn tiếp Clay Tiled
Roof.
Tiếp tục xác định vật liệu cho các yếu tố còn lại.
BàitậpEcotect
Page8
II.
Phân tích mô hình lớp học
Việc dựng mô hình lớp học xem như đã hoàn tất. Bây giờ chúng ta sẽ dùng
Ecotect phân tích các phương diện sau: nhiệt độ phòng theo ngày, giờ; phân
bổ nhiệt lượng trong công trình; bóng đổ; đường đi biểu kiến của mặt trời;
đường đi của tia sáng và phản xạ âm trong công trình.
Trước tiên chúng ta cần nạp dữ liệu khí hậu, vị trí xây dựng công trình. Nhấn
chuột vào biểu tượng quả địa cầu trên thanh công cụ phía trên màn hình.
3
Chọn Load Weather, File… chọn 1 thành phố bất kỳ để thử nghiệm
Dữ liệu thời tiết đã được nạp vào chương trình. Điều này hết sức quan trọng,
với những địa điểm khác nhau, thời tiết khác nhau, kết quả phân tích sẽ có sự
chênh lệch rất lớn.
a. Phân tích bóng đổ
Nhấn chuột chọn thẻ Shadow Setting
. Nhấn chọn Display Shadows.
Trên màn hình xuất hiện ngay bóng đổ của công trình.
3
File *.wea chứa các thông tin về khí hậu, vị trí của địa điểm mà ta đang khảo sát. Ecotect có
cung cấp sẵn một số địa điểm (chủ yếu ở Bắc Mỹ và châu Âu).
BàitậpEcotect
Page9
Chúng ta có thể thay đổi các giá trị tháng, ngày, giờ trên thanh công cụ phía
trên màn hình.
Để xác định thời gian vào các ngày đặc biệt trong năm như Xuân Phân, Thu
Phân, Hạ Chí, Đông Chí, nhấn chuột lên biểu tượng quả địa cầu sau đó chọn
trên danh sách bên dưới
Để trực quan và dễ dàng hơn trong việc minh họa, Ecotect cho phép người dùng
ẩn, hiện đường biểu kiến của mặt trời trong ngày và trong năm thông qua 2
lựa chọn Daily Sun Path và Annual Sun Path.
Sau khi đánh dấu chọn Daily Sun Path chúng ta sẽ có hình bên dưới:
BàitậpEcotect
Page10
Ecotect cũng cho phép người dùng sử dụng chuột để tương tác trực tiếp đến
mặt trời: kéo, thả mặt trời đến vị trí cần xác định, chúng ta được một hình bóng
đổ mới.
Ngoài ra, khi nguời dùng thay đổi thời gian trên thanh công cụ, vị trí của mặt
trời cũng có sự thay đổi theo.
Tuy nhiên chỉ khảo sát bóng đổ vào một thời điểm nhất định trong ngày vẫn
chưa đủ, đôi khi một công trình cần có sự khảo sát phạm vi bóng đổ trong một
khoảng thời gian.
Sử dụng Shadow Range cho việc thể hiện này.
Start: thời điểm bắt đầu tính toán.
Stop: thời điểm kết thúc tính toán.
Step: số “bậc” bóng đổ được thể hiện.
Càng nhiều thì mức độ chi tiết càng cao.
Chúng ta cũng có thể phân tích đường đi của tia sáng trong công trình thông qua
Solar Rays. Lấy ví dụ tia sáng đi qua cửa sổ rồi phản xạ với sàn nhà.
BàitậpEcotect
Page11
Chúng ta cần Tag cửa sổ là đối tượng Reflector. Sau đó cho
khoảng cách giữa các tia sáng và số lần phản xạ.
Chúng ta cũng có thể xem biểu đồ đường đi của mặt trời một cách chi tiết hơn
thông qua hộp thoại Sun Path Diagram.
b. Phân tích nhiệt độ lớp học
Vào Menu Caculate - Thermal Analysis
BàitậpEcotect
Page12
Ecotect cho phép lựa chọn nhiều phương diện phân tích khác nhau, bao gồm thể
hiện nhiệt độ trong ngoài phòng, nhiệt độ nhận, tiêu hao, so sánh số liệu…
Nhấn chọn Temperatures và nhấn Next; tiếp tục chọn Hourly Temperature để
phân tích nhiệt độ trong ngày, sau đó chọn một ngày bất kỳ.
Nhấn Next và OK, thu được kết quả như sau kèm một số thông tin thống kê.
Dựa vào biểu đồ nhận thấy nhiệt độ của mái có biên độ nhiệt khá lớn trong ngày,
khá nóng, đặc biệt vào giữa trưa. Trong lúc đó bục giảng nhiệt độ khá ổn định.
Nhiệt độ phòng tăng nhẹ vào hai khoảng thời gian 9h sáng và 15 h chiều.
Zone: Zone 1
Avg. Temperature: 26.60C (Ground 23.90C)
Total Surface Area: 165.300 m2 (344.4% flr area). Total Exposed Area:
66.550m2 (138.6% flr area). Total South Window: 0.000m2 (0.0% flr area).
Total Window Area: 10.800 m2 (22.5% flr area). Total Conductance (AU):
151 W/°K
Total Admittance (AY): 517 W/°K Response Factor: 3.15
BàitậpEcotect
Page13
HOUR
----00
01
02
03
04
05
06
07
08
09
10
11
12
13
14
15
16
17
18
19
20
21
22
23
INSIDE OUTSIDE
(C)
(C)
------- -------27.5
24.7
27.4
24.5
27.3
24.3
27.2
24.1
27.2
24.1
27.2
24.1
27.2
24.1
29.0
25.2
30.3
26.3
30.6
27.4
29.9
28.1
29.3
28.9
29.3
29.6
30.3
30.5
31.1
31.5
31.4
32.4
30.8
31.1
29.4
29.8
29.3
28.5
29.4
28.1
28.9
27.6
28.3
27.2
28.1
27.0
28.0
26.8
TEMP.DIF
(C)
--------2.8
2.9
3.0
3.1
3.1
3.1
3.1
3.8
4.0
3.2
1.8
0.4
-0.3
-0.2
-0.4
-1.0
-0.3
-0.4
0.8
1.3
1.3
1.1
1.1
1.2
Bảng số liệu cung cấp các thông tin khá chi tiết về diện tích bề mặt, nhiệt độ trung
bình, nhiệt độ của bên trong và bên ngoài trong các khoảng thời gian trong ngày
cũng như so sáng sự chênh lệch giữa chúng.
c. Phân tích ánh sáng
Để trực quan, Ecotect hỗ trợ một dạng Grid hay có thể gọi là lưới phân tích, kết
quả sẽ được thể hiện ngay trên Grid với các màu sắc khác nhau tượng trưng cho
giá trị khác nhau.
Đầu tiên bật Tab Analysis Grid sau đó nhấn chọn Display Analysis Grid.
Một lưới màu xanh mặc định hiện ra, để làm cho lưới bao phủ rộng hơn, tiếp tục
chọn Auto Fit Grid to Object, sau đó nhấn chọn Within rồi nhấn OK.
Vào menu Calculate – Lighting Analysis, chọn Natural Light Level. Nhấn
Next
Tiếp tục chọn Over the Analysis Grid, nhấn Next kéo thanh trượt về mức High,
càng nhiều điểm tính toán thì kết quả càng chính xác, tuy nhiên thời gian cũng
tăng tỷ lệ thuận theo. Nhấn Next 3 lần nữa rồi nhấn OK.
BàitậpEcotect
Page14
d. Phân tích tiềm năng nhiệt
Từ Menu Caculate chọn Solar Access Analysis, chọn Incident Solar
Radiation, sau đó nhấn Next. Tiếp tục chọn khoảng thời gian cần phân tích
sau đó nhấn OK. Trong ví dụ này chúng ta sẽ khảo sát trong một năm vì vậy
xác định khoảng thời gian từ ngày 1 tháng 1 cho đến ngày 31 tháng 12. Nhấn
OK, kết quả thu được:
BàitậpEcotect
Page15
Tương tự chúng ta cũng thống kê được số giờ được chiếu sáng của từng
bộ phận trong phòng học bằng cách chọn Sun Light Hours trong Solar
Access Analysis.
Không chỉ phân tích và cho số liệu về nhiệt độ trong
ngày, Ecotect còn hỗ trợ rất nhiều cách tính khác
nhau nhằm phục vụ cho yêu cầu của người dùng
e. Khảo sát các yếu tố liên quan đến gió, độ ẩm…
Với file dữ liệu thời tiết được nạp vào trong chương trình, Ecotect cũng cho phép
người sử dụng kiểm tra các thông tin liên quan tới tần số gió, nhiệt độ, độ ẩm…
Vào menu Calculate – Prevailing Winds
BàitậpEcotect
Page16
Hình 4: Hộp thoại Prevailing Winds
f. Phân tích các yếu tố về âm thanh
Để phân tích, trước hết chúng ta cần có một nguồn âm được đặt vào vị trí phù
hợp trong công trình. Đối với một mô hình lớp học, tiếng giảng bài của giáo viên
có thể được xem là nguồn âm. Trong phần này chúng ta sẽ mô phỏng lại như
sau.
Nhấn Speaker trên thanh công cụ
Chọn 2 điểm đầu và điểm cuối sao cho vector chỉ hướng có gốc ngay giữa
bục giảng và quay về cuối lớp. Một nguồn âm được tạo thành, tuy nhiên, cao
độ mặc định nằm ngay sàn nhà. Chúng ta cần chỉnh lại cho phù hợp với cao độ
người nói.
Nhấn F6 để xem dưới dạng mặt đứng. Sau đó dùng lệnh Move để dịch chuyển
nguồn âm lên cao độ 1600
BàitậpEcotect
Page17
Quay lại dưới dạng phối cảnh bằng phím F8. Hiệu chỉnh lại tính chất của
nguồn âm bằng bảng Material Assignments với tần số 500 Hz.
, trong phần Display Rays chọn Animated
Vào tab Rays and Particles
Rays và Show Rays as Arrow, Cuối cùng nhấn Show Rays/ Particles.
Chúng ta sẽ được quan sát sự phát ra của các tia, sau đó là sự phản xạ, dội
lại… ngay trên mô hình.
Ngoài ra có thể phân tích trên hình ảnh tĩnh với số lượng tia ít hơn thông
qua các tùy chọn khác trong phần Display Rays và Generate Rays.
BàitậpEcotect
Page18
Dựa vào kiến thức chuyên môn, Ecotect sẽ giúp cho người sử dụng là các kiến
trúc sư, kỹ sư… đưa ra những nhận xét và chỉnh sửa phù hợp cho công trình
III.
Import từ Revit Architecture thông qua định dạng file xml
Phần dựng hình bằng 3D Editor trong Ecotect tương đối đơn giản. Đối với các
công trình phức tạp hơn, chúng ta cũng cần có những công cụ mạnh mẽ hơn.
Hơn thế nữa, trong quy trình làm việc, nếu như phải dựng lại mô hình một lần
nữa trên Ecotect sẽ mất nhiều thời gian không cần thiết cũng như độ chính xác
không đảm bảo
Ecotect được thiết kế để có thể Import các mô hình thiết kế từ các phần mềm
khác, ví dụ như Auto Cad, 3DS hay Rhino và đặc biệt là Revit. Việc chuyển đổi
từ Revit qua Ecotect thông qua định dạng gbXML (green building studio XML)
hết sức thuận tiện. Các thành phần trong công trình được định nghĩa rõ ràng
giúp cho người dùng không cần phải gán vật liệu lại. Việc làm của người dùng
lúc này đơn giản chỉ là quan tâm đến vấn đề phân tích và kết quả mà thôi.
Các bước tiến hành Export từ Revit
Mở mẫu thiết kế trên Revit, lưu ý là mẫu thiết kế phải được định nghĩa không gian rõ
ràng.
BàitậpEcotect
Page19
Vào File – Menu – Export – gbXML, đặt tên và nhấn Save
Các bước tiến hành Import sang Ecotect:
Trong Ecotect, vào File – Import – Model/ Analysis Data, trong khung Files of Types,
chọn XML. Sau đó nhấn Open
Hộp thoại hiện ra, nhấn Open As New
BàitậpEcotect
Page20
Mô hình lớp học tương tự được dựng trong Revit khi được Import qua Ecotect vẫn
giữ nguyên các thông số cơ bản như vật liệu, kích thước…
BàitậpEcotect
Page21