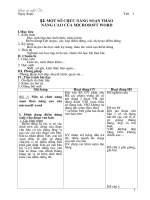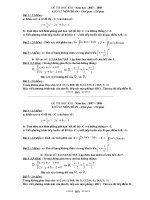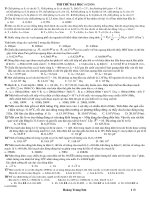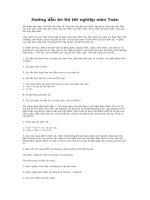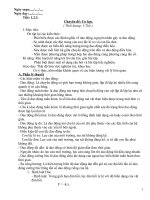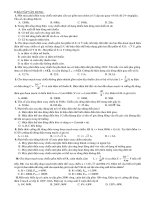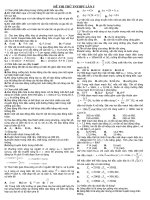Ôn thi nghề 2008 phần 75 tiết
Bạn đang xem bản rút gọn của tài liệu. Xem và tải ngay bản đầy đủ của tài liệu tại đây (1.33 MB, 24 trang )
THPT DƯƠNG XÁ
75 TIẾT NGHỀ TIN
1- Một số chức năng soạn thảo nâng cao: 6 tiết
+ Định dạng điểm dừng (Tab) cho văn bản,
+ Tạo mục lục tự động và định dạng cho mục lục
+ Chèn tiêu đề đâu/cuối trang cho văn abnr và thay đổi cách thiết lập khác nhau
+ Chèn ghi chú (Footnote) vào văn abnr
+ Hình trong văn bản
- Thực hành: 9 tiết
2- Sử dụng ácc hàm trong Excel:
+ cách dùng một số hàm thông dụng 3tiết
- Hàm INT, RANK, AND VÀ Ỏ, COUNTIF, LFT VÀ RIGHT, DAY, MONTH, YEAR, SUMIF
+ Thực hành: 3 tiết
+ cách dung một số hàm dữ liệu và hàm tính toán thống kê: 3tiết
_ Hàm Vlookup, Hlookup, Dcount, dsum, Dmax, Dmin
+ Thực hành: 3 tiết
+ Thực ahnhf tổng hợp: 6 tiết
- Lập bảng tính
- Sử dụng hàm
- Quản lí dữ liệu
+ tạo báo cáo
3- Trình diễn PowerPoint : 12 tiết
+ Chức năng avf giao diện PowerPoint
+ Phát triển một phiên trình diễn theo mẫu có sẵn
+ Thiết kế một phiên trình diễn với SlideMaster
+ Sử lí avf định dạng các đối tượng Text , hình ảnh, biểu đồ, đồ họa.
+ Tạo ác hiệu ứng cho chuyển đổi và hiệu ứng động
+ Kĩ thuật trình diễn
_ Thực hành: 15 tiết
4- Thực hành khai thác, tìm kiếm thông tin trên Internet: 9 tiết
5- Ôn tập kiểm tra : 6 tiết
TRỘN VĂN BẢN VỚI TỆP DỮ LIỆU
Các bước thực hiện
1. Tạo tệp dẽ liệu trong word hoặc trong Ecxel (CỘt, hàng)
2. Mở Word, soạn văn bản cần trộn, (lưu ý để trống những chỗ cần điền văn bản tự động vào)
3. Vào Tool\Letter and mailing\Mail Merge …
4. chọn Letter\bấm
5. chọn Use the Current Document\ bấm
6. Chọn Use an existĐạiing list\bấm .
7. chọn Excel files\Tìm đường dẫn và mở tệp dữ liệu (đã tạo trong bước 1)
8. trong hộp thoại Select Tables chọn sheet..( ví dụ sheet1$)\OK
9. trong hộp thoại Mail Merge Recipients , Nhấp OK
10. Chọn View\Toolbars\Mail Merge để xuất hiện thanh công cụ trộn mail.
11. Dặt con trỏ vào chỗ cần điền đang để trống \ bấm nút Insert Merge Field (Ngay bên trái nút Insert Word
Field) trên thanh công cụ Mail Merge
12. trong hộp thoại Insert Merge Field. Chọn Database Fields
LƯU HỒNG THẮNG
1
THPT DƯƠNG XÁ
13. chọn tên trường một\bấm Insert\Close. Di chuyển đến chỗ mới, lặp lại bước 11 cho các trường khác. khi
chèn được hết các trường vào đúng từng chỗ tương ứng.\bấm \ \
14. chọn để in
hoặc bấm \chọn All\Bấm OK để trộn toàn bộ danh
sách đã làm
BẢO VỆ VĂN BẢN
1- mở văn banr
2- Tools\options…
3-Nháy chọn Securty
4- Nhập các ký tự khóa vào và vào (các kí tự tròn hai ô phải giống nhau)
5- Kích OK
Ôn thi cuối khóa nghề
Phần 1.WORD
Câu 1. Định dạng điểm dừng (Tab) cho văn bản
C1: FormatTabchọn tab và nhập vị trí tab
clik SetOK
Chú ý: Bỏ tab FormatTabClear (hay Clear all)
LƯU HỒNG THẮNG
2
THPT DƯƠNG XÁ
C2:Clik tab Chọn 1 trong 5 kiểu tab
1) Left Tab Thẳng bên mép trái
2) Right Tab Thẳng bên mép phải
3) Center Tab Nằm giữa tọa độ Tab
4) Bar Tab Tạo 1 đường thẳng đứng giữa 2 cột
5) Decimal Tab Canh nhóm văn bản có nội dung
là số thập phân
Kéo thả tab trên thước.
Chú ý : Bỏ tab thì kéo thả tab đó ra khỏi thước.
Câu 2. Tạo mục lục tự động
Giai đoạn 1: FormatStyles and Formatting...Chọn Kiểu Heading1, Heading2, Heading3, …
Giai đoạn 2:
B1: Chọn nơi cần tạo mục lục\Chọn Kiểu Heading1, Heading2, Heading3, …
B2: InsertReferenceIndex and Tables…
B3: Chọn Table of ContentsOK
Câu 3. Tạo Header/Footer
ViewHeader and FooterNhập nội dungClose
Nháy nút để chuyển đổi giữa phần đầu trang và phần thân trang
Chèn số trang tự động
1) Chèn tổng số trang của tài liệu tự động
2) Định dạng số trang
3) Chèn ngày tháng năm hiện hành
4) Chèn giờ hiện hành
5) Chuyển từ Header sang Footer và ngược lại
LƯU HỒNG THẮNG
3
THPT DƯƠNG XÁ
Câu 4. Chèn ghi chú
Đặt con trỏ văn bản đầu văn bản Insert Reference
Footnotechọn kí hiệu đầu dòng ghi chú và vị trí viết dòng ghi chú
Insert
Câu 5. Hình Trong Văn Bản
a) Chèn hình từ lệnh From File
B1: Nhấp Mouse tại vị trí muốn ghép
B2: Vào InsertPictureFrom File…
B3: Tại ô Look inchọn tới nơi chứa hình
B4: Nhấp chọn hình muốn ghépnhắp nút Insert (Hoặc đúp mouse tại hình muốn ghép)
b) Ghép hình từ Clip Art
B1: Nhấp Mouse tại vị trí muốn ghép
B2: Vào InsertPictureClip Art…
B3:Trong ô Search For nhập loại hình muốn tìmnhắp nút Gohình tìm thấy sẽ hiện ra
trong cửa sổ bên dưới
B4: Nhắp đúp lên hình muốn ghép
c) Hiệu chỉnh hình
Khi nhắp hình cần hiệu chỉnhThanh công cụ Picture tự động hiện ra
(Click chuột phải hìnhShow Picture Toolbar)
Nút Insert Picture mở hộp thoại Insert Picture để ghép hình thêm
LƯU HỒNG THẮNG
4
THPT DƯƠNG XÁ
Nút Color
Màu mặc nhiên của hình
Chuyển màu của hình thành xám
Chuyển màu của hình thành đen trắng
Tạo hình chìm
Nút More Contrast Tăng sự tương phản về màu sắc của hình ảnh
Nút Less Contrast Giảm sự tương phản về màu sắc của hình ảnh
Nút More Brightness Tăng độ sáng hình
Nút Less Brightness Giảm độ sáng hình
Nút Crop Công cụ cắt xén hìnhĐể mouse tại Handle(nút tròn)
Nút Text Wrapping Chỉnh sự thể hiện của hình trong mối quan hệ với văn bản
Câu 6. ĐỊNH DẠNG VĂN BẢN
I. ĐỊNH DẠNG KÝ
TỰ
C1: FormatFont
C2: Ctrl +D
C3: Alt OF
II. ĐỊNH DẠNG ĐOẠN VĂN BẢN
C1: Format | Paragraph,
C2: Chuột phải Paragraph,
III. ĐỊNH DẠNG TRANG
FilePage Setup…
LƯU HỒNG THẮNG
Nút lệnh Tổ hợp phím
B Ctrl+B
I Ctrl+I
U Ctrl+U
Nút lệnh Tổ hợp phím
Ctrl+L
Ctrl+E
Ctrl+R
Ctrl+J
5
THPT DƯƠNG XÁ
Câu 7. LÀM VIỆC VỚI BẢNG TRONG VĂN BẢN
I. NHẮC LẠI
1. Tạo bảng
C1: TableInsertTable
Ô Number of Columns: Xác định số cột
Ô Number of Rows: Xác định số hàng
C2: Sử dụng nút lệnh insert table
C3: Tạo bảng tự do
2. Thao tác với bảng
a. Thay đổi độ rộng các cột:
B1: Đặt Chuột tại biên đứng của cột ấy (có dạng )
B2: Kéo Chuột sang trái hoặc phải
b. Thay đổi chiều cao hàng:
B1: Đặt Chuột tại biên dưới của hàng ấy (có dạng )
B2: Kéo Chuột hướng thẳng đứng lên hoặc xuống)
c. Thay đổi độ rộng ô
B1: Chọn ô muốn tăng hoặc giảm chiều rộng
B2: Đặt Chuột tại biên phải
B3: Kéo Chuột sang trái / Phải
d. Chèn thêm cột
B1: Nhắp dấu chọn 1 cột nơi muốn chèn
B2: TableInsert
B3: Chọn Column to the left(chèn cột mới bên trái), Hoặc chọn Column to the
Right (chèn cột mới bên Phải)
e. Chèn thêm hàng
B1: Nhắp dấu chọn 1 hàng nơi muốn chèn
B2: TableInsert
B3: Chọn Rows Above(chèn hàng mới bên trên hàng đang chọn), Hoặc chọn
Rows Above( (chèn hàng mới bên dưới hàng đang chọn)
f. Chèn thêm ô
B1: Nhắp dấu chọn 1 ô nơi muốn chèn
B2: TableInsertCells…hộp thoại xuất hiện
B3: Chọn một trong các mục sau:
Shift cells right: ô mới chèn vào đẩy ô đang chọn sang phải
LƯU HỒNG THẮNG
6
THPT DƯƠNG XÁ
Shift cells down: ô mới chèn vào đẩy ô đang chọn xuống dưới
Shift entire row: chèn thêm một hàng mới
Shift entire Column: chèn thêm một cột mới
g. Xóa hàng
B1: Đánh dấu chọn hàng cần xóa
B2: TableDeleteRows
LƯU HỒNG THẮNG
7
THPT DƯƠNG XÁ
h. Xóa cột
B1: Đánh dấu chọn cột cần xóa
B2: TableDeleteColumns
i. Xóa ô
B1: Đánh dấu chọn ô cần xóa
B2: TableDeleteCells…
B3: Chọn một trong các mục sau:
Shift cells left: Xóa ô đang chọn rồi đẩy các ô còn lại sang trái
Shift cells up: Xóa ô đang chọn rồi đẩy các ô còn lại lên trên
Delete entire row: xóa nguyên 1 hàng
Delete entire column: xóa nguyên 1 cột
B4: OK
j. Gộp ô (Merge)
Cách 1: Dùng menu
B1: Chọn các ô muốn trộn
B2: Vào Menu TableMerge Cells
Cách 2: Dùng thanh công cụ Table and Borders
B1: Chọn các ô muốn trộn
B2: Nhắp nút lệnh Merge Cells
k. Tách ô (Split Cells)
Cách 1: Dùng menu
B1: Chọn ô hay các ô muốn tách
B2: Vào Menu TableSplit Cells
B3: Ô Number of columnsxác định số cột
B4: Ô Number of columnsxác định số hàng
B5: Mục Merge cells before splittrộn các ô trước khi tách
B6: OK
Cách 2: Dùng thanh công cụ Table and Borders
B1: Chọn các ô muốn tách
B2: Nhắp nút lệnh Split Cells
l. Định dạng văn bản trong ô
Cách 1: Nhắp chuột phải trong văn bảncửa sổ lệnh hiện ranhắp lệnh Text
Directionchọn hướng
LƯU HỒNG THẮNG
8
THPT DƯƠNG XÁ
Cách 2: Format Text Directionchọn hướng
Cách 3: Dùng thanh cơng cụ Table and Borders
B1: Nhắp chuột trong văn bản
B2: Nút lệnh Change Text Direction
m. Canh lề văn bản trong ơ
Cách 1: Nhắp phải chuột trong văn bảncửa sổ lệnh hiện ra, rà chuột đến lệnh Cell
Alignmentchọn nút lệnh tùy ý
n. CĂN CHỈNH VỊ TRÍ CỦA TỒN BẢNG TRÊN TRANG
B1: Chọn tồn bảng
B2: Table->Table Prperties..
B3: Alignment
o. KẺ ĐƯỜNG BIÊN VÀ ĐƯỜNG LƯỚI CHO BẢNG
Format ->Borders and Shading
Format ->Borders and Shading
(tạo bóng (Shading) cho các ô)
p. SẮP XẾP
Cách 1: TableSort…
Cách 2:
Câu 8. MỘT SỐ CHỨC NĂNG SOẠN THẢO NÂNG CAO
I. Tạo danh sách liệt kê dạng kí hiệu và số thứ tự
1) Cách1: tạo nhanh
2) Cách 2: FormatBullets and Numbering
3) Cách 3: Chuột phải Bullets and Numbering
LƯU HỒNG THẮNG
9