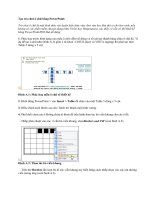Tạo ô chữ trong PowerPoint.
Bạn đang xem bản rút gọn của tài liệu. Xem và tải ngay bản đầy đủ của tài liệu tại đây (232.88 KB, 7 trang )
Tạo ô chữ trong PowerPoint
Các bạn chắc chắn là đã từng xem chương trình đường lên đỉnh Olympia và phần chơi
“vượt chướng ngại vật”. Một trong những phần chơi lý thú, thể hiện được trí tuệ và kiến
thức cũng như tư duy liên kết các ô chữ của các bạn học sinh. Đó là một trong các hình
thức của trò chơi ô chữ. Trò chơi này thật sự đã trở nên quen thuộc và thú vị trong
những tiết học ôn tập, những buổi giao lưu kiến thức ngoại khóa của thầy cô và học sinh.
Và như chúng ta đã biết, trước đây, để tạo được một ô chữ các thầy cô đã phải mất rất nhiều thời gian và
bằng nhiều phương pháp sáng tạo để thực hiện nó. Nhưng với việc ứng dụng CNTT vào công tác giảng dạy
cũng như đã thành thạo các công cụ thiết kế bài giảng, các thầy cô giáo hoàn toàn có thể tạo ra được ô
chữ được thiết kế sinh động trên máy tính.
Bài viết này xin giới thiệu với các thầy cô giáo cũng như các bạn học sinh cách tạo ô chữ trong phần
mềm MS PowerPoint.
Sau khi hoàn thiện một ô chữ trên giấy, chúng ta sẽ mô phỏng nó trong phần mềm MS. PowerPoint.
Ví dụ: Chúng ta cần tạo một ô chữ gồm 3 ô chữ như hình vẽ:
Bằng cách thực hiện theo một số các bước sau:
Bước 1: Tạo khung ô chữ
Trước tiên, chúng ta thực hiện lệnh InsertTable
hoặc chọn nút lệnh trên thanh công cụ của phần mềm PowerPoint.
Ta tạo một bảng gồm 3 dòng và 5 cột.
Sau khi tạo xong được bảng, để loại bỏ những ô không phải thuộc phạm vi của ô chữ, chúng ta có
thể thực hiện theo nhiều cách.
- Các bạn có thể vào nút lệnh , chọn thực hiện lệnh All Borders như hình vẽ và loại
bỏ các ô
- Các bạn cũng có thể chọn những ô cần loại bỏ và kích phải chuột, chọn Borders and Fill, rồi bỏ
chọn những đường kẻ khung trên các ô đó. Cách này có vẻ như sẽ đơn giản hơn trong việc thực hiện
đấy nhỉ.
Cuối cùng, chúng ta sẽ được ô chữ như hình vẽ.
Bước 2: Tạo dòng gợi ý
Chúng ta sẽ tạo những câu hỏi, những dòng gợi ý cho các ô chữ bằng cách như sau:
Tạo một ô textbox, nhập câu gợi ý của dòng ô chữ tương ứng.
Ví dụ:
Dòng ô chữ đầu tiên: Nhập câu hỏi: Tên một kim loại nhẹ tác dụng được với C2H5OH.
Bước 3: Tạo nội dung
Bước này, chúng ta sẽ trả lời câu hỏi lên trên các ô chữ gợi ý bằng cách nhập đáp án vào từng ô chữ.
Tiếp tục sử dụng nút lệnh textbox bên dưới thanh công cụ Draw để nhập các chữ cái . Nhớ
rằng, từng chữ cái sẽ nhập lên từng ô.
Với mỗi ô chữ, chúng ta sẽ thực hiện nhóm các chữ cái lại với nhau. Bằng cách chọn các chữ cái trên
mỗi dòng, kích chuột phải, chọn GroupingGroup. Khi đó, mỗi đáp án đều được nhóm thành 1 đối
tượng và được đặt tên tương ứng là group.
Ta tiếp tục làm tương tự với các ô chữ hàng ngang khác.
Bước 4. Tạo hiệu ứng
Việc tạo hiệu ứng cho mỗi ô chữ giúp các bạn có thể điều khiển được ô chữ. Chính vì thế mà nó rất
quan trọng. Cách thực hiện cũng rất đơn giản, các bạn thực hiện như sau:
Chọn một dòng ô chữ đã được nhóm (trong ví dụ này, tôi chọn ô chữ có đáp án là Natri), kích phải
chuột chọn Custom Animation hoặc vào thực đơn Slide ShowCustom Animation
Bên phải của giao diện của PowerPoint, bạn sẽ thấy xuất hiện một cửa sổ hộp thoại hiệu ứng của
Custom Animation, Kích chọn nút Add Effect, chọn Entrance (hiệu ứng xuất hiện). Tiếp theo chúng
ta sẽ chọn một hiệu ứng bất kỳ (ở đây tôi chọn Appear).
Với hiệu ứng này, phần mềm sẽ cho xuất hiện dòng đáp án gợi ý cho ô chữ được tạo.
Bây giờ, để điều khiển và tạo sự liên hệ giữa câu hỏi gợi ý với đáp án, ta thực hiện một thủ thuật như
sau: Nếu ta kích chọn lên dòng câu hỏi gợi ý thì nội dung câu trả lời sẽ xuất hiện trên các ô chữ
tương ứng.
Ví dụ: Ta kích chuột lên trên dòng gợi ý: “Tên một kim loại nhẹ tác dụng được với C2H5OH”,
trên ô chữ hàng ngang đầu tiên sẽ xuất hiện câu trả lời. Đó là Natri.
Cách thực hiện thủ thuật này như sau: Sau khi tạo hiệu ứng cho ô chữ đáp án, ta nhìn thấy bên phải
của màn hình trong hộp thoại Custom Animation có các thông tin về đối tượng mà chúng ta đã
group.