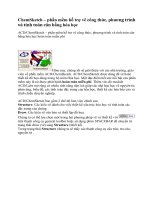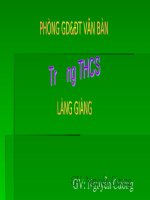ChemSketch – phần mềm hỗ trợ vẽ công thức, phương trình và tính toán cân bằng hóa học
Bạn đang xem bản rút gọn của tài liệu. Xem và tải ngay bản đầy đủ của tài liệu tại đây (411.82 KB, 8 trang )
ChemSketch – phần mềm hỗ trợ vẽ công thức, phương trình
và tính toán cân bằng hóa học
ACD/ChemSketch – phần mềm hỗ trợ vẽ công thức, phương trình và tính toán cân
bằng hóa học hoàn toàn miễn phí
Hôm nay, chúng tôi sẽ giới thiệu với các nhà trường, giáo
viên về phần mềm ACD/ChemSketch. ACD/ChemSketch được dùng để vẽ hoặc
thiết kế đồ họa dùng trong bộ môn Hóa học. Một đặc điểm hết sức nổi bật của phần
mềm này là nó được phát hành hoàn toàn miễn phí. Thêm vào đó module
ACD/Labs mở rộng có nhiều tính năng tiện ích giúp các nhà hóa học vẽ nguyên tử,
phản ứng, biểu đồ, các tính toán đặc trưng của hóa học, thiết kế các bản báo cáo và
trình chiếu chuyên nghiệp.
ACD/ChemSketch bao gồm 2 chế độ làm việc chính sau:
Structure: Các kiểu vẽ dành cho việc thiết kế cấu trúc hóa học và tính toán các đặc
trưng của chúng.
Draw: Các kiểu vẽ văn bản và thiết lập đồ họa.
Chúng ta có thể lựa chọn một trong hai phương pháp vẽ và thiết kế với
trên thanh công cụ general toolbar hoặc sử dụng phím SPACEBAR để chuyển từ
trạng thái draw (vẽ) sang Structure (thiết kế)
Trong trạng thái Structure chúng ta sẽ thấy các thanh công cụ cấu trúc, tra cứu,
nguyên tử .
Chức năng chủ yếu của thanh công cụ nguyên tử (Atoms toolbar) là vẽ, chỉnh sửa
các ký hiệu nguyên tố trong bảng hệ thống tuần hoàn với số oxi hóa cao nhất hoặc
hợp chất mà nguyên tố lựa chọn có số oxi hóa cao nhất.
Ví dụ khi bạn lựa chọn C thì hợp chất được vẽ sẽ là CH4.
Thanh công cụ cấu trúc (Structure toolbar) chủ yếu thể hiện các cách vẽ các liên
kết, góc xoay, dấu, cân bằng, tính toán trong công thức cấu tạo hoặc phản ứng hóa
học.
Ví dụ: Viết phản ứng A+ B --> C+D và tính toán các thông số liên quan.
Đối với, thanh công cụ tra cứu (References toolbar) mang đến một thư viện các
gốc hay các công thức tiêu biểu đã được thiết kế sẵn trong máy. Chỉ cẩn lựa chọn
chúng cho mục đích vẽ của bạn.
Ví dụ: Bạn vẽ các hợp chất có gốc là mạch vòng bezen ...
Trong trạng thái Draw chúng ta sẽ thấy các thanh công cụ vẽ (Draw toolbar),
chỉnh sửa (Edit toolbar) và thanh công cụ chức năng chung (General toolbar).
Thanh công cụ vẽ (Draw toolbar) có chứa nhiều tính năng hỗ trợ cho việc vẽ
những hình đơn giản và cơ bản như vuông, tròn, hình chữ nhật, mũi tên và đánh
chữ vào trong văn bản…
Những lệnh quen thuộc như sao chép, mở văn bản, sao lưu văn bản, xóa …được
thể hiện trên thanh công cụ chung (General toolbar).
Các tính năng trên thanh công cụ chỉnh sửa (Edit) cho phép việc xoay đối tượng
nắm ngang, thẳng đứng, căn chỉnh đối tượng phía trên, phía dưới, ở giữa, bên trái
bên phải….
Ứng dụng các tính năng trên để thiết kế và vẽ công thức cấu tạo Hóa học, tính toán
phản ứng hóa học…
Ví dụ 1: Vẽ công thức hóa học sau
Các bước thực hiện để vẽ công thức cấu tạo trên
1. Lựa chọn đồng thời chức năng draw normal và carbon. Nhắp chuột vào màn
hình làm việc được công thức
2. Nhắp đúp chuột vào công thức vừa mới tạo ta được công thức cấu tạo
3. Chọn một trong hai đoạn của công thức cấu tạo . Vừa nhắp chuột vừa kéo
công thức mới được vẽ có dạng
4. Chọn Oxygen trên thanh công cụ vẽ nguyên tố chọn đoạn và nhắp chuột ta
được công thức 5.
5. Từ công thức 5 ta đưa chuột vào nối đơn và nhắp chuột tại vị trí lựa chọn sẽ xuất
hiện nối đôi. Công thức cấu tạo 6.
6. Dùng References toolbar và chọn benzen. Nháy chuột vào vị trí cần liên kết
ta được công thức số 7.
7. Chọn nguyên tố F từ thanh công cụ vẽ nguyên tử và nhắp chuột vào vị trí cần
liên kết. Ta được công thức mong muốn.
Ví dụ 2: Công thức này biểu thị Br có thể thay thế vào bất kỳ một trong 5 nguyên
tử C của công thức toluen (methylbenzene).
Các bước thực hiện như sau:
1. Lựa chọn nguyên tử C trên thanh công cụ nguyên tử, nháy vào vị trí mà bạn
muốn gốc CH3- đính vào. (2-3)
2. Chọn toàn bộ công thức cấu tạo của toluen. Chọn tính năng hộp thoại define
Markush Mass diffe… xuất hiện.