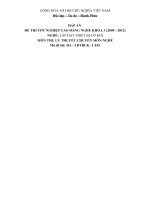Bi ly thuyet Wod
Bạn đang xem bản rút gọn của tài liệu. Xem và tải ngay bản đầy đủ của tài liệu tại đây (595.91 KB, 5 trang )
Bài 2. Cách khởi động và ra khỏi Word
Màn hình làm việc của chương trình Word
1. Cách khởi động chương trình.
Có thể chọn một trong hai cách sau để khởi động chương trình Word
a/ Kích đúp chuột vào biểu tượng MicroSoft Word trên màn hình nền.
b/ Vào Start/ Program/ Microsoft Office / Microsoft Office Word 2003
2. Thoát khỏi chương trình Word
Khi muốn ra khỏi chương trình ta có thể thực hiện theo các cách sau:
a. Vào thực đoen File / Exit
b. Nhấn phím Alt + F4
c. Nháy chuột trái vào nút dấu x màu đỏ trên góc màn hình.
Chú ý: Khi thoát khỏi chương trình, nếu văn bản đang
làm việc chưa được lưu, trên màn hình sẽ xuất hiện thông
báo:
Microsoft Office Word
2003
Bạn có muốn lưu giữ sự thay đổi của văn bản hay không?
Có Không Hủy lệnh
3. Cỏc thnh phn trờn mn hỡnh ca Word
4. Cỏc nỳt lnh trờn thanh cụng c
Nút tên phím công dụng
New Document Ctrl + N Mở văn bản mới ( văn bản trắng )
Open Ctrl +O Mở một văn bản đ đã ợc lu trên đĩa
Save Ctrl +S Ghi văn bản đang sử dụng lên đĩa
Print Ctrl +P In văn bản đang sử dụng
Print Preview Ctrl + F2 Xem , kiểm tra văn bản trớc khi in
Cut Ctrl +X Cắt một khối văn bản đ đã ợc chọn ( bôi đen)
Copy Ctrl +C Copy một khối đợc chọn ( bôi đen)
Paste Ctrl +V Dán một khối đ đã ợc dùng bằng lệnh Copy, Cut
Format painter Ctrl Shift C Sao chép định dạng ( theo 1 mẫu đ đã ợc trang trí )
Undo Ctrl + Z Huỷ bỏ một công việc đ đã ợc thực hiện
Redo Ctrl + Y Thực hiện lại một công việc đ bị huỷ bỏ ã
1. Thanh tiờu , ghi tờn ca vn bn ang lm vic
2. Thanh menu, gm cỏc thc n File Edit View .. Help. Mi thc n bao gm
cỏc lnh khỏc nhau.
vớ d khi vit File/ Exit ngha l: bm chut vo File ri chn lnh Exit
3. Cỏc nỳt iu khin: thu nh ca s, úng ca s
4. Thanh cụng c Standar
5. Thanh cụng c Formatting
6. Thc ngang v dc
7. Dũng trng thỏi, cho bit tỡnh trng lm vic ca VB, nh s trang ó cú....
8. Thanh cun ngang v dc, dựng xem cỏc phn b khut ca VB
9. Thanh cụng c v hỡnh Drawing
Tables and Border Vẽ và trang trí bảng
Table Chèn bảng tại vị trí con trỏ
Insert MicroSoft Excel Chèn một bảng tính Excel vào văn bản
Columns Trình bày văn bản theo dạng cột báo
Drawing Công cụ vẽ Draw
Show/Hide Chèn/không chèn vào khoảng trống trên VB = ký tự "ả"
Zoom Thay đổi kích thớc của VB theo 1 tỷ lệ nào đó so với màn hình
Style Ctrt+Shift+S Thay đổi kiểu trình bày của VB (Luôn chọn Normal )
Fonts Ctrt+Shift+F Thay đổi kiểu chữ cho đoạn VB đ đã ợc chọn
Size Ctrt+Shift+P Thay đổi cỡ chữ cho đoạn VB đ đã ợc chọn
Bold Ctrl + B Chuyển đổi kiểu chữ đậm cho đoạn VB đ đã ợc chọn
Italic Ctrl + I Chuyển đổi kiểu chữ nghiêng cho đoạn VB đ chọnã
UnderLine Ctrl + U Chuyển đổi kiểu chữ gạch chân cho đoạn VB đ chọnã
Left Ctrl + L Canh đều văn bản sang trái ( phía lề trái)
Right Ctrl + R Canh đều văn bản sang phải ( phía lề phải)
Center Ctrl + E Canh đều văn bản vào giữa so với lề trái và phải
Justify Ctrl + J Canh đều văn bản so với 2 bên lề trái và phải
Numbering Tự động đánh dấu dầu đoạn = các số
Bullets Tự động đánh dấu dầu đoạn = các ký tự đặc biệt
Decrease Indent Đẩy 1 đoạn VB đ chọn ( bôi đen ) sang tráiã
Increase Indent Đẩy 1 đoạn VB đ chọn ( bôi đen ) sang phảiã
OutSize Border Tạo các đờng viền trên bảng
HighLight Tạo màu nền
Font Color Tạo màu chữ
Các phím gõ tắt khác
Ctrl + [ Thu nhỏ cỡ chữ xuống 1 đơn vị
Ctrl + ] Tăng cỡ chữ lên 1 đơn vị
Ctrl + Shift + = Viết chỉ số trên ( x
2
hoặc m
2
hoặc t
0
)
Ctrl + = Viết chỉ số dới ( H
2
SO
4
)
5. Căn chỉnh và chọn kiểu chữ trên thanh công cụ
chọn kiểu chữ chọn cỡ chữ
chọn chữ đậm B,
chữ nghiêng I
chữ gạch chân U
Dồn đều sang trái Left
đều ở giữa Center
đều bên phải Right
đều 2 bên mép lề Justify
màu chữ
Căn chỉnh chữ đầu
đoạn so với mép lề
(thụt vào đầu đoạn)
Đánh dấu đầu đoạn
bằng số hay ký tự