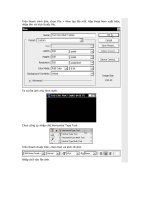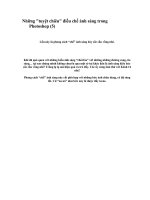Những “tuyệt chiêu” điều chế ánh sáng với Photoshop 2
Bạn đang xem bản rút gọn của tài liệu. Xem và tải ngay bản đầy đủ của tài liệu tại đây (309.45 KB, 8 trang )
Những “tuyệt chiêu” điều chế ánh sáng với Photoshop
(4)
Tạo hiệu ứng “tung chưởng” với Photoshop nào...
Các bạn thường thấy trong các poster quảng cáo phim có các nhân vật nhìn rất “hoành
tráng” với các màn “tung chưởng” ánh sáng rất “khủng”. Nhìn thế thôi nhưng đều là
hiệu ứng Photoshop hết đấy. Chúng mình cùng thử làm nhé, không hề khó đâu teens.
Bước 1: Bạn chọn một tấm ảnh có nền màu tối, với “dáng” đẹp một chút, để thuận lợi
cho việc “tung chưởng” ấy mà.
Sau đó, bạn chọn layer Background rồi tạo một layer mới. Sau đó vào cửa sổ layer bên
dưới và chọn Layer>Layer Style>Gradient Overlay. Ở mục Style,bạn nhớ chọn Radial
để tạo hiệu ứng vòng tròn và kéo thanh ngang để Scale ở mức 62% nhé.
Bạn cố gắng đặt vị trí của vòng tròn này tại những nơi mà bạn muốn “tung chưởng”.
Thường thì là ở bàn tay hay thậm chí là… bàn chân. ^^
Bước 2: Bạn chọn layer ảnh Background ban đầu. Chọn duplicate layer này để tạo một
layer giống hệt như vậy. Sau đó bạn làm ẩn đi 1 trong 2 layer bằng cách click vào biểu
tượng hình con mắt ở cuối cửa sổ layer.
Tiếp tục, bạn chọn layer này rồi vào Image>Adjustments>Hue/Saturation và giảm bớt
Saturation xuống -100, bạn sẽ có một bức hình đen trắng rất cổ điển.
Còn ở layer còn lại (layer có màu), bạn vào mục Blend Mode và chọn Color Dodge. Tiếp
đó, bạn lên thanh menu trên cùng, chọn Filter>Blur>Motion Blur và chỉnh Angle là 90
còn Distance là 100 pixels. Bước này để làm bức ảnh của bạn “ảo” hơn ấy mà.
Bước 3: Bạn lại tạo một “bản sao” của layer ban đầu bằng cách duplicate rồi chuyển
layer này lên trên các layer khác. Với layer này, bạn chuyển Blend Mode là Overlay, sau
đó vào Filter>Blur>Motion Blur chỉnh Radius là 7 pixels.
Tiếp theo, bạn chỉ cần vào layer ban đầu, sửa Blend Mode là Overlay rồi chỉnh
Filter>Blur>Gaussian Blur sao cho Radius là 40 pixels.
Chịu khó “nghịch” với các layer, bạn sẽ thấy một quầng sáng rất “hoành tráng” hiện lên
như thế này đấy.
Sau đó, bạn chọn cả 4 layer vừa tạo, nhóm lại thành 1 nhé.
Bước 4: Bạn chọn công cụ Gradient ở thanh công cụ bên trái. Ở cửa sổ Gradient Editor,
bạn chọn một màu bất kì.
Sau đó, bạn chọn Gradient Type là Noise, Roughness là 100, chọn các mục Restrict
Colors và Add Transparency như hình nhé.
Tiếp đó, bạn chọn một layer mới với Gradient bạn vừa tạo, chọn kiểu là Angle Gradient
rồi cho phát sáng từ phần bạn muốn tung chưởng nhé. Bạn nhớ đặt layer này bên trên
tất cả các layer khác nhé.