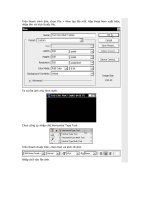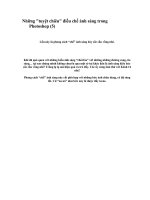Những “tuyệt chiêu” điều chế ánh sáng với Photoshop 5
Bạn đang xem bản rút gọn của tài liệu. Xem và tải ngay bản đầy đủ của tài liệu tại đây (481.59 KB, 9 trang )
Những "tuyệt chiêu" điều chế ánh sáng trong
Photoshop (5)
Lần này là phong cách “chế” ánh sáng bảy sắc cầu vồng nhé.
Khi đã quá quen với những kiểu ánh sáng “chói lòa” với những những đường cong,
tia sáng… tại sao chúng mình không chuyển qua một xì-tai khác hẳn là ánh sáng kiểu
bảy sắc cầu vồng nhỉ? Trông lạ lạ mà hiệu quả ra trò đấy. Các ấy cùng làm thử với
Kênh 14 nhé!
Phong cách “chế” ánh sáng này rất phù hợp với những bức ảnh chân dung, có độ
sáng tốt. Cứ “na ná” như bức này là được đấy teens.
Lần này chúng tớ dùng Photoshop CS3 nhưng các bản trước của Photoshop cũng
dùng ngon lành đấy. Các ấy chỉ cần quen tay là một loáng xong ngay ấy mà.
Bước 1: Bước này quá quen thuộc rồi. Các bạn chỉ cần chỉnh bức hình của mình về
dạng đen-trắng bằng cách vào thanh Menu trên cùng, chọn Image/Adjustment/Black
and White và chỉnh độ màu đen trắng vừa phải.
Bước 2: Bạn thêm một chút ánh sáng xanh vào hình. Với màu Background, bạn chọn
màu xanh có mã #05edfc (Ở ô chỉnh màu bạn chỉ cần gõ tên màu này là được). Còn
màu Foreground bạn chọn Transaprent nghĩa là trong suốt nhé.
Sau đó bạn vào công cụ Gradient ở thanh công cụ bên trái, chọn Radiant Gradiant
(nghĩa là hiệu ứng gradient tròn).
Bạn chỉ cần dùng công cụ này, vẽ ánh sáng ở bất kì cho nào bạn thấy hợp lí là được.
Sau đó, bạn hãy làm tương tự với màu tím (mã số #fc05dc)và màu vàng (#fcf905). Kết
quả sẽ như thế này.
Bước 3: Để ánh sáng thêm phần “nuột”,bạn cần thêm 1 layer nữa. Để tạo layer mới
này, ở ô cửa sổ nhỏ nằm ở góc phải bên dưới bạn chọn New Layer và đặt layer này
giữa các layer gradient vừa tạo lúc nãy và layer ảnh ban đầu.
Với layer này, bạn cần chế một chút bằng cách vào phần Blending Options (click vào
biểu tượng có chữ fX). Sau đó, bạn click chọn và chỉnh phần Gradient Overlay và
Pattern Overlay như hình nhé.