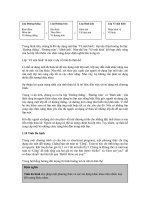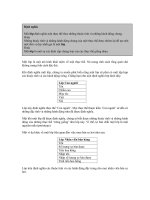Hướng dẫn lập trình VBA excel phần 7
Bạn đang xem bản rút gọn của tài liệu. Xem và tải ngay bản đầy đủ của tài liệu tại đây (90.48 KB, 7 trang )
Bài 7 /(/(acro và đồ thị.
1.Dựng đồ thị dạng cột bằng VBA
Thật ra chúng ta sẽ thu Mc (macro) tạo lập một vài loại ĐT (đồ thị). Tại
Sheets(“DoThi”) ta nhập vô cột A bắt đầu từ A2 các giá trị tùy chọn
sau: 5, 4, 7, 9, 6, 7. Và A1 là chuỗi ‘SL’. Ta thực hiện các bước thu Mc tự
động xây dựng ĐT dạng cột, như sau:
. Vô menu Tool ->Macro-> Record New Macro & đặt tên cho Mc là
DoThi1
. Chọn vùng A2:A7 bấm vô biểu tượng Chart Wizard trên ToolBar. Sẽ
xuất hiện bước 1 của Chart Wizard (Chart Type). Ta chấp nhận theo gợi
ý của Excel bằng cách bấm Next. Chuyển nhanh sang bước 3 bằng nút
lệnh Next một lần nữa;
. Tại giai đoạn ba ta vô ngăn Gridlines & bỏ chọn nút Major Gridlines.
Chuyển sang bước bốn bằng phím next & bấm nút lệnh Finish để kết
thúc bước bốn của việc vẽ ĐT.
. Bấm phải chuột vô vùng màu sám của ĐT & chọn hàng trên cùng có
dòng Format Pilot Area. . .. Trong hộp thoại này ta thấy phía phải có
hộp Area. Ta chọn màu trắng thay vì màu xám
. Kết thúc thu Mc.
Ta mở Mc ra trình tự sẽ sửa & chạy lại nó như sau:
- Vô hiệu hóa các dòng lệnh sau
Code:
With ActiveChart.Axes(xlCategory)
.HasMajorGridlines = False
.HasMinorGridlines = False
End With
With Selection.Border
.ColorIndex = 16
.Weight = xlThin
.LineStyle = xlContinuous
End With
- Thu nhỏ CS (cửa sổ) VB (Microsoft Visual Basic) để nhìn thấy một nữa
đồ thị; Thiết đặt trỏ chuột trên Mc vừa sửa & bấm phím {F5} cho Mc
chạy. Nếu Excel không đưa ra lời phản đối nào thì ta có hai độ thị; bạn
thử bỏ bớt một cái;
/(hi đó Mc sẽ có nội dung như sau:
Code:
Sub DoThi1()
Range("A2:A7").Select
Charts.Add
ActiveChart.ChartType = xlColumnClustered
ActiveChart.SetSourceData
Source:=Sheets("DoThi").Range("A2:A7"), PlotBy:= _
xlColumns
ActiveChart.Location
Where:=xlLocationAsObject, Name:="DoThi"
With ActiveChart.Axes(xlValue)
.HasMajorGridlines = False
.HasMinorGridlines = False
End With
ActiveChart.PlotArea.Select
With Selection.Interior
.ColorIndex = 2
.PatternColorIndex = 1
.Pattern = xlSolid
End With
End Sub
2.Dựng đồ thị dạng đoạn thẳng & làm cho Mc nhận thông số ta
trao cho
Nếu tại dòng thứ ba ta vô hiêu hóa nó bằng dấu nháy đầu dòng; sau đó
tạo dòng & nhập vô dòng mới này câu lệnh sau:
ActiveChart.ChartType = xlLineMarkers
Cho chạy lại Mc với dòng lệnh mới này, bạn sẽ thu được một ĐT dạng
đoạn thẳng gấp khúc;
(Dòng lệnh này sẽ có trong Mc nếu thu như Mc DoThi2 như ở phần đầu
của bài, nhưng ở bước 1 ta chọn loại đồ thị đoạn thẳng)
Như vậy ta có thể nhận hai loại ĐT trên một Mc; Nhưng còn một điều
bất tiện là mỗi lần cứ phải đổi dòng lệnh hay sao?! Có cách nào để Mc
tự đi đúng hướng ta cần không?.
Có & đó là cách chúng ta trao cho Mc một biến (một tham số) để nó
thực hiện; Biến đó tùy lúc nhận một trong hai số liệu quy ước của excel
mà nó hiểu được, cụ thể ở đây là xlColumnClustered & xlLineMarkers;
(các biến này thuộc kiểu dữ liệu Integer)
Ta thay Mc đó như sau
Code:
Sub DoThi1(LoaiDT As Integer)
Range("A2:A7").Select
Charts.Add
‘
ActiveChart.ChartType = xlColumnClustered
ActiveChart.ChartType = LoaiDT
‘xlLineMarkers
. . . . .
. . .
End Sub
Sau khi sửa & lưu Mc này lại, trở về bảng tính & bấm tổ hợp phím ALT+
{F8} ta không còn thấy tên Mc DiThi1 được liệt kê trong danh sách.
Nhưng nó không mất đâu các bạn! Nếu bạn đã lập một Mc nào khác thì
bấm vô đó; bằng không bạn bấm ALT+{F11} thì CS VB sẽ xuất hiện để
bạn xem xét & thao tác với nó nếu cần!
Cách gọi Mc DoThi1 này khi đến mục 4 của bài sẽ đề cập đến. Còn tại
thời điểm này, muốn kiểm tra sự sửa chữa của bạn đã đáng yên tâm
chưa, ta vô CS VB như vừa nêu trên. Sau đó thu nhỏ CS VB này còn
chiếm nữa màn hình. Tiếp theo vô menu View -> Immediate Window.
Ta sẽ thấy CS mới xuất hiện & khiêm tốn nằm bên dưới CS VB. Ta ấn
chuột vô thanh tiêu đề CS Immediate này & kéo cho nằm trung tâm
của CS VB
Bạn bấm trỏ chuột lên CS Immediate & nhập dòng lệnh DoThi1
xlColumnClustered Kết thúc bằng phím ENTER để Mc được thực hiện
với tham số xlColumnClustered. Nếu kết quả mỹ mãn, bạn ghi tham số
thứ hai vô & kiểm chứng lần nữa để hoàn toàn yên tâm.
Sau đây ta lập thêm một Mc biểu đồ hình bánh đơn giản nữa. Vì sao tôi
nói đơn giản, vì chúng ta chưa tinh chỉnh cho các ĐT dễ nhìn hơn một
tý tẹo nào cả!
3.Dựng đồ thị dạng hình bánh đơn giản & có miếng tách rời
Ta tạo Mc có tên DoThiB bằng cách vô menu Tool ->Macro->Record
New Macro. . . như từng quen thuộc. Thực hiện các bước tiếp theo cũng
rất quen với chúng ta, đó là:
- Quét chọn vùng dữ liệu từ A2 đến A7; bấm vô biểu tượng tạo ĐT trên
thanh công cụ;
- Tại bước 1 của 4 bước tạo ĐT, chúng ta chọn Pie trong CS Chart Type;
Tại CS Chart Sub-Type bên phải xuất hiên 6 loại bánh; ta chọn loại giữa
hàng trên;
- Chấp nhận mặc định của các bước hai & ba & ấn ngay phím Finish ở
bước 4;
- Tại ĐT hình bánh mới xuất hiện, ta kích hoạt các bánh & sau đó chọn
một bánh (khi được chọn, trên viền viên phân đó xuất hiện 6 nút đánh
dấu; ta ấn chuột vô viên phân đó & kéo rê ra xa tâm của bánh một
chút
- Ta kết thúc thu Mc tại đây;
/(/ếu Mc của bạn giống như dưới đây là tốt rồi; Tại hai dòng cuối của Mc
đề cập nói lên viên phân thứ mấy trong các viên phân được chọn & kéo
ra khỏi các tập hợp của chúng
Code:
Sub DoThiB()
Range("A2:A7").Select
Charts.Add
ActiveChart.ChartType = xl3DPie
ActiveChart.SetSourceData
Source:=Sheets("DoThi").Range("A2:A7"), PlotBy:= _
xlColumns
ActiveChart.Location Where:=xlLocationAsObject,
Name:="DoThi"
ActiveChart.HasTitle = False
ActiveChart.SeriesCollection(1).Select
ActiveChart.SeriesCollection(1).Points(4).Select
Selection.Explosion = 30
End Sub
Ghi chú: Vì ta ghi Mc bằng những hành động thật đơn giản nên các bạn
tự suy luận & dịch ngôn ngữ VBA hai Mc này!
Nếu bạn nào không tự tạo được Mc cho mình thì cách cuối cùng là chép
hai Mc này vô CS VB của bạn để xài tạm;
Trong thực tế, việc chỉnh dáng ĐT không lúc nào là không thực hiện;
nhưng ở đây chính là chúng ta quan tâm đến việc tạo ĐT bằng VB. Còn
sau khi đã thành thục thì nâng độ khó của Mc là chuyện của bạn. Hơn
nữa sau khi chạy Mc với những số liệu khác nhau, bạn phải chuột vô
phần ĐT cần chỉnh sửa & hoàn thiện chúng cũng không muộn.
3.Dùng OptionButton gọi thực hiện một Mc
/(/ói trước là trong excel có hai loại OB (Option Button); Loại đầu tiên ta
sẽ thấy ngay sau đây; loại thứ hai ở trong thanh công cụ Forms. Muốn
nhanh chóng thấy thanh công cụ này ta phải chuột lên vùng trống của
ToolBar & chọn dòng Forms.
(òn muốn làm việc với loại đầu tiên ta cũng phải chuột vô vùng như
trên; Sau đó chọn dòng Control Toolbox. Khi đó xuất hiện trên màn hình
thanh công cụ Control Toolbox gồm thường 15 nút. Nút chúng ta quan
tâm là nút khi ta để chuột vô nó một thời gian đủ lâu, sẽ hiện lên dòng
Option Button.
Ta nhấp chuột lên nút & đến vùng nào đó còn trống mà bạn muốn đặt
nút này lên. Ấn trái chuột & kéo vẽ hình chữ nhật chiếm trọn 4 ô (VD
B9:C10); bấm lên chỗ trống trên trang tính. Sau đó bạn phải chuột lên
nút lệnh để xem menu tắt của nó. Trên nó có dòng View code ta ấn vô
đó. Lập tức CS VB mở ra & có dọn sẵn cho ta bữa diểm tâm gồm:
Code:
Private Sub OptionButton1_Click()
End Sub
Trích:
Dòng lệnh ta thêm vô giữa hai dòng này: msgbox “1”,,”OK”
Xong ta đóng CS VB bằng tổ hợp ATL+Q
Thực hiện lặp lại với 1 OB nữa; nhưng lần này với dòng lệnh msgbox
“2”, , “OK”
Tiếp tục phát huy chiên quả với OB thứ ba, chỉ khác dòng lệnh giờ là
dothib (đó là tên Mc tạo ĐT dạnh bánh mà ta đã thu. Nếu không sai thì
VBA sẽ sửa tên của MC ta vừa gỏ trở thành đúng của nó (đó là DoThiB)
Trở về trang tính, sau một vài phút (suy) nghỉ, ta tiếp tục phải chuột vô
cac OB & chọn format Control; vô ngăn Properties bỏ chọn nút Print
Object, nhưng lại chọn nút Don’t move or size with Cells. (Việc này nên
thực hiện cho cả ba OB mới có í nghĩa)
Lại phải chuột vô OB, chọn dòng OptionButton Object => Edit; Con trỏ
nháy lên các chữ mặc định của Excel; Ta sửa chúng lần lượt là: Đồ thị
dạng cột; Đồ thị đoạn thẳng & Đồ thị dạng bánh.
Kết thúc công việc xem ra mới mẽ & kó ưa này bằng cách thoát về
windows để lưu mọi thao tác của ta lại;
Sau đó lại mở trang tính Dothi đó ra trong excel; chúng ta thử chọn lên
lần lượt từng nút OB xem điều gì sảy ra?!; Phải là vầy:
Ấn lên nút (1) sẽ hiện lênh hộp thoại Dòng tiêu đề có chữ ‘OK’, dưới nó
là dòng ‘1’ & nút ‘OK’; Bạn phải bấm vô nó mới làm việc khác được!
Nút thư hai cũng tương tự; Nút thứ ba bị chọn sẽ xuất hiện ĐT hình
bánh!
4. Một Mc truyền thông số cho một Mc
Ta biết rằng Mc DoThi1 cần được nhận lần lượt hai biến khác nhau để
vẽ lên hai dạng đồ thị khác nhau; Ta đã có 2 OB; như vậy việc còn lại
sẽ như con thỏ ăn cỏ mà thôi:
Trước tiên mà cần biết tìm nhanh 3 cái Mc VB tạo ra chúng nằm đâu?
Ta phài chuột vô ô DoThi của thanh liệt kê trang tính (góc trái dưới màn
hình;
Ta vô thăm những gì có trong dòng View Code; Sẽ đúng nếu ta lại thấy
ba cái anh chàng mà ta & VB đã cùng nhau nặn ra hình hài
Ta sửa hai anh đầu thôi, để có nội dung sau:
Code:
Private Sub OptionButton1_Click()
DoThi1
xlColumnClustered
End Sub
Private Sub OptionButton2_Click()
DoThi1
(xlLineMarkers)
End Sub
Chú ý:
· Sau khi lưu & mở lại sheets(“DoThi”) ta không thể phải chuột vô các
OB để sửa những sai lệch được nữa; (VD chuyển từ tên gọi ‘Đồ thị
bánh’ sang ‘Đồ thị dạng bánh’); Chỉ có cách là cho hiện thanh công cụ
Control Toolbox; Bấm vô nút có hình ê ke có Tool Tip là Design Mode,
sau đó chọn OB cần hiệu chỉnh,. Sau khi hiệu chỉng xong ta lại bấm
biểu tượng thước ê ke một lần nữa, lúc này phần đầu của Tool Tip có
thêm chữ Exit
· Thực ra hai cách truyền tham số như trên cùng được VB chấp nhận, ta
nên chọn một cách nào thấy thuận tiện!
Đến thời điểm này sẽ phát sinh các câu hỏi:
1. Nếu nhu cầu truyền nhiều hơn một tham số thì sao?
2. Chữ Private kia trước chữ Sub có nghĩa gì?
3. Có cách nào khi Mc gọi lệnh thực hành Mc DoThi1 mà quên (hay vì lí
do gì đó không tìm ra thông số đề) truyền tham số thì Mc Dothi1 cứ lấy
một tham số nào đó & chạy hay không?
/(/hững vấn đề này sẽ đề cập tới trong những lần sau, nếu có dịp.
Nhưng các bạn có thể tự tìm hiểu ở đâu đó trước xem sao?