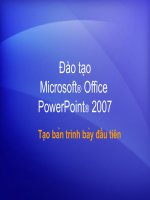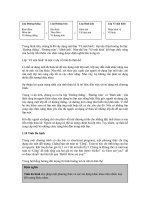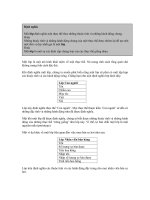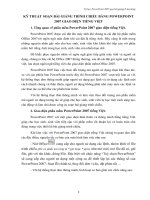HƯỚNG DẪN LẬP TRÌNH VBA TRONG POWERPOINT
Bạn đang xem bản rút gọn của tài liệu. Xem và tải ngay bản đầy đủ của tài liệu tại đây (412.35 KB, 14 trang )
Chuyên đề 2011 – 2012 Phạm Xuyên-THCS Quang Trung
ỨNG DỤNG NGÔN NGỮ LẬP TRÌNH VBA TRONG SOẠN GIẢNG
I/ ĐẶT VẤN ĐỀ
1/ Mở đầu
Trong thời gian gần đây việc thiết kế bài giảng tương tác với sự hỗ trợ của máy
tính đang là vấn đề quan tâm của nhiều giáo viên. Có rất nhiều phần mềm máy tính
hỗ trợ thiết kế tương tác chuyên nghiệp như Director, Flash, Violet hoặc các phần mềm
được tập huấn từ chương trình của VVOB. Tuy nhiên đa số các giáo viên ưa thích dùng
Powerpoint hơn vì họ đã quen thuộc v ới phần mềm này từ trước. Với Powerpoint truyền
thống giáo viên thường sử dụng các hiệu ứng (effect), hoạt cảnh (animation) cùng các
thành phần multimedia như hình ảnh, âm thanh, siêu liên kết (Hyperlink), video nhúng
trực tiếp vào Powerpoint. Những bài trình chiếu này chỉ mang tính minh họa (người xem
chỉ nghe và tiếp nhận) chứ không tương tác với người dùng (người nghe tác động lên bài
trình chiếu và bài trình chiếu trả về kết quả tương ứng).
Bằng cách sử dụng ngôn ngữ lập trình VBA (Visual Basic for Application) tích
hợp sẵn trong Powerpoint2003 ta có thể tạo ra các kiểu tương tác trong các bài trình
chiếu. Mong rằng chuyên đề này sẽ làm tiền đề cho những ai yêu thích việc thiết kế bài
giảng tương tác trong dạy học.
2/ Thực trạng vấn đề.
Trong thời gian qua, qua thực tế giảng dạy cũng như qua dự giờ đồng nghiệp tôi đã
nhận thấy các bài giảng bằng Power Point theo lối truyền thống có những hạn chế sau:
- Với những bài học có thí nghiệm, thực hành của các nhóm học sinh mặc dù giáo
viên dạy bằng GA ĐT nhưng giáo viên thường phải chuẩn bị bảng phụ có vẽ sẵn
bảng bảng biểu để ghi kết quả thí nghiệm của các nhóm cho cả lớp cùng quan sát,
chứ giáo viên không thể ghi được kết quả thí nghiệm thực hành trực tiếp trên bảng
trình chiếu. Nếu muốn ghi thì phải dùng công cụ vẽ để vẽ bằng chuột, khi đó số
liệu ghi được là những đường cong nguệch ngoạt, số chẳng ra số mà hình cũng
chẳng ra hình.
- Các số liệu và kết quả các phép tính trong bảng biểu trên bảng trình chiếu đều được
giáo viên thiết kế sẵn chứ không thể nhập và tính linh hoạt trực tiếp trên bảng trình
chiếu
- Nếu gặp những bài tập tương tự nhau, chỉ khác nhau về số liệu thì giáo viên cũng
phải thiết kế lại từ đầu đến cuối, làm mất nhiều thời gian mà lại không có tính hấp
dẫn khi trình chiếu trước học sinh.
- Đối với các bài tập điền khuyết hoặc các bài tập trắc nghiệm nhiều lựa chọn thì đáp
án cũng được giáo viên chuẩn bị sẵn, khi nào học sinh trả lời đúng thì GV mới
“Enter” đề cho đáp án xuất hiện.
Như vậy khi thiết kế bảng trình chiếu hoàn toàn bằng các hiệu ứng
PowerPoint thì bài giảng hoàn toàn không có sự tương tác giữa người học với bảng
trình chiếu. Nếu muốn tạo ra sự tương tác thì GV phải thiết kế bằng các hiệu ứng
đơn điệu mà lại rất tốn thời gian.
- Phần mềm luyện tập và thực hành “HotPotatoes” đã được tập huấn cũng rất tiện ích
khi thiết kế các bài tập luyện tập thực hành. Tuy nhiên nhược điểm của phần mềm
1
Chuyên đề 2011 – 2012 Phạm Xuyên-THCS Quang Trung
này là tạo ra giao diện không đẹp mắt; phải trải qua nhiều công đoạn để chèn vào
bài giảng; đôi khi PowerPoint đóng gói không hết.
3/ Giới hạn của chuyên đề.
Vì không thể trình bày hết một cách rõ ràng ngôn ngữ lập trình VBA nên ở chuyên
đề này tôi chỉ chú trọng đến những vấn đề thường gặp sau:
- Ghi số liệu trực tiếp vào bảng bài giảng khi nó đang ở trạng thái trình chiếu.
- Lập công thức để kết quả tính toán thực hiện ngay trên bài giảng chỉ bằng một cái
nhấp chuột.
- Thiết kế bài tập trắc nghiệm nhiều lựa chọn có sự tương tác, phản hồi .
- Thiết kế bài tập điền khuyết có các từ gợi ý cho trước có tương tác , phản hồi.
- Thiết kế bài tập điền khuyết không có từ gợi ý cho trước có tương tác phản hồi.
II/ GIẢI QUYẾT VẤN ĐỀ
Với những ưu điểm của PowerPoint là tạo ra các hiệu ứng trình diễn sống động,
các định dạng màu sắc đẹp mắt và được tích hợp sẵn ngôn ngữ lập trình VBA. Tôi
nhận thấy rằng PowerPoint vừa không xa lạ lại vừa có thể khắc phục được một số hạn
chế thường gặp nêu trên nên tôi đã ứng dụng PowerPoint trong thiết kế bài giảng như
sau:
1/Giới thiệu công cụ dùng trong thiết kế bài giảng tương tác.
Trong PowerPoint, công cụ dùng trong thiết kế bài giảng tương tác đó là thanh
Control ToolBox:
Để có được thanh công cụ này ta vào View Toolbars Control Toolbox:
Tên và công dụng của một số đối tượng (công cụ) thường dùng:
2
Chuyên đề 2011 – 2012 Phạm Xuyên-THCS Quang Trung
+ Label: Dùng để nhập, hiển thị một số, một nội dung văn bản hay một từ nào
đó. Chỉ có thể nhập, điều chỉnh nội dung hiển thị của Label khi bảng trình chiếu ở
trạng thái thiết kế (End show) hoặc dùng ngôn ngữ lập trình để hiển thị nội dung khi
trình chiếu (Show).
+ Text Box: Cũng được dùng để nhập, hiển thị một nội dung nào đó. Chỉ có thể
nhập, điều chỉnh được nội dung khi đang trình chiếu, hoặc
dùng ngôn ngữ lập trình.
+ Check Box: Dùng để hiển thị một số, một nội dung văn
bản hay một từ nào đó, thường dùng cho các trường hợp ở câu
trắc nghiệm có nhiều lựa chọn .
+ Option Button: Cũng giống như Check Box nhưng
thường dùng cho các trường hợp câu trắc nghiệm chỉ có một
lựa chọn đúng.
+ Properties: Mở cửa sổ dùng dùng để định dạng: màu
nền, màu chữ, cỡ chữ, đặt tên… cho các đối tượng trên. Sau
khi nhấn vào nút này thì xuất hiện cửa sổ như hình bên.
* Để vẽ các đối tượng này trên slide, ta nhấp chuột vào đối tượng rồi nhấn giữ chuột
và kéo rê chuột trên slide. Ví dụ sau đây về vẽ một Label trên slide:
Chọn rồi kéo rê chuột Kết quả vẽ Label
*Để nhập nội dung cho các đối tượng: Label, Check box …ta nhấn chuột phải vào đối
tượng, chọn Label Object (hoặc CheckBox Object)…
rồi chọn Edit
Nhập nội
dung.
3
Chuyên đề 2011 – 2012 Phạm Xuyên-THCS Quang Trung
2/ Một số định dạng thường gặp cho các đối tượng.
a) Cửa sổ lập trình VBA
Có thể mở cửa sổ lập trình bằng cách:
+ Nhấn Alt + F11
+ Nhấp đôi vào các đối tượng đã được vẽ trên slide thiết kế (cách này thường
dùng)
+ Để định dạng cho đối tượng ta nhấp chuột vào biểu tượng Properties (có hình
bàn tay)
b) Một số định dạng cho đối tượng thường gặp:
* Cách thực hiện định dạng cho 1 đối tượng:
Bước 1: Nhấp chọn đối tượng cần định dạng
Bước 2: Nhấp chọn nút Properties (có hình bàn tay) Xuất hiện cửa số định
dạng.
Bước 3: Định dạng, đặt tên, nhập nội dung.
+ Đặt tên: Nhấp chọn mục Name để đặt tên đối tượng (chỉ đặt tên cho
những đối tượng mà ngôn ngữ lập trình có nhắc đến nó, nên đặt tên sao cho đơn
giản và dễ nhớ).
Ví dụ: Label để hiển thị giá trị của điện trở, ta đặt tên là “R”)
+ Chọn màu nền: Nhấp chọn mục BackColor để chọn màu nền.
Ví dụ: Theo mặc định thì Textbox có nền trắng, nếu muốn đổi màu nền
khác thì nhấp chuột vào mục BackColor sẽ xuất hiện bảng chọn màu rồi chọn màu mà ta
muốn.
4
Chuyên đề 2011 – 2012 Phạm Xuyên-THCS Quang Trung
+ Chọn màu khung: Nhấp chọn mục BoderColor để chọn màu khung
(làm tương tự như ví dụ trên)
+ Nhập nội dung: Nhấp chọn mục Caption để nhập nội dung cần hiển thị.
Có thể nhập nội dung hiển thị bằng cách khác mà không thấy chữ bị lỗi Font khi
nhập đó là: Chọn đối tượng Nhấn chuột phải Chọn Label Object (nếu nhập
nội dung cho Label) Edit
Ví dụ: Nhập nội dung hiển thị cho nút lệnh Command Button: Nhấn chuột
phải vào Command Button Conmand Button Opject Edit (như hình
dưới) để điều chỉnh nội dung hiển thị (caption) của Command button.
Lưu ý: Trong ô “Caption” của cửa số Properties ta nhìn thấy chữ bị lổi Font
nhưng khi trình chiếu thì vẫn bình thường.
+ Chọn Font: Nhấp chọn mục Font để chọn Font chữ (nên chọn bảng mã
Unicode)
Ví dụ: Nhấp chuột vào mục Font sẽ xuất hiện hộp thoại chọn Font, ta chọn Font
theo ý muốn Nhấn OK
+ Chọn màu chữ: Nhấp chọn mục: ForeColor để chọn màu chữ
Ví dụ: Nhấp chuột vào mục ForeColor sẽ xuất hiện hộp thoại chọn màu, ta chọn
màu theo ý muốn (giống như chọn màu nền)
5
Chuyên đề 2011 – 2012 Phạm Xuyên-THCS Quang Trung
+ Canh giữa: Sau khi nhấp chuột vào mục TextAlign sẽ xuất hiện 3 lựa chọn:
1- fmTexxtAlignLeft: Canh trái
2- fmTexxtAlignCenter: Canh giữa
3- fmTexxtAlignRight: Canh phải
3/ Xây dựng một số kiểu tương tác trong bài giảng
a) Ghi số liệu, văn bản…vào bài giảng khi đang trình chiếu
Giả sử tôi có một bảng trình chiếu ghi kết quả thí nghiệm đo điện trở của dây
dẫn bằng ampe kế và vôn kế cho các nhóm:
K.Quả TN
Nhóm
Cường độ
dòng điện
(A)
Hiệu điện
thế
(V)
Điện trở
(
Ω
)
Nhóm
I
Nhóm
II
Nhóm
III
Nhóm
IV
Để ghi được số liệu kết quả thí nghiệm của HS vào bảng khi đang trình chiếu, ta
nhấp vào biểu tượng Text Box rồi vẽ Text Box vào trong bảng biểu trên ở vị trí thích
hợp sau đó tiến hành định dạng như trên. Khi đó ta hoàn toàn có thể nhập số liệu vào
bài giảng điện tử khi đang được trình chiếu.
Ví dụ: Bảng ghi kết quả sau khi đã vẽ các TextBox có thể nhập dữ liệu khi đang
trình chiếu:
* Lưu ý: Ta nên định dạng cho một TextBox (hoặc 1 đối tượng nào đó) rồi copy ra
thành nhiều TextBox để khỏi mất thời gian. Sau khi copy và đặt các TextBox ở các vị trí
trương ứng, ta hoàn toàn có thể nhập số liệu vào bảng khi đang trình chiếu.
b) Lập trình để kết quả tính toán thực hiện ngay trên bài giảng.
6
Chuyên đề 2011 – 2012 Phạm Xuyên-THCS Quang Trung
Ví dụ: Giả sử lập công thức tính điện trở R cho nhóm I (ở trên)
Bước 1: -Vẽ TextBox1 ở cột cường độ dòng điện (nếu chưa có). Nhấp đôi vào
TextBox để mở của sổ lập trình (hoặc nhấn nút Properties – hình bàn tay). Trong mục
Name đặt tên TextBox này là I:
- Vẽ TextBox2 ở cột hiệu điện thế (nếu chưa có), làm tương tự để đặt tên là U
- Vẽ một Label ở cột điện trở Định dạng như trên Đặt tên là R (có thể không
cần xóa nội dung “Label” đang có)
Bước 2: - Nhấp đôi vào Label (R) vừa vẽ và đặt tên Mở cửa sổ VBA để bắt đầu lập
trình. Khi đó ta sẽ thấy con trỏ soạn thảo nhấp nháy giữa hai dòng chữ. Đó là nơi để ta
viết ngôn ngữ lập trình:
- Ta đánh vào dòng lệnh như ở dưới, sau đó nhấn Alt + Q để đóng của sổ VBA
- Trình chiếu bài giảng Nhập giá trị cho cường độ dòng điện là 1,5A; Cho hiệu điện
thế là 3,0V Nhấp chuột vào Label ở cột “điện trở” ta sẽ lập tức thấy ngay kết quả
là 2
Ω
. Nếu thay đổi giá trị U và I thì sau khi nhấp chuột vào R ta cũng sẽ nhận được
kết quả tương ứng.
7
Chuyên đề 2011 – 2012 Phạm Xuyên-THCS Quang Trung
- Tiến hành tương tự để lập công thức tính điện trở cho các nhóm còn lại. Nhưng
nhớ là tên các TextBox và các Label không được trùng nhau.
* Lưu ý: Cách làm nhanh cho các nhóm khác:
- Để khỏi tốn thời gian cho việc tạo và định dạng các đối tượng I, U, R của nhóm 2,
3, 4 ta copy các đối tượng vừa tạo cho nhóm 1 rồi đặt tên lại cho các nhóm 2, 3, 4
- Để khỏi tốn nhiều thời gian cho việc lập công thức tính điện trở ở các nhóm còn
lại ta làm như sau:
1- Đặt tên các textbox và label của nhóm 2 là: I2 ; U2 ; R2
- Đặt tên các textbox và label của nhóm 3 là: I3 ; U3 ; R3
- Đặt tên các textbox và label của nhóm 4 là: I4 ; U4 ; R4
2- Nhấp đôi vào Label (R) của nhóm 1 để làm xuất hiện công thức tính R của
nhóm 1 rồi copy công thức dán xuống phía dưới
3- Sửa tên các TextBox và Label lại cho tương ứng với các đại lượng I, U, R
của từng nhóm.
Ví dụ: Như hình dưới
b) Thiết kế bài tập trắc nghiệm nhiều lựa chọn có sự tương tác, phản hồi.
- B1: Biên soạn câu hỏi trắc nghiệm trên PowerPoint như thông thường chúng ta đã
làm.
- B2: Nhấp vào biểu tượng Check box rồi vẽ các Check box trước các phương án
trả lời A, B, C, D.
- B3: Lập trình tương tác: Làm xuất hiện hộp thoại thông báo “Đúng” hoặc “Sai” khi
nhấp chuột vào Nút “Kết quả”.
@ Đặt tên các Check box lần lượt là “ca”, “cb”, “cc”, “cd”.
@ Nhấp chuột vào nút “Command Button” rrồi vẽ một “Command Buttun”
8
Chuyên đề 2011 – 2012 Phạm Xuyên-THCS Quang Trung
@ Nhấp chuột vào nút Properties (có hình bàn tay) để làm xuất hiện hộp thoại
Properties. Sửa thuộc tính Caption của Command Button thành “Kết qủa” (Hoặc
nhấp đôi vào Command Button)
Ta được một nút lệnh “KẾT QUA”
• Cũng có thế thực hiện điều đó bằng cách nhấn chuột phải vào Command
Button Conmand Button Opject Edit (như hình dưới) để điều chỉnh
nội dung hiển thị (caption) của Command button.
Kết quả thu được là:
@ Nhấp đôi vào nút “KẾT QUẢ” để mở cửa sổ lập trình Đánh vào dòng
lệnh như hình dưới. (Trong trường hợp này giả sử phương án A là phương án
đúng)
9
Chuyên đề 2011 – 2012 Phạm Xuyên-THCS Quang Trung
@ Sau đó nhấn Alt + Q để đóng của sổ lập trình.
- B4: Trình chiếu bài giảng để xem kết quả: Thử Check chọn phương án A hoặc B rồi
nhấn nút “KET QUA” để thấy kết quả phản hồi.
Lưu ý: Vì VBA không hỗ trợ phông Unicode nên ta không thể đánh được Tiếng
Việt có dấu trong của sổ lập trình. Vì thế các phản hồi này không đẹp mắt. Để khắc phục
vấn đề này ta phải tạo thêm 2 MsgBox giả lập và sửa câu lệnh trên lại một chút.
Bước 1: Nhấn Alt + F11 để mở cửa sổ VBA
Bước 2: Nhấp vào nút Insert UserForm để tạo ra một Usert Form
Bước 3: Nhấp chuột công cụ có chữ A (trong thanh công cụ Toolbox) để vẽ một
Label trên Usert Form rồi sửa nội dung hiển thị thành “ĐÚNG” Nhấn nút Properties
để định dạng cỡ chữ, màu chữ …(hình dưới, bên trái)
Bước 4: Vẽ thêm một Comman Button rồi sửa lại thành nút OK (hình trên bên
phải)
Bước 5: Đặt tên Usert Form là “Dung”
Bước 6: Nhấp đôi nút OK đánh vào dòng chữ: Unload Me (đây là lệnh để làm
đóng Form khi phản hồi)
Làm tương tự để có một Usert Form phản hồi “SAI” và đặt tên Form là “Sai”
Như vậy là ta đã có sẵn 2 MsgBox giả lập cho bài giảng này và có thể trích xuất nó
sang những bài giảng khác khi cần.
10
Chuyên đề 2011 – 2012 Phạm Xuyên-THCS Quang Trung
Quay trở lại bài tập trắc nghiệm lựa chọn nói trên, nhấp đôi vào nút lệnh “Kết quả”,
sửa câu lệnh: MsgBox “DUNG” thành: Dung.Show
MsgBox “SAI” thành: Sai.Show
Như vậy, khi trình chiếu, các phản hồi sẽ trở nên đẹp mắt hơn.
d) Thiết kết bài tập điền khuyết không có từ gợi ý, có phản hồi tương tác.
- B1: Soạn thảo nội dung bài tập điền khuyết như thường lệ.
- B2: Nhấp chuột vào nút TextBox để vẽ các Textbox ở những vị trí cần điền từ.
- B3: Vẽ các Text box phụ tương ứng (các Textbox phụ này ta sẽ làm nó ẩn đi khi trình
chiếu)
- B4: Định dạng, đặt tên cho cho các TextBox như đã làm ở trên (nhấp chuột vào Textbox
nhấp vào nút có hình cái bàn tay)
VD: Một câu điền khuyết có hai từ cần điền, ta đặt tên cho 2 Textbox đó là T1, T2
và đặt tên cho 2 Textbox phụ là Tp1, Tp2 (2 TextBox phụ sẽ chứa hai nội dung đáp án
của hai chỗ trống cần điền, và 2 Textbox này sẽ được ta cho ẩn đi khi trình chiếu)
- B5: Vẽ một Command Button điều chỉnh nội dung hiển thị thành “KET QUA” rồi
nhấp đôi chuột vào nó để mở cửa sổ lập trình. Đánh vào dòng lệnh như hình dưới:
Hoặc thay lệnh: MsgBox “DUNG” thành lệnh Dung.Show
MsgBox “SAI” thành lệnh Sai.Show như ở trên.
- B6: Nhấn Alt + Q để đóng cửa sổ lập trình. Trình chiếu bài giảng nhấn nút “KET
QUA” để xem kết quả phản hồi. Nhập nội dung đáp án là hai từ cần điền vào hai
TextBox phụ Tp1 ; Tp2.
-
- B7: Thiết lập thuộc tính ẩn cho hai Texbox phụ để không còn thấy nó khi trình
chiếu:
11
Chuyên đề 2011 – 2012 Phạm Xuyên-THCS Quang Trung
Nhấn chọn 2 Textbox phụ cần làm ẩn đi Nhấn nút Properties (hình bàn
tay) Trong khung Properties, tại mục Visible chọn False để ẩn hai texbox
này đi. Như vậy khi trình chiếu ta sẽ không thấy hai từ “thuận”, “nghịch” trong
đáp án này nữa.
- B8: Trình chiếu bài giảng, điển từ vào chỗ trống rồi nhấn nút “kết quả” để xem phản hồi
b) Thiết kết bài tập điền khuyết có từ gợi ý, có phản hồi tương tác.
- B1: Soạn nội dung bài tập điền khuyết như thường lệ (giả sử có hai từ cần điền,
và hai từ gợi ý cho trước)
- B2: Vẽ các Label ở các vị trí cần điền từ, vẽ các Label để ghi các từ gợi ý tương
ứng và vẽ thêm một Label trung gian.
- B3: Định dạng và đặt tên cho các Label:
+ Định dạng như trên
+ Đặt tên: (Việc đặt tên là tùy mỗi người)
• Đặt tên cho 2 Label cần điền từ là L1, L2
• Đặt tên cho hai Label phụ tương ứng là Lp1, Lp2
• Đặt tên cho Label trung gian là Tg
+ Điều chỉnh thuộc tính Caption(nội dung hiển thị)
• Đối với hai Label cần điền từ L1, L2: ta điều chỉnh nội dung hiển thị là (1),
(2)
• Đối với hai Label phụ “Lp1”, “Lp2” ta điều chỉnh Caption thành nội dung
các từ gợi ý
• Label trung gian “Tg” không cần điều chỉnh (Ta sẽ làm ẩn nó đi khi trình
chiếu)
- B4: Vẽ một Command Button và đặt thuộc tính Caption là “KET QUA”, định dạng
theo ý muốn, đặt tên là “Kq”.
- B5: Lập trình:
• Nhấp đôi lần lượt vào hai Label: L1, L2. Đánh hai dòng lệnh tương ứng sau:
Privare Sup L1_Click()
L1.Caption = Tg.Caption
End sup
Privare Sup L2_Click()
L2.Caption = Tg.Caption
End sup
(Nếu có nhiều từ cần điền thì copy xuống dưới rồi sửa lại cho nhanh)
12
Chuyên đề 2011 – 2012 Phạm Xuyên-THCS Quang Trung
• Nhấp đôi lần lượt vào hai Label phụ Lp1, Lp2. Đánh hai dòng lệnh tương
ứng sau:
Privare Su Lp1_Click()
Tg.Caption = Lp1.Caption
End sup
Privare Sup Lp2_Click()
Tg.Caption = Lp2.Caption
End sup
• Nhấp đôi vào nút “KET QUA” đánh dòng lệnh sau:
Privare Sup Kq_Click()
If L1.Caption = Lp1.Caption And L2.Caption = Lp2.Caption
Then
MsgBox “ĐÚNG”
Else
MsgBox “SAI”
End if
End sup
Hoặc thay lệnh: MsgBox “DUNG” thành lệnh Dung.Show
MsgBox “SAI” thành lệnh Sai.Show như ở trên.
- B6: Nhấn Alt + Q để đóng của số VBA, trình chiếu thử:
+ Nhấp vào từ gợi ý: Khi đó Label trung gian sẽ nhận Caption của từ gợi ý
+ Nhấp vào từ cần điền: Khi đó Label cần điền từ sẽ nhận giá trị từ Label trung
gian.
+ Nhấp vào nút kết quả: sẽ xuất hiện thông báo “đúng” hoặc “sai”
- B7: Thiết lập thuộc tính ẩn cho Label trung gian
+ Nhấp chọn Label trung gian (Tg)
+ Mở hộp thoại Properties
+ Trong mục Visible chọn False
Như vậy là ta đã làm xong dạng bài tập này.
III/ KẾT LUẬN
Tóm lại, công việc thiết kế các nội dung tương tác trong bài giảng gồm các bước cơ
bản sau:
Bước 1: Soạn nội dung câu hỏi, bài tập trên PowerPoint như ta thường làm.
Bước 2: Vẽ các đối tượng: Label, TextBox, Check Box, Command Button …
Bước 3: Định dạng cho các đối tượng
Bước 4: Đặt tên cho các đối tượng
Bước 5: Viết các câu lệnh
Bước 6: Trình chiếu thử, khắc phụ sai sót nếu có.
Để có được một bài giảng tương tác sinh động, trong thời gian đầu chắc chắn sẽ
làm chúng ta tốn nhiều thời gian vì chưa quen với ngôn ngữ lập trình. Tuy nhiên khi đã
13
Chuyên đề 2011 – 2012 Phạm Xuyên-THCS Quang Trung
quen với ngôn ngữ lập trình ta sẽ thấy thích thú hơn kiểu bài giảng mà ta thường làm trên
PowerPoint bởi tính sinh động của nó.
Việc thiết kế bảng trình chiếu tương tác rất đa dạng, tùy thuộc vào sự sáng tạo của
mỗi giáo viên. Ở chuyên đề này tôi chỉ nêu ra các dạng cơ bản, điển hình, thường gặp và
dễ làm nhất. Mong rằng chuyên đề này sẽ làm tiền đề cho những ai yêu thích kiểu thiết kế
bài giảng này. Từ đó sẽ tiếp tục khám phá thêm những ưu điểm của ngôn ngữ lập trình để
ứng dụng trong dạy học.
Mặc dù trong chuyên đề này tôi đã cố gắng để trình bày thật kĩ để mọi người cùng
hiểu. Tuy nhiên, với bản thân tôi, kinh nghiệm CNTT cũng chỉ là “tay ngang”, tự tìm hiểu
mà có nên chắc chắn trong khi trình bày sẽ không tránh khỏi sai sót, hạn chế. Kính mong
các đồng nghiệp đóng góp, chia sẻ thêm kinh nghiệm để nội dung chuyên đề được hoàn
thiện hơn.
Đại Hưng, ngày 5 tháng 1 năm 2012
NGƯỜI VIẾT
Phạm Xuyên
14