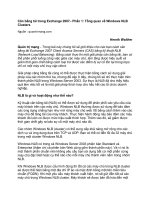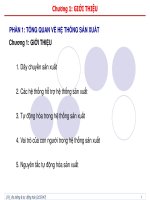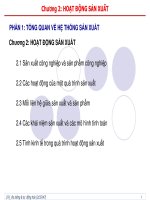Giáo trình NX Mold Wizard Design Process
Bạn đang xem bản rút gọn của tài liệu. Xem và tải ngay bản đầy đủ của tài liệu tại đây (4.3 MB, 156 trang )
Mold Wizard Design Process
1.Initializing a mold design project
Setting project defaults
Design
Intent
In this activity you use specific part naming rules to replace the default rules.
The naming rules specified are to familiarize you with using name rules, and apply
only to a series of activities in this course that are based on the mouse project.
Activity
Launch the activity.
Setting project defaults
1. Create a mouse project.
Choose Start
All Applications
Mold Wizard.
On the Mold Wizard toolbar, click Initialize Project
4CTECH.COM.VN t ng h p
.
1
In the Open dialog box, navigate to your parts \ initialize folder,
select mouse_case_upper, and click OK.
Design IntentThe original parts of the mouse are designed in inches.
The design intent is to create a metric tooling assembly.
In the Initialize Project dialog box, in the Project Settings group, in the Name box, clear
the default text, type mouse, and press Enter.
From the Material list, select ABS.
From the Configuration list, if necessary, select Mold.V1.
In the Settings group, from the Project Units list, select Millimeter.
Select the Rename Components check box.
Click Edit Material Data Base
.
NoteThe material database is a list of materials and shrink factors.
You can add materials you use to the list, and set any shrink factor to match
your experience.
Choosing a material is a convenient method to set a shrink factor. The name of
the material is not stored.
When you have examined the spreadsheet data, close the spreadsheet without saving it.
In the Initialize Project dialog box, click OK.
In the Part Name Management dialog box, in the Part Names group, verify whether the
first part listed is mouse_top_000.
Only if the numeric suffix for the top part mouse_top is not 000, do the following:
o
In the Name Rules group, in the Next Part Name Number box, type 0 and press Enter.
o
In the Part Names group, click Set All Names
.
Click OK.
4CTECH.COM.VN t ng h p
2
2. Examine the project structure that was just created.
On the Resource bar, click the Assembly Navigator tab.
TipYou can keep the navigator open by clicking the push pin button
corner of the Assembly Navigator title bar.
in the left
The appearance of the button changes to indicate that the window is pinned in
the open position
.
Expand nodes mouse_layout_021, mouse_prod_003, and mouse_parting-set_020 and
observe the names used.
NoteThe original product part is never renamed.
The numeric suffixes are assigned in sequence during your NX session, beginning
with 0 in each new session.
During this course, you are asked to reset the starting number to 0 for each new
assembly you initialize. This is to make the numbers you see in NX match the
examples in this student guide.
Choose Information
Assemblies List Components.
What
part is represented by its Empty reference set?
The
original product model, mouse_case_upper.
What
part has different Units?
The original product model, mouse_case_upper.
Close the Information window.
3. Examine the relationship between components of the product subassembly.
In the Assembly Navigator, select the original product component, mouse_case_upper.
4CTECH.COM.VN t ng h p
3
In the Dependencies group, click Expand Next Level
dependent parts is revealed.
until the entire sequence of
Observe the order of dependency.
The tree structure reflects the order in which the component bodies are WAVE linked.
4. Select the Advanced with full menus role.
On the Resource bar, click the Roles
In the System Defaults group, select the
tab.
Advanced with full menus role.
In the Load Role dialog box, click OK.
NoteThis course is designed for the Advanced with full menus role.
5. Save and close all parts.
Related information
For more information:
Use the Command Finder to search for Initialize Project.
2.Mold CSYS
4CTECH.COM.VN t ng h p
4
Choosing and setting mold coordinate systems
Design
Intent
The mouse project parts are modeled with a common coordinate system relative
to the mouse assembly, regardless of how the individual parts are molded.
You must establish a suitable mold CSYS for each component.
Activity
Launch the activity.
Choosing and setting mold coordinate systems
1. Verify that the Mold Wizard application is running.
2. From your mold_csys folder, open mold_csys_top_010.
3. Reposition the product so that a section of planar face is on the XY-plane (parting plane) of
the mold tooling assembly.
On the Mold Wizard toolbar, click Mold CSYS
.
CautionIt is important to click Mold CSYS before you adjust the working coordinate
system.
When the Mold CSYS dialog box is open, the Mold Wizard software
compensates for the origin of the shrinkage scale feature.
Right click the view background and choose Orient View
Front.
The orientation of the WCS is suitable for the upper case, but the origin Z level (the XC-YC
plane) is not convenient for molding. The XC-YC plane should be at the principal parting
plane.
4CTECH.COM.VN t ng h p
5
Design
Intent
You are going to position the WCS in the same plane as the flat section at
the right side of the part in the preceding figure.
From the graphics area, double-click the WCS.
If necessary, select the origin handle of the dynamic CSYS.
On the Selection bar, if necessary, select Point on Face
to turn the option on.
Click to indicate a point on the lip near the mid center of the flat region as shown in the
following figure.
TipRotate the part to make it easy to select the point.
4CTECH.COM.VN t ng h p
6
The WCS is relocated to the end plane of the case:
Click the middle mouse button to end WCS dynamics.
In the Mold CSYS dialog box, in the Change Product Position group, select Product Body
Center.
In the Lock XYZ Position group, if necessary, select the Lock Z Position check box.
Click OK.
NoteThe mouse_csys_parting-set subassembly is repositioned in
the mouse_csys_prod structure. The WCS is now at the mold center, with ZC 0.0
at the main parting level.
4. Verify the shrinkage factor.
On the Mold Wizard toolbar, click Shrinkage
.
NoteIn the Scale Body dialog box, in the Type group, you can see that you have
a Uniform type scale feature.
In the Scale Factor group, you can see that the scale in the Uniform box is
1.006. The shrinkage for this mold has already been applied by specifying a
Material from the Initialize Project dialog box.
Click Cancel.
4CTECH.COM.VN t ng h p
7
5. Save and close all parts.
Related information
For more information:
Use the Command Finder to search for Mold CSYS.
3.Workpiece
Edit the workpiece sketch
Design IntentIn this activity you are going to design a cylindrical user-defined insert.
Activity
Launch the activity.
Edit the workpiece sketch
1. Initialize the hub project using the information provided below:
o
First Part = ... /hub / hub
o
Project Name = hub (default)
o
Material = PC+ABS
o
Configuration = Mold.V1
o
Project Units = default (Inch)
o
Name Rule = <PROJECT_NAME>_<TEMPLATE_NAME>_???
o
Next Number = 01
o
Mold CSYS = Specify later
4CTECH.COM.VN t ng h p
8
2. Specify the mold coordinate system for the hub.
On the Mold Wizard toolbar, click Mold CSYS
.
Double-click the WCS.
Select the YC-ZC rotation handle on the plane at the base of the X-axis handle and rotate
the WCS 90 degrees clockwise, so the Z-axis points along the cylinder axis in the direction
shown.
4CTECH.COM.VN t ng h p
9
Click the middle mouse button to end WCS dynamics.
In the Mold CSYS dialog box, in the Change Product Position group, if necessary,
select Current WCS.
Click OK.
3. Redefine the workpiece to be a cylinder instead of a block.
On the Mold Wizard toolbar, click Workpiece
.
NoteThe hub_layout_022 subassembly is displayed, and hub_workpiece_010 is the
work part. (Numeric suffixes may vary.)
4CTECH.COM.VN t ng h p
10
In the Workpiece dialog box, in the Dimensions group, under Define Workpiece,
click Sketch Section
.
When the sketch opens, press Control+A to select every object currently in the sketch.
Press the Delete key.
On the Sketch Tools toolbar, click Circle
.
Position the cursor over the datum point at the origin of the datum CSYS, as shown in the
following figure.
4CTECH.COM.VN t ng h p
11
NoteWhen the cursor is over the existing point, the indicator changes to show a point
symbol, and the coordinates boxes show zero in both X and Y.
When you select an existing point, by default, a coincident constraint is
automatically created.
Click to select the existing datum point.
Drag the circle to a diameter of about 3.25 inches.
In the Diameter on-screen input box, type 3.25 and press Enter.
Click the middle mouse button to close the Circle dialog bar.
4CTECH.COM.VN t ng h p
12
On the Sketch Tools toolbar, click Inferred Dimensions
.
Select the circle and indicate a dimension origin.
TipIf you created the circle with a diameter other than 3.25, you can change the
dimension to 3.25.
With the circle dimensioned, the sketch is fully constrained.
Click the middle mouse button to close the Dimensions dialog bar.
On the Sketch toolbar, click Finish Sketch
.
NoteThe solid body is based on the extruded sketch, not the individual curves.
Even with a complete new set of curves, the body updates.
4. Define the extents of the workpiece cylinder.
When the Workpiece dialog box reappears, in the Limits group, in the Start Distance box,
type –0.5 and press Enter.
Next to the End Distance box, click the Function
button and choose Make Constant.
In the End Distance box, type 1.5 and press Enter.
Click OK.
5. Save and close all parts.
Related information
For more information:
Use the Command Finder to search for Workpiece.
4CTECH.COM.VN t ng h p
13
User defined workpiece
Design
Intent
In the assembly for this activity, you are going to create a revolved body in the
parting part and identify it as the workpiece.
A sketch is already created.
Activity
Launch the activity.
User defined workpiece
1. With the Mold Wizard application running, from your workpiece folder,
open user_body_top_010.
2. Display the parting part.
On the Mold Wizard toolbar, click Mold Parting Tools
On the Mold Wizard toolbar, clear the Mold Parting Tools
.
button to close the toolbar.
3. Create a revolved body for the workpiece.
NoteThe work layer is 2.
The existing sketch is in layer 2.
The Modeling application is running because the assembly was saved in the
Modeling application.
Design
Intent
You are going to create a revolved body in layer 2 using the existing
sketch as the revolved section.
5. On the Feature toolbar, click Revolve
4CTECH.COM.VN t ng h p
.
14
6. On the Selection bar, from the Curve Rule list, if necessary, select Infer Curves.
7. Select any curve in the sketch, as shown in the following figure.
8.
9. In the Revolve dialog box, in the Axis group, click Specify Vector.
10. On the Selection bar, from the Type Filter, select Datums.
11. Select the Y datum axis of the Datum CSYS, as shown in the following figure.
12.
13. Click OK.
14.
4CTECH.COM.VN t ng h p
15
15. Using the Part Navigator, reorder the Linked Body (2) “UM_INSERT_BOX” feature after
the new Revolve feature.
16. Define the workpiece.
On the Mold Wizard toolbar, click Workpiece
.
In the hub2_workpiece_009 part, with the Workpiece dialog box displayed, make
layer 2 Selectable.
In the Workpiece dialog box, in the Workpiece Method group, from the Workpiece
Method list, select Cavity-Core.
Select the user defined revolved body, as shown.
Click OK.
TipYou can edit the display of your user defined workpiece body.
Using Edit Object Display, you can change the translucency to resemble the
default workpiece.
4CTECH.COM.VN t ng h p
16
17. Save and close all parts.
Related information
For more information:
Use the Command Finder to search for Workpiece.
4.Cavity layout
Circular layout
Design
Intent
In this activity you are going to create a circular layout similar to the following
figure.
Activity
Launch the activity.
Circular layout
1. From your layout folder, open layout_top_010.
Right-click the view background and choose Orient View
4CTECH.COM.VN t ng h p
Top.
17
Design
Intent
The lug must face the center of the array.
The lug currently lies on the –YC-axis; so, you must use the start
angle option to translate the part in the +YC direction.
The arc centers of the inserts must lie on a 240 mm diameter circle, six cavities equally
spaced. This makes the radius 120 mm and the number of cavities 6.
2. Start a circular layout.
Click Cavity Layout
.
In the Cavity Layout dialog box, in the Layout Type group, from the list, select Circular.
If necessary, select Radial.
Click Specify Point.
4CTECH.COM.VN t ng h p
18
On the Selection bar, verify that Arc Center
is selected.
Select a circular edge of the insert.
NoteAs you select the edge, notice that the cursor shows that you are selecting an
arc center.
3. Specify the circular layout parameters.
In the Circular Layout Settings group, in the Cavity Count box, enter 6.
In the Start Angle box, type 90, and press Enter.
If necessary, in the Rotate Angle box, type 360 and press Enter.
In the Radius box, type 120 and press Enter.
In the Generate Layout group, click Start Layout
.
Fit the view to the screen.
4CTECH.COM.VN t ng h p
19
From the Edit Layout group, click Auto Center
.
NoteThis cavity layout is already centered, but clicking Auto Center stores
information that will later be used when adding a Mold Base.
Click Close.
4. (Optional) Click Undo to experiment with different circular array parameters.
TipTry using a different reference point. A quadrant point adjacent to the lug works
well.
4CTECH.COM.VN t ng h p
20
5. Save and close all parts.
Related information
For more information:
Use the Command Finder to search for Cavity Layout.
5.Family molds
Family mold project — toy shapes
Design In this activity you are going to add several products to a Mold Wizard tooling
Intent assembly.
For this activity, a standard layout consists of two 175x175x50 millimeter insert
sets.
You are going to locate the parting for each insert 20 mm above the bottom of the
lower core insert. This leaves 30 mm as the cavity side Z dimension.
4CTECH.COM.VN t ng h p
21
Activity
Launch the activity.
Family mold project — toy shapes
1. Initialize a new toys project.
Design
Intent
The original parts are modeled in inches; you must be careful to specify a
millimeter assembly.
o
First Part = ... / family / circle
o
Project Name = toys (Notice that you are not accepting the default name.)
o
Material = PS
o
Configuration = Mold.V1
o
Project Units = Millimeter
o
Name Rule = <PROJECT_NAME>_<TEMPLATE_NAME>_???
o
Next Number = 01
o
Mold CSYS = Specify later
2. Load a second part.
Click Initialize Project
4CTECH.COM.VN t ng h p
.
22
In the Open dialog box, from the list of parts, select square and click OK.
In the Part Name Management dialog box, click OK to accept the default names.
Open the Assembly Navigator and review the structure of the *_layout subassembly.
3. Create an insert for the currently active product.
Design The two products are currently positioned at the same coordinates. You are
Intent going to create the inserts for each product, and then line up the edges of
the inserts as shown in the following figure:
On the Mold Wizard toolbar, click Workpiece
.
TipThe last product loaded always becomes the active product.
Under Define Workpiece, click Sketch Section
Design
Intent
.
From the sketch dimensions you can easily determine that several
expressions control the size of the workpiece for the product:
size_wp_x
size_wp_y
offset1_x
offset2_x
offset1_y
offset2_y
No changes are needed to the workpiece sketch at this time.
On the Sketch toolbar, click Finish Sketch.
4CTECH.COM.VN t ng h p
23
In the Workpiece dialog box, in the Dimensions group, under Limits, in the Start
Distance box, type –20 and press Enter.
In the End Distance box, type 30 and press Enter.
In the Workpiece dialog box, click OK.
4. Define the insert dimensions for the circle part.
On the Mold Wizard toolbar, click Family Mold
.
In the Family Mold dialog box, from the list, select circle, and click OK.
TipYou can click Family Mold to confirm the currently active product.
On the Mold Wizard toolbar, click Work Piece
.
In the Workpiece dialog box, in the Start Distance box, type –20 and press Enter.
In the End Distance dialog box, type 30 and press Enter.
In the Workpiece dialog box, click OK.
5. Position the inserts for the circle and square products.
On the Mold Wizard toolbar, click Cavity Layout
.
Fit the view in the window to see clearly where both inserts are located.
NoteThe circle part and insert are highlighted. It does not matter which part you
move. Eventually, you are going to use the Auto Center command to position
your entire layout at the mold center.
4CTECH.COM.VN t ng h p
24