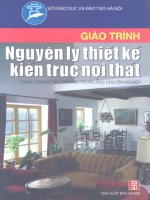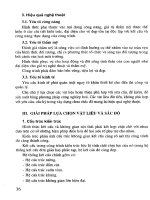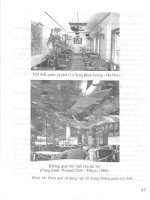Thiết kế kiến trúc với sketchup 2016
Bạn đang xem bản rút gọn của tài liệu. Xem và tải ngay bản đầy đủ của tài liệu tại đây (1.3 MB, 17 trang )
Thiết kế kiến trúc với sketchup 2016
.
Lời giới thiệu
Từ năm 2000 Sketchup là phần mềm đồ họa được giới thiết kế kiến
trúc chọn để sơ phác tìm ý và hoàn chỉnh phương án thiết kế kiến trúc
trong thời gian ngắn.
Đến nay phần mền đồ họa 3d Sketchup được sử dụng rộng rãi bởi
nhiều nhóm ngành nghề khác: Kiến trúc nội ngoại thất, Kiến trúc quy
hoạch, Kiến trúc cảnh quan, Làm phim kiến trúc và các ngành công
nghiệp khác.
Chưa dừng lại ở đó 3d Sketchup còn liên kết được với nhiều phần
mềm đồ họa tân tiến khác: 2d Autocad, 3ds Max, Revit building,
Lumion…
Nội dung : Sách gồm 4 phần
* Phần A: Công cụ cơ bản
I. Giao diện 3d Sketchup
II. Tạo bản vẽ mới
III. Tính năng trỏ chuột
IV. Các nhóm công cụ cơ bản & cách sử dụng
V. Sửa phím tắt & tạo phím tắt mới
* Phần B: Công cụ nâng cao
I. Nhóm công cụ dựng hình nhanh:
1. Sandbox
2. Dipac
3. Round Corner
4. Curviloft
5. Shape bender
6. Profile Builder
7. Fredo6-JointPushPull (Nul-Transformation)
8. Artisan
9. Extrusion tools
10. 1001bit pro
II. Nhóm công cụ hổ trợ xuất ảnh (Vray for Sketchup).
III. Layout trong 3d Sketchup.
* Phần C: Thực hành
I.Thực hành với nhóm công cụ cơ bản:
1. Vẽ phối cảnh sảnh đón.
2. Vẽ phác thảo 2 mẫu biệt thự 1 trệt, một lầu, mái ngói.
3. Vẽ phối cảnh biệt thự một trệt, một lầu, mái ngói.
(Vẽ ngoại thất và nội thất).
GVHD:KTS.T.M.H
1
Thiết kế kiến trúc với sketchup 2016
.
Lời giới thiệu
II. Thực hành với nhóm công cụ nâng cao:
1. Vẽ cầu thang (thẳng, 90o rẽ trái, 90o rẽ phải, cắt kéo, xoắn).
2. Vẽ ram dốc (xoắn).
3. Vẽ Mái (mái dốc, mái vòm).
4. Vẽ Lam (ngang, đứng).
5. Vẽ Ron tường.
6. Vẽ Sofa, Gối, Hòn non bộ.
7. Vẽ Dàn không gian.
8. Vẽ phác thảo nhanh 5 mẫu biệt thự.
9. Vật liệu – Ánh sáng – Camera cho phối cảnh nội thất (Vray for
Sketchup).
10.Vật liệu – Ánh sáng – Camera cho phối cảnh ngoại thất (Vray
for Sketchup).
* Phần D: Phụ Lục
I. Hướng dẫn cài đặt Sketchup 2015 & 2016.
II. Hướng dẫn cài đặt Vray cho Sketchup 2015 & 2016.
III. Hướng dẫn cài đặt Plugin cho Sketchup 2015 & 2016.
GVHD:KTS.T.M.H
2
Thiết kế kiến trúc với sketchup 2016
.
Phần A: Công cụ cơ bản
Phần A: Công cụ cơ bản
I. Giao diện 3d Sketchup: Được chia làm 7 nhóm.
1. Thanh tiêu đề (Title bar): Hiển thị tên bản vẽ hiện hành, thu nhỏ, phóng lớn
giao diện và tắt chương trình khi không sử dụng.
2. Thanh trình đơn (Menu bar): Nơi chứa đầy đủ các nhóm công cụ cơ bản của
chương trình.
3. Thanh công cụ cơ bản (Standard bar): Nơi chứa công cụ cơ bản.
4. Không gian vẽ (Drawing Area):
5. Bộ công cụ lớn (Large tool set): Nơi chứa 6 nhóm công cụ cơ bản.
a. Công cụ thiết yếu (Principal)
b. Công cụ vẽ (Drawing)
c. Công cụ điều chỉnh (Edit)
d. Công cụ trong xây dựng (Construction)
e. Công cụ quan sát (Camera)
f. Công cụ bộ hành (Walkthrough)
6. Thanh trạng thái (Status bar): Nơi hiển thị dòng nhắc và trạng thái lệnh.
7. Hộp nhập trị số (Value control box): Nơi nhập kích thước cho các đối tượng.
GVHD:KTS.T.M.H
3
Thiết kế kiến trúc với sketchup 2016
.
Phần A: Công cụ cơ bản
II.Tạo bản vẽ mới
1.Chọn đơn vị vẽ: Window/Model info/Units
Đơn vị đo dài (Length Units).
+ Định dạng (Format): chọn chữ số thập phân (Decimal); Chọn đơn vị
(mm).
+ Độ chính xác của chữ số đo kích thước (Precision): Chọn số chẵn.
Đơn vị đo góc (Angle Units).
+ Độ chính xác của chữ số đo góc (Precision): Chọn số chẵn.
2. Lưu bản vẽ: File/Save/Save as
Click chọn thẻ File.
Click chọn Save.
Hộp thoại Save as hiển thị.
Chọn đường dẫn lưu bản vẽ (Save as).
Đặc tên cho bản vẽ (File name).
Chọn định dạng file (Save as type): (*.skp)
Lưu File (Save).
GVHD:KTS.T.M.H
4
Thiết kế kiến trúc với sketchup 2016
.
Phần A: Công cụ cơ bản
III.Tính năng của trỏ chuột
L : Left (Chuột trái)
R : Right (Chuột phải)
M: Middle button (Nút giữa)
1. Zoom: Thu phóng khung hình chiếu ( Lăn nút giữa chuột).
2. Orbit: Xoay khung hình chiếu ( Click giữ nút giữa và di chuyển chuột).
3. Pan: Di dời màn hình ( Click giữ nút giữa chuột & ấn giữ phím shift và di
chuyển chuột).
IV. Các nhóm công cụ cơ bản & cách sử dụng
1.Principal: Công cụ thiết yếu
a.Select object: Chọn đối tượng.
- B1: Click chọn công cụ Select Object hoặc nhập phím tắt “SpaceBar”.
- B2: Click chọn đối tượng hoặc click giữ chuột trái chọn theo cửa sổ.
* Lưu ý:
+ Click giữ chuột trái chọn từ phải qua trái là chọn cắt, click giữ chuột trái
chọn từ trái qua phải là chọn bao
+ Để chọn thêm đối tượng ấn giữ phím Control & click chuột trái vào đối
tượng
+ Để bỏ bớt đối tượng ấn giữ phím Shift & click chuột trái vào đối tượng
b.Make Component: Nhóm và gán thuộc tính cho đối tượng
1
1
9
10
1
1
3
1
4 2
5
6 8
7
1
1
1 31 12 1 1 16 1
1
4
1
1
1
1 1
1
1
1
Khối lập phương trên được tạo bởi 12 cạnh
1 tính
& 6 diện, chúng ta sẽ nhóm và gán thuộc
1
cho khối lập phương trên.
1
1
1
1
GVHD:KTS.T.M.H
1
1
1
12
11
5
5
Thiết kế kiến trúc với sketchup 2016
.
Phần A: Công cụ cơ bản
- B1: Chọn đối tượng.
- B2: Click chọn công cụ Make Component hoặc nhập phím tắt P.
- B3: Hộp thoại Create Make Component hiển thị.
- B4: Đặt tên cho nhóm.
- B5: Click chọn thẻ Create.
* Lưu ý: Nhóm được tạo bởi công cụ make component khi được sao chép, chúng
sẽ phụ thuộc lẫn nhau về kích thước, màu sắc & vật liệu. Nghĩa là khi các bạn
chỉnh sửa kích thước, màu sắc, vật liệu của đối tượng gốc thì đối tượng copy sẽ
thay đổi theo và ngược lại.
c. Paint bucket: Bảng biên tập vật liệu.
- B1: Click chọn công cụ Paint bucket hoặc nhập phím tắt B.
- B2: Bảng biên tập vật liệu Materials hiển thị.
- B3: Click chọn thẻ select.
- B4: Click chọn tên vật liệu.
- B5: Click chọn mẫu tô vật liệu.
- B6: Click vào bề mặt của đối tượng để gán vật liệu.
GVHD:KTS.T.M.H
6
Thiết kế kiến trúc với sketchup 2016
.
Phần A: Công cụ cơ bản
d. Eraser: Xóa đối tượng.
- B1: Click chọn công cụ Eraser.
- B2: Click chọn đối tượng cần xóa.
2.Drawing: Công cụ vẽ
a.Line: Đoạn thẳng
- B1: Click chọn công cụ Line hoặc nhập phím tắt L.
- B2: Select start point: Click chọn điểm đầu & chọn hướng.
- B3: Select end point or Enter value: Click chọn điểm cuối hoặc nhập kích
thước.
+ Ví dụ: Nhập 1000 và bấm Enter, chúng ta sẽ có được đoạn thẳng 1000mm.
b. Rectangle: Hình chữ nhật
- B1: Click chọn công cụ Rectangle hoặc nhập phím tắt R.
- B2: Select first corner: Click chọn điểm gốc thứ nhất & chọn hướng.
- B3: Select opposite corner or Enter value: Click chọn điểm gốc đối diện
hoặc nhập kích thước theo cú pháp: X,Y /.
+ Ví dụ: Nhập 8000,6000 và bấm Enter, chúng ta sẽ có được hình chữ nhật
có kích thước 8000x6000mm.
c. Rotated Rectangle: Vẽ Hình chữ nhật từ 3 điểm gốc
- B1: Click chọn công cụ Rotated Rectangle.
- B2: Select first corner: Click chọn điểm gốc thứ nhất
- B3: Select second corner or Enter value: Click chọn điểm gốc thứ hai hoặc
nhập khoảng cách & chọn hướng.
- B4: Select third corner or Enter value: Click chọn điểm gốc thứ ba hoặc
nhập kích thước theo cú pháp: [<,d]/. Trong đó: {<} là số đo gốc và {d} là
chiều rộng hình chữ nhật.
d.Circle: Đường tròn
- B1: Click chọn công cụ Circle hoặc nhập phím tắt C
- B2: Select cEnter point: Click chọn tâm cho đường tròn
- B3: Select point on edge: Click chọn điểm trên cạnh hoặc nhập bán kính và
Enter.
+ Ví dụ: Nhập 900 và bấm Enter, Chúng ta sẽ có được đường tròn có bán
kính 900mm.
e. Polygon: Đa giác
- B1: Click chọn công cụ Polygon.
- B2: Use Ctrl’+’ or Ctrl’-’ to change the number segments: Sử dụng tổ hợp
phím CTRL+ hoặc CTRL- để thay đổi số cạnh của đa giác.
- B3: Select cEnter point: Click chọn tâm cho đa giác.
GVHD:KTS.T.M.H
7
Thiết kế kiến trúc với sketchup 2016
.
Phần A: Công cụ cơ bản
- B4: Select point on edge. Ctrl = Inscribed in circle & Circumscribed about
circle. Use Ctrl’+’ or Ctrl’-’ to change the number segments: Click chọn điểm trên
cạnh hoặc nhập bán kính và Enter.
+ Ví dụ: Nhập 900 và bấm Enter, chúng ta sẽ có đa giác có bán kính 900mm
f. Arc: Cung tròn
- B1: Click chọn công cụ Arc .
- B2: Select cEnter point. Use Ctrl’+’ or Ctrl’-’ to change the number
segments: Click chọn tâm cho cung tròn.
- B3: Select first arc point or Enter radius. Use Ctrl’+’ or Ctrl’-’ to change the
number segments: Click chọn điểm đầu cung tròn hoặc nhập bán kính.
- B4: Select second arc point or Enter Angle: Click chọn điểm thứ 2 hoặc
nhập số đo gốc và Enter.
g. 2 Point Arc: Cung tròn qua 2 điểm
- B1: Clich chọn công cụ Arc hoặc nhập phím tắt A.
- B2: Select start point. Use Ctrl’+’ or Ctrl’-’ to change the number segments:
Click chọn điểm đầu (Có thể sử dụng tổ hợp phím [ctrl+], [ctrl-] để thay đổi số
phân đoạn của cung tròn).
- B3: Select End point or Enter value. Use Ctrl’+’ or Ctrl’-’ to change the
number segments: Click chọn điểm cuối hoặc nhập khoảng cách.
- B4: Select bulge distance or Enter value: Click chọn khoảng cách phìn ra
của cung hoặc nhập khoảng cách phìn ra của cung và Enter.
h. 3 Point Arc: Cung tròn qua 3 điểm
- B1: Click chọn công cụ 3 Point Arc.
- B2: Select start point. Use Ctrl’+’ or Ctrl’-’ to change the number segments:
Click chọn điểm đầu ( có thể sử dụng tổ hợp phím [ctrl+], [ctrl-] để thay đổi số
phân đoạn của cung tròn ).
- B3: Select second point arc or Enter length: Click chọn điểm thứ 2 hoặc
nhập độ dài.
- B4: Select arc end point or Enter Angle: Click chọn điểm cuối hoặc nhập
số đo góc và Enter.
i. Pie:
- B1: Click chọn công cụ Pie.
- B2: Select cEnter point. Use Ctrl’+’ or Ctrl’-’ to change the number
segments: Click chọn tâm.
- B3: Select first arc point or Enter radius: Click chọn điểm đầu hoặc nhập
bán kính.
- B4: Select second arc point or Enter Angle: Click chọn điểm thứ 2 hoặc
nhập số đo góc và Enter.
GVHD:KTS.T.M.H
8
Thiết kế kiến trúc với sketchup 2016
.
Phần A: Công cụ cơ bản
3. Edit: Công cụ điều chỉnh
a. Move: Di dời
- B1: Click chọn đối tượng
- B2: Click chọn công cụ Move hoặc nhập phím tắt M
- B3: Pick two points to move: Click chọn 1 điểm trên đối tượng và chọn
hướng.
- B4: Pick two points to move: Click chọn điểm thứ 2 để di dời hoặc nhập
khoảng cách và Enter.
b. Copy: Sao chép (Move + Ctrl = Copy)
- B1: Click chọn đối tượng
- B2: Click chọn công cụ Copy hoặc nhập phím tắt [M + Ctrl]
- B3: Pick two points to move: Click chọn 1 điểm trên đối tượng và chọn
hướng.
- B4: Place copied elements or Enter value: Click chọn vị trí đặt đối tượng
sao chép hoặc nhập khoảng cách và Enter.
- B5: Nhập số lượng đối tượng sao chép và Enter.
c. Push/Pull: Đẩy/Kéo diện tạo khối
- B1: Click chọn công cụ Push/Pull.
- B2: Pick face to Push or Pull. Ctrl = toggle create new starting face
: Click chọn diện.
- B3: Drag to push or pull face or Enter value: Di chuyển trỏ chuột để
Đẩy/Kéo diện tạo khối & Click chọn hoặc nhập khoảng cách và Enter.
d. Rotate: Xoay
- B1: Click chọn đối tượng.
- B2: Click chọn công cụ Rotate hoặc nhập phím tắt Q.
- B3: Pick rotation plane and origin: Chọn mặt phẳng xoay & Click chọn
điểm gốc.
- B4: Align bottom of protractor: Click chọn hướng của thước.
- B5: Pick rotation angle or Enter value: Click chọn hoặc nhập số đo gốc và
Enter.
e. Array polar: Sao chép theo dẫy hình tròn [Rotate +Ctrl].
- B1: Click chọn đối tượng.
- B2: Click chọn công cụ Array polar hoặc nhập phím tắt [Q+Ctrl].
- B3: Pick rotation plane and origin: Chọn mặt phẳng & Click chọn điểm
gốc.
- B4: Align bottom of protractor: Click chọn hướng của thước.
- B5: Pick rotation angle or Enter value: Click chọn hoặc nhập số đo gốc và
Enter.
GVHD:KTS.T.M.H
9
Thiết kế kiến trúc với sketchup 2016
.
Phần A: Công cụ cơ bản
- B6: Nhập số lượng đối tượng sao chép, theo cú pháp: (nX) hoặc (/n) và
Enter. (n là số tự nhiên)
f. Follow me: Cho tiết diện trượt theo đường dẫn tạo khối
- B1: Click chọn đường dẫn.
- B2: Click chọn công cụ Follow me.
- B3: Select face to extrude: Click chọn tiết diện.
g. Scale: Thu phóng đối tượng theo hệ số tỷ lệ
- B1: Click chọn đối tượng.
- B2: Click chọn công cụ Scale hoặc nhập phím tắt S.
- B3: Select a grip and move it to scale the objects: Click chọn tay nắm gốc
hoặc tay nắm trung tâm và di dời.
- B4: Specify scale factor: nhập hệ số tỷ lệ và Enter.
h. Offset: Sao chép song song
- B1: Click chọn công cụ Offset.
- B2: Select face to edges to offset: Click chọn một điểm trên cạnh và chọn
hướng.
- B3: Pick point to define offset or Enter value: Click chọn một điểm để sao
chép song song hoặc nhập khoảng cách sao chép song song và Enter.
4. Construction: Công cụ xây dựng
a. Tape Measure Tool: Tạo điểm dóng và đường dóng
- B1: Click chọn công cụ Tape Measure Tool.
- B2: Select point or edge to measure from. Ctrl = toggle create guides: Click
chọn điểm cuối hoặc một điểm trên cạnh và chọn hướng.
- B3: Select point to measure to or Enter value: Click chọn một điểm hoặc
nhập khoảng cách và Enter.
b. Dimension: Đo kích thước
- B1: Click chọn công cụ Dimension.
- B2: Select an edge, curve, or two points to dimension or drag one to move:
Click chọn một điểm trên cạnh hoặc cung tròn và chọn hướng.
- B3: Place the dimension: Click chọn vị trí đặt đường kích thước.
c. Protractor: Thước đo gốc
- B1: Click chọn công cụ Protractor.
- B2: Place center of protractor: Click chọn tâm của thước đo gốc.
- B3: Align bottom of protractor: Click chọn hướng của thước đo gốc.
- B4: Define guide angle: nhập số đo gốc của đường dóng và Enter.
GVHD:KTS.T.M.H
10
Thiết kế kiến trúc với sketchup 2016
.
Phần A: Công cụ cơ bản
d. Text: Ghi chú
- B1: Click chọn công cụ Text.
- B2: Select object to attach text to or position on screen: Click chọn đối
tượng để đính kèm ghi chú.
- B3: Position text: Click chọn vị trí đặt ghi chú.
- B4: Enter text string: nhập chuỗi ký tự và Enter.
e. Axis: Đổi hệ trục
- B1: Click chọn công cụ Axis.
- B2: Pick point for origin of axis: Click chọn điểm gốc của hệ trục.
- B3: Pick direction for red axis. Alt = alternate axis orientation: Click chọn
hướng cho trục X.
- B4: Pick direction for green axis. Alt = alternate axis orientation (red axis
is locked): Click chọn hướng cho trục Y.
f. 3D Text: Tạo chữ 3D
- B1: Click chọn công cụ.
- B2: Place 3d text: Chọn font chữ, chiều cao chữ, độ dày chữ, canh chỉnh
chữ, nhập nội dung & Click chọn thẻ Place.
- B3: Place 3d text: Click chọn vị trí đặt chữ 3d.
5. Camera: Công cụ quan sát
a. Orbit: Xoay khung hình chiếu
- B1: Click chọn công cụ Orbit.
- B2: Drag to orbit. Shift = Pan: Ấn giữ chuột trái và di chuyển chuột để
xoay khung hình chiếu.
b. Pan: Di dời màn hình
- B1: Click chọn công cụ Pan.
- B2: Drag in direction to pan: Ấn giữ chuột trái và di chuyển chuột để di dời
màn hình.
c. Zoom: Thu phóng khung hình chiếu
- B1: Click chọn công cụ Zoom.
- B2: Drag cursor to zoom. Up is in, Down is out: Ấn giữ chuột trái và di
chuyển chuột để thu phóng.
d. Zoom Window: Thu phóng theo cửa sổ
- B1: Click chọn công cụ Zoom Window.
- B2: Drag window area to zoom to. Up is in, Down is out: Ấn giữ chuột trái
chọn vùng để thu phóng.
GVHD:KTS.T.M.H
11
Thiết kế kiến trúc với sketchup 2016
.
Phần A: Công cụ cơ bản
e. Zoom Extents: Phóng khít, Phóng đầy màn hình
- B1: Click chọn công cụ Zoom Extents hoặc sử dụng tổ hợp phím [Ctrl +
Shift + E]
f. Previous: Trở về khung nhìn trước.
- B1: Để trở về khung nhìn trước bạn Click chọn công cụ Previous.
6. Walkthrough: Công cụ bộ hành
a. Position camera: Đặt camera
- B1: Click chọn công cụ Position camera.
- B2: Select the camera position: Click chọn vị trí đặt camera.
- B3: Drag in direction to turn camera: Ấn giữ chuột trái và di chuyển để
chọn hướng ngắm camera.
b. Look Around: Điều chỉnh cao độ và hướng ngắm của camera
- B1: Click chọn công cụ Look Around.
- B2: Drag in direction to turn camera: Nhập cao độ của camera & Ấn giữ
chuột trái và di chuyển để chọn hướng ngắm camera.
c. Walk: Điều chỉnh vị trí camera so với mô hình
- B1: Click chọn công cụ Walk.
- B2: Click and drag to walk: Ấn giữ chuột trái và di dời
d. Section plane: Tạo mặt phẳng cắt
- B1: Click chọn công cụ Section plane.
- B2: Plane section plane on face. Shift = lock to plane: Click chọn một
điểm trên diện để tạo mặt phẳng cắt.
- B3: Chọn mặt phẳng và di dời để chọn vị trí cắt phù hợp.
V. Sửa phím tắt & Tạo phím tắt mới
* Window/ Preferences/ System preferences/ Shortcuts
+ Function: Chọn công cụ mà bạn muốn sửa phím tắt hoặc tạo phím tắt mới.
+ Add Shortcut: Nhập phím tắt và click vào nút dấu cộng (Lưu ý: Sketchup
chỉ cho phép bạn nhập một ký tự trong 26 chữ cái, Bạn có thể sử dụng tổ hợp
phím [Alt + 1 phím số] hoặc [Ctrl + 1 phím số]).
GVHD:KTS.T.M.H
12
Thiết kế kiến trúc với sketchup 2016
.
Phần A: Công cụ cơ bản
+ Assigned: Những công cụ đã có phím tắt sẽ được lưu ở đây.
+ Reset All: Khôi phục phím tắt về trạng thái mặc định.
+ Import Preferences: Nhập phím tắt tạo sẵn vào.
+ Export Preferences: Xuất và lưu phím tắt.
+ Ok: Click chọn Nút Ok để lưu những phím tắt vừa thay đổi.
+ Cancel: Click vào nút Cancel sẽ không lưu những phím tắt vừa thay đổi.
GVHD:KTS.T.M.H
13
Thiết kế kiến trúc với sketchup 2016
.
Phần B: Công cụ nâng cao
Phần B: Công cụ nâng cao
I. Nhóm công cụ dựng hình nhanh (Thực hành tại Lớp).
1. Sandbox:
2. Dibac:
3. Round Corner:
4. Curviloft:
5. Shape Bender:
6. Profile Builder:
GVHD:KTS.T.M.H
14
Thiết kế kiến trúc với sketchup 2016
.
Phần B: Công cụ nâng cao
7. Fredo6-JointPushPull (Nul-Transformation):
8. Artisan:
9. Extrusion Tools:
10. 1001bit pro:
II. Nhóm công cụ hổ trợ xuất ảnh -Vray for Sketchup (Thực hành tại Lớp).
III. Layout trong 3d Sketchup (Thực hành tại Lớp).
GVHD:KTS.T.M.H
15
Thiết kế kiến trúc với sketchup 2016
.
Phần C: Thực Hành
* Phần C: Thực hành
I.Thực hành với nhóm công cụ cơ bản (Thực hành tại Lớp).
1. Vẽ phối cảnh sảnh đón.
2. Vẽ phác thảo 2 mẫu biệt thự 1 trệt, một lầu, mái ngói.
3. Vẽ phối cảnh biệt thự 1 trệt, một lầu, mái ngói (Vẽ ngoại thất và nội thất).
II. Thực hành với nhóm công cụ nâng cao (Thực hành tại Lớp).
1. Vẽ cầu thang (thẳng, 90o rẽ trái, 90o rẽ phải, cắt kéo, xoắn).
2. Vẽ Ram dốc (xoắn).
3. Vẽ Mái (Mái dốc, Mái vòm).
4. Vẽ Lam (ngang, đứng).
5. Vẽ Ron tường.
6. Vẽ Sofa, Gối, Hòn non bộ.
7. Vẽ Dàn không gian.
8. Vẽ phác thảo nhanh 5 mẫu biệt thự.
9. Vật liệu – Ánh sáng – Camera cho phối cảnh nội thất (Vray for Sketchup).
10.Vật liệu – Ánh sáng – Camera cho phối cảnh ngoại thất (Vray for Sketchup).
GVHD:KTS.T.M.H
16
Thiết kế kiến trúc với sketchup 2016
.
Phần D: Phụ Lục
* Phần D: Phụ Lục
I. Cài đặt Sketchup 2015 & 2016-64bit:
B1: kích hoạt chạy file SketchUpPro 2015-64.exe hoặc SketchUpPro
2016-x64.exe trong Thư mục SketchUpPro 2015 hoặc SketchUpPro 2016-x64
+ Crack. (Thư mục cài đặt nên để mặc định là C:\Program
Files\SketchUp\SketchUp 2015 hoặc SketchUp 2016)
B2: Crack Sketchup 2015 & 2016: Copy toàn bộ các file trong thư mục
Crack SketchUpPro 2015-x64 hoặc Crack SketchUpPro 2016-x64 vào vị trí cài
đặt Sketchup 2015 hoặc Sketchup 2016: C:\Program Files\SketchUp\SketchUp
2015 hoặc SketchUp 2016
II.Cài đặt Vray for Sketchup 2015 & 2016-64bit:
B1: kích hoạt chạy file Vray 2.0_sketchup_2015_win_x64 hoặc Vray
2.0_sketchup_2016_win_x64 trong Thư mục Vray 2.0 for Sketchup 2015 +
Crack hoặc Vray 2.0 for Sketchup 2016 + Crack. ( Thư mục cài đặt Vray để mặc
định là C:\Program Files\SketchUp\SketchUp 2015 hoặc SketchUp 2016 )
B2: Crack Vray: Copy file cgauth.dll thả vào thư mục cài đặt Sketchup
2015 hoặc Sketchup 2016 : C:\Program Files\SketchUp\SketchUp 2015 hoặc
SketchUp 2016
III.Cài đặt Plugin for Sketchup 2015 & 2016-64bit:
Copy toàn bộ trong thư mục Plugins Sketchup 2015&2016 Thả vào thư
mục : C:\Users\Administrator\AppData\Roaming\SketchUp\SketchUp 2015
hoặc 2016\SketchUp\Plugins
*Chú ý: Administrator tùy thuộc vào tên từng máy và các thư mục đó có thể bị
ẩn, bạn phải cho chúng hiện lên.
GVHD:KTS.T.M.H
17