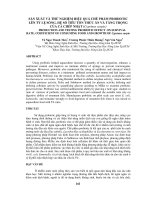BÁO CÁO MÔN LINUX VÀ PHẦN MỀM MÃ NGUỒN MỞĐỀ TÀITìm hiểu, cài đặt và thử nghiệm VirtualBox để cài đặt hệ điều hành khác trên máy dùng Linux
Bạn đang xem bản rút gọn của tài liệu. Xem và tải ngay bản đầy đủ của tài liệu tại đây (1.1 MB, 19 trang )
TRƯỜNG ĐẠI HỌC BÁCH KHOA HÀ NỘI
VIỆN CÔNG NGHỆ THÔNG TIN VÀ TRUYỀN THÔNG
──────── * ───────
BÁO CÁO MÔN
LINUX VÀ PHẦN MỀM MÃ NGUỒN MỞ
ĐỀ TÀI
Tìm hiểu, cài đặt và thử nghiệm
VirtualBox để cài đặt hệ điều hành khác
trên máy dùng Linux
Sinh viên thực hiện : Nguyễn Thị Hải Hằng
Lê Thị Thu Hà
Hà Kiều Trang
Hà Văn Đức
Đoàn Xuân Tùng
Lớp
: 101406
Giáo viên hướng dẫn : Trần Hải Anh
Hà Nội, tháng 12 năm 2018
14: Tìm hiểu, cài đặt và thử nghiệm VirtualBox để cài đặt hệ điều hành trên Linux
MỤC LỤC
CHƯƠNG 1.
TÌM HIỂU VỀ VIRTUALBOX.......................................................5
1.1. Lịch sử phát triển...........................................................................................5
1.2. Giới thiệu về VirtualBox................................................................................5
1.3. Các tính năng chính.......................................................................................6
1.4. Các cơ chế ảo hoá của VirtualBox.................................................................7
1.4.1. Ảo hoá bằng phần cứng.............................................................................7
1.4.2. Ảo hoá dựa trên phần mềm........................................................................8
1.5. Lợi ích và hạn chế...........................................................................................8
1.5.1. Lợi ích.......................................................................................................8
1.5.2. Hạn chế......................................................................................................9
CHƯƠNG 2.
CÀI ĐẶT VIRTUALBOX..............................................................10
2.1. Tải và cài đặt gói VirtualBox từ trang chủ.................................................10
2.2. Tải và cài đặt gói trực tiếp bằng Terminal..................................................11
CHƯƠNG 3.
CÀI ĐẶT MÁY ẢO TRÊN VIRTUALBOX.................................12
3.1. Thiết lập phần cứng......................................................................................12
3.2. Thiết lập phần mềm.....................................................................................12
3.2.1. Cài đặt Windows (windows 7).................................................................12
3.2.2. Cài đặt Ubuntu.........................................................................................13
CHƯƠNG 4.
MỘT SỐ THAO TÁC VỚI MÁY ẢO...........................................14
4.1. Chia sẻ file giữa máy thật và máy ảo...........................................................14
4.2. Copy, Paste giữa máy thật và máy ảo.........................................................14
4.3. Tạo và khôi phục Snapshots........................................................................15
4.4. Điều khiển VirtualBox bằng command line................................................16
CHƯƠNG 5.
KẾT LUẬN VÀ HƯỚNG PHÁT TRIỂN.........................................18
Nhóm 14 – Lớp 101406
2
14: Tìm hiểu, cài đặt và thử nghiệm VirtualBox để cài đặt hệ điều hành trên Linux
LỜI NÓI ĐẦU
Hiện nay, công nghệ ảo hoá tồn tại ở khắp mọi nơi, từ những công ty nhỏ đến
các trung tâm dữ liệu có hàng nghìn máy tính, là tiền đề cho điện toán đám mây,.. Ảo
hoá, hiểu theo cách đơn giản là công nghệ giúp tạo ra các máy tính ảo dựa trên phần
cứng thật. Một trong những giải pháp ảo hoá nổi bật hiện nay là VirtualBox được các
doanh nghiệp và nhiều người dùng nhờ vào khả năng hỗ trợ đa nền tảng, số lượng lớn
tính năng đơn giản, thân thiện, dễ hoạt động, bảo trì máy ảo. Đặc biệt, phần mềm được
cung cấp dưới dạng mã nguồn mở và hoàn toàn miễn phí.
Phần mềm VirtualBox cũng được sử dụng để phục vụ việc học tập trong các
môn học tại trường Đại học Bách Khoa Hà Nội, ví dụ như môn “Linux và phần mềm
nguồn mở”. Do đó, nhóm em quyết định lựa chọn đề tài “Tìm hiểu, cài đặt và thử
nghiệm VirtualBox để tìm hiểu và cài dặt và chạy thử hệ điều hành khác trên máy
dùng Linux” để có thể hiểu rõ hơn về VirtualBox cũng như các tính năng hữu ích của
nó. Đồng thởi, việc tìm hiệu về phần mềm cũng hoàn thành tốt những môn học cần
ứng dụng phần mềm VirtualBox để chạy nhiều máy ảo, tìm hiểu các hệ điều hành.
Để hoàn thành được bài tập lớn, nhóm chúng em xin đưuọc gửi lời cảm ơn chân
thành đến thầy giáo hướng dẫn đề tài này: thầy Trần Hải Anh, Giảng viên Khoa Công
nghệ Thông tin Trường Đại học Bách Khoa Hà Nội- đã hết lòng giúp đỡ, hướng dẫn,
chỉ dạy tận tình để nhóm em hoàn thành được đề tài này.
Hà Nội, tháng 12 năm 2018
Nhóm 14, Lớp 101406
(Danh sách thành viên ký tên)
Nhóm 14 – Lớp 101406
3
14: Tìm hiểu, cài đặt và thử nghiệm VirtualBox để cài đặt hệ điều hành trên Linux
PHÂN CÔNG THÀNH VIÊN TRONG NHÓM
STT
Họ tên
1
Nguyễn Thị Hải
Hằng
MSSV
Công việc đóng góp
20161385 Tìm hiểu chương 1,
tổng hợp, làm báo cáo
2
Lê Thị Thu Hà
3
Hà Kiều Trang
20161222 Viết Lời mở đầu, Kết
luận, làm slide, thuyết
trình
20164153 Tìm hiểu chương 2
4
Hà Văn Đức
20161068 Tìm hiểu chương 3,
5
Đoàn Xuân Tùng
20164505 Tìm hiểu chương 4
Nhóm 14 – Lớp 101406
Mức độ hoàn thành
Hoàn thành công
việc đầy đủ và đúng
hạn
Hoàn thành công
việc đầy đủ và đúng
hạn
Hoàn thành công
việc đầy đủ và đúng
hạn
Hoàn thành công
việc đầy đủ và đúng
hạn
Hoàn thành công
việc đầy đủ và đúng
hạn
4
14: Tìm hiểu, cài đặt và thử nghiệm VirtualBox để cài đặt hệ điều hành trên Linux
CHƯƠNG 1. TÌM HIỂU VỀ VIRTUALBOX
1.1. Lịch sử phát triển
- Ban đầu, VirtualBox được phát triển bởi Innotek GmbH – một công ty phát
triển phần mềm có trụ sở tại Đức.
- Phần mềm được phát hành lần đầu vào ngày 15-1-2007, dưới dạng phần mềm
nguồn mở theo một giấy phép phần mềm độc quyền, tuân theo các yêu cầu của giấy
phép công cộng GPL, phiên bản 2.
- Tháng 2, năm 2008, công ty Sun Microsystems đã mua lại Innotek và đổi tên
phần mềm thành “Sun Virtual Box”, “Sun xVM”.
- Kể từ phiên bản 4 vào tháng 12 năm 2010, phần mềm được phát hành tự do
theo giấy phép công cộng GPLv2. Riêng gói mở rộng VirtualBox (Oracle VM
VirtualBox Expansion) lại được phát hành dưới dạng phần mềm sở hữu độc quyền.
- Trước phiên bản 4, có hai gói khác nhau của phần mềm VirtualBox. Gói đầy
đủ được cung cấp miễn phí theo PUEL, với giấy phép cho các triển khai thương mại
khác có thể mua được từ Oracle. Một gói thứ hai được gọi là VirtualBox Open Source
Edition (OSE) đã được phát hành dưới GPLv2. Điều này đã loại bỏ các thành phần độc
quyền tương tự không có trong GPLv2.
1.2. Giới thiệu về VirtualBox
- VirtualBox là phần mềm máy ảo miễn phí phổ biến nhất thế giới, được các
doanh nghiệp và nhà sử dụng ưa thích vì dễ dàng sử dụng, có tính năng phong phú và
hiệu suất mạnh mẽ.
- VirtualBox là một trình tạo hoá toàn vẹn cho phần cứng x86, nhằm mục tiêu
đến máy chủ, máy tính để bàn và sử dụng chúng.
- VirtualBox là máy chủ ảo đa nền tảng, hoạt động trên mọi nền tảng hệ điều
hành như Linux (Ubuntu), MacOs, Windows, Solaris,… sau khi cài đặt có thể tạo và
chạy nhiều máy ảo với hệ điều hành khác nhau cùng một lúc trên cùng một máy tính.z
- VirtualBox hỗ trợ việc tạo và quản lý các máy ảo đang chạy các phiên bản và
dẫn xuất của Windows, Linux, Osx86, Solaris,… và ảo hoá hạn chế khác MacOS trên
phần cứng của Apple.
- VirtualBox được viêt bởi ngôn ngữ: C, C++, x86 Assembly.
- Được cung cấp hoàn toàn miễn phí và có dung lượng tương đối nhẹ: 61-118
MB tuỳ nền tảng, và không tốn quá nhiều tài nguyên của máy tính.
Nhóm 14 – Lớp 101406
5
14: Tìm hiểu, cài đặt và thử nghiệm VirtualBox để cài đặt hệ điều hành trên Linux
- VirtualBox đang được tích cực phát triển với bản phát hành thường xuyên và
có một danh sách ngày càng phát triển các tính năng, hệ điều hành được hỗ trợ và các
nền tảng chạy trên. VirtualBox là một nỗ lực cộng đồng được hỗ trợ bởi một công ty
chuyên dụng: tất cả mọi người được khuyến khích đống gớp trong khi Oracle đảm bảo
sẳn phẩm luôn đáp ứng tiên chuẩn chất lượng chuyên nghiệp.
- Cho phép các hệ điều hành máy chủ và các hệ điều hành và ứng dụng khách
có thể giao tiếp với nhau thông qua một số cơ chế bao gồm một khay nhớ tạm thời và
một thiết bị mạng ảo.
- Đối với một số hệ điều hành khách, VirtualBox đã có sẵn gói trình điều khiển
thiết bị và ứng dụng hệ thống “Khách bổ sung”, thường cải thiện hiệu suất, đặc biệt là
đồ hoạ.
1.3. Các tính năng chính
- Khả năng tương thích: VirtualBox tương thích trên hầu hết các hệ điều hành
chạy 32 bit và 64 bit. Các máy ảo có tính năng giống hệt như một hệ điều hành chạy
trên một máy tính vật lý. Máy ảo được tạo ra có thể chạy trên tất cả các máy chủ khác
nhau. Ví dụ, ta tạo một máy ảo Ubuntu trên Windows 7, sau đó ta có thể sao chép máy
ảo này và chạy nó trên một hệ điều hành MacOS X có cài dặt VirtualBox.
- Không yêu cầu phần cứng ảo hoá: VirtualBox có thể thực hiện ảo hoá theo hai
cơ chế: cơ chế phần cứng và cơ chế phần mềm. Với cơ chế phần cứng, ta cần có bộ xử
lý hỗ trợ công nghệ Intel VT-x hoặc AMD-V. Tuy nhiên với các thiết bị có nền tảng
phần cứng đời cũ, chưa có các công nghệ trên, VirtualBox vẫn có thể ảo hoá dựa theo
cơ chế phần mềm. Đây là ưu điểm lớn của VirtualBox so với các phần mềm ảo hoá
khác.
- Guest Additions: VirtualBox Guest Additions là gói phần mềm dùng để cài đặt
trong các máy ảo nhằm hỗ trợ tăng hiệu suất và tính năng cho máy ảo. Với gói Guest
Additions này, ta có thể chỉnh full màn hình trong VirtualBox, điều chỉnh độ phân giải
màn hình, tăng tốc độ đồ hoạ 3D…
- Hỗ trợ phần cứng tuyệt vời: VirtualBox hỗ trợ:
Đa xử lý (multiprocessing): VirtualBox có thể xử lý lên đến 32 CPU cho
mỗi máy ảo. Mặc dù máy tính của ta có bao nhiêu CPU, phần mềm vẫn
cho phép.
Hỗ trợ USB: chúng ta không cần phải cài đặt bất kỳ driver cụ thể nào
trên máy tính mà vẫn có thể dùng USB trong VirtualBox. Ngoài ra ta
cũng có thể kết nối bất cứ loại USB nào mong muốn mà không bị giới
hạn.
Tương thích phần cứng: Phần mềm hỗ trợ hầu hết các thiết bị, bao gồm
trình điều khiển ổ cứng IDE, SCSI và SATA, card mảng ảo và cả card
âm thanh ảo.
Hỗ trợ đầy đủ ACPI: điều này giúp giảm bớt nhân bản hình ảnh máy tính
từ máy thật hoặc bên thứ ba máy ảo vào VirtualBox.
Nhóm 14 – Lớp 101406
6
14: Tìm hiểu, cài đặt và thử nghiệm VirtualBox để cài đặt hệ điều hành trên Linux
Multisreen solution: máy ảo VirtualBox hỗ trợ độ phân giải màn hình
nhiều lần so với một màn hình vật lý, cho phép hiển thị một số lượng lớn
màn hình gắn vào hệ thống máy chủ.
Built-in hỗ trợ iSCSI: tính năng độc đáo cho phép kết nối với một máy
ảo trực tiếp đến một máy chủ lưu trữ iSCSI mà không thông qua hệ
thống máy chủ.
Khởi động PXE mạng: các card mạng ảo tích hợp của VirtualBox hỗ trợ
đầy đủ khả năng khởi đông từ xa thông qua các môi trường thực hiện
Preboot (PXE).
- Snapshots: đây là tính năng chụp lại một ảnh hiện tại của máy ảo. Phần mềm
có thể khôi phục hiện trạng của máy ảo về trước đó nếu như máy ảo xảy ra lỗi. Tính
năng này có thể được hình dung như việc ghost với Windows. Ta cũng có thể chụp
snapshots ngay cả khi máy ảo đang chạy.
- VM Groups: VirtualBox cung cấp một nhóm tính năng cho phép người dùng
để tổ chức và kiểm soát các máy ảo chung cũng như cá nhân.
- Kiến trúc rõ ràng với mô-đun mới: VirtualBox có một mô-đun thiết kế với
những quy định các giao diện lập trình nội bộ và tách biệt rõ ràng của khách hàng và
mã máy chủ. Điều này làm cho nó dễ dàng để kiểm soát nó từ giao diện cùng một lúc.
Ví dụ, ta có thể bắt đầu một VM chỉ đơn giản bằng cách nhấp chuột vào một nút trong
đồ hoạ VirtualBox giao diện người dùng và sau đó kiểm soát rằng máy từ dòng lệnh,
hoặc thậm chí từ xa. Do kiến trúc mô-đun của nó, VirtualBox cũng có thể phơi bày đầy
đủ chức năng của nó và cấu hình thông qua một bộ phát triển phần mềm toàn diện
(SDK), cho phép tích hợp mọi khía cạnh của VirtualBox với các hệ thống phần mềm
khác.
- Remote Machine Display: tính năng cho phép ta remote tới bất kỳ máy ảo
nào. Tính năng mày hỗ trợ Remote Desktop Protocol (RDP) ngoiaf ra nó còn hỗ trợ
USB cho máy khách khi kết nối vào máy ảo.
- Một số tính năng yêu cầu gói mở rọng VirtualBox (VirtualBOx Extention
Pack):
Hỗ trợ điều khiển USB 2.0/3.0 ảo (EHCI/xHCI).
VirtualBox RDP: hỗ trợ giao thức kết nối từ xa độc quyền.
Khởi động PXE cho các card của Intel.
Mã hoá ảnh đĩa (disk image) VM.
1.4. Các cơ chế ảo hoá của VirtualBox
1.4.1. Ảo hoá bằng phần cứng
- VirtualBox hỗ trợ cơ chế ảo hoá phần cứng:
Intel VT-x của Intel
AMD-V của AMD
- Sử dụng các cơ sở này, VirtualBox có thế chạy mỗi máy ảo khách trong không
gian địa chỉ riêng của nó.
- Nhân của hệ điều hành khách sẽ chạy dựa trên nhân của máy chủ (ring 0),
thay vì chạy trên ring 1 (device drives).
Nhóm 14 – Lớp 101406
7
14: Tìm hiểu, cài đặt và thử nghiệm VirtualBox để cài đặt hệ điều hành trên Linux
- VirtualBox hỗ trợ một số hệ điều hành khách (bao gồm hệ điều hành 64 bit, hệ
điều hành SMP – hệ điều hành đa xử lý đối xứng, và một số hệ điều hành độc quyền),
trên các máy chủ có ảo hoá được hỗ trợ bởi phần cứng.
1.4.2. Ảo hoá dựa trên phần mềm
- Trong trường hợp không có sự hỗ trợ ảo hoá phần cứng, VirtualBox sử dụng
một phương pháp ảo hoá dựa trên phần mềm tiêu chuẩn,
- Chế độ này hỗ trợ các hệ điều hành khách 32 bit chạy trong ring 0 và ring 3
của kiến trúc vòng Intel.
- Các bước thực hiện:
Hệ thống sẽ cấu hình lại mã điều hành khách, thường sẽ chạy trong vòng
0, để thực hiện trong vòng 1 trên phần cứng máy chủ. Vì mã này chứa
nhiều hướng dẫn đặc quyền không thể chạy nguyên bản trong vòng 1,
VirtualBox sử dụng trình quét và phân tích mã (CSAM) để quét mã 0
vòng đệ quy trước khi thực thi đầu tiên để xác định hướng dẫn có vấn đề
và sau đó gọi trình quản lý bản bá (PATM) để thực hiện vá tại chỗ. Điều
này thay thế hướng dẫn bằng cách nhảy tới đoạn mã VM-safe, được biên
dịch tương đương trong bộ nhớ hypervisior.
Các đoạn mã trong chế độ user-mode mà được chạy trong ring 3 của hệ
điều hành khách thường được chạy trực tiếp trên ring 3 của máy chủ.
- Trong cả hai trường hợp, VirtualBox sử dụng CSAM và PATM để kiểm tra và
sửa các lệnh vi phạm bất cứ khi nào xảy ra lỗi.
- VirtualBox cũng chứa một trình biên dịch động, dựa trên QEMU để biên dịch
lại bất kỳ chế độ thực hoặc mã chế độ bảo vệ hoàn toàn (ví dụ: mã BIOS, hệ điều hành
DOS, hoặc bất kỳ quá trình khởi động hệ điều hành nào).
- Sử dụng những kỹ thuật này, VirtualBox có thể đạt được một hiệu suất tương
đương với hiệu năng của Vmware.
1.5. Lợi ích và hạn chế
1.5.1. Lợi ích
- Chạy nhiều hệ điều hành cùng lúc: các công nghệ ảo hóa của VirtualBox cho
phép chúng ta chạy nhiều hệ điều hành cùng lúc và trên cùng một máy tính. Có lẽ bạn
đã từng cài đặt và sử dụng song song các hệ điều hành với nhau, nhưng bạn chỉ boot
được 1 trong số đó. VirtualBox cho phép bạn khởi động 2 hoặc nhiều hệ điều hành trên
máy tính của bạn. Chẳng hạn bạn có thể boot và sử dụng nhiều phiên bản của Ubuntu,
Windows, Mac OS X ngay trên Windows 7 của bạn.
- Tìm hiểu về hệ điều hành: nhiều khi bạn muốn làm quen để sử dụng thành
thạo các hệ điều hành nhưng lại lo lắng về lỗi và hỏng máy. VirtualBox giúp bạn giải
quyết vấn đề này, bạn có thể tìm hiểu về các hệ điều hành như Linux, Mac OS X và cài
đặt các phần mềm tùy ý mà không sợ lỗi máy. VirtualBox cũng cho phép bạn khôi
phục máy ảo trong trường hợp nó bị lỗi bằng việc lưu lại snapshot, giống như bạn tạo
1 file ghost để ghost khi máy tính bị lỗi vậy.
- Tiết kiệm và khai thác tối đa tài nguyên của máy tính: Hầu hết các máy tính
ngày nay chỉ sử dụng một phần nhỏ tài nguyên của phần cứng và điện năng nên điều
Nhóm 14 – Lớp 101406
8
14: Tìm hiểu, cài đặt và thử nghiệm VirtualBox để cài đặt hệ điều hành trên Linux
đó gây ra một sự lãng phí rất lớn. Giả sử máy tính của bạn có sức mạnh để xử lý hai hệ
điều hành trong một lúc. Nhưng bạn lại đi mua một máy tính khác chỉ để sử dụng được
hệ điều hành đó. Bạn nên cân nhắc cài hệ điều hành đó trên máy tính hiện có thông
qua VirtualBox. Điều này giúp bạn tiết kiệm một khoản chi phí khổng lồ trong việc
mua máy tính mới.
- Tiết kiệm thời gian và không gian: bạn hãy thử nghĩ rằng nếu bạn có hai máy
tính và bạn muốn sử dụng chúng cùng một lúc. Điều này là quá khó khăn để thao tác
và di chuyển trong khi bạn có thể chạy và làm việc trên cả hai hệ điều hành trên một
máy tính với VirtualBox.
1.5.2. Hạn chế
- VirtualBox có tốc độ truyền tải rất thấp từ và đến các thiết bị USB2.0.
- Mặc dù là một sản phẩm nguồn mở, một số tính năng của nó chỉ có sẵn dưới
dạng giấy phép thương mại.
- Hỗ trợ EFI cho hệ thống khách bị hạn chế (chưa có hỗ trợ đầy đủ cho EFI
hoặc hỗ trợ cho UEFI không có sẵn).
- Video RAM được giới hạn đến 128 MiB (256 MiB với 2D video Acceleration
kích hoạt) do trục trặc kỹ thuật.
- Thông thường, mỗi máy ảo chỉ dùng một tập tin để lưu tất cả những gì diễn ra
trong máy ảo. Do đó nếu bị mất tập tin này xem như mất tất cả.
- Nếu máy tính có cấu hình phần cứng thấp nhưng cài quá nhiều chương trình,
máy sẽ chậm và ảnh hưởng đến các chương trình khác.
- Do tập trung vào một máy tính, nếu máy bị hư thì toàn bộ các máy tính ảo đã
thiết lập trên nó cũng bị ảnh hưởng theo.
- Ở góc độ bảo mật, nếu hacker nắm quyền điều khiển máy tính chứa các máy
ảo thì hacker có thể kiểm soát được tất cả các máy ảo trong nó.
Nhóm 14 – Lớp 101406
9
14: Tìm hiểu, cài đặt và thử nghiệm VirtualBox để cài đặt hệ điều hành trên Linux
CHƯƠNG 2. CÀI ĐẶT VIRTUALBOX
Có hai cách để cài đặt VirtualBox trên Linux:
- Thông qua gói VirtualBox dạng .deb tải từ trang chủ.
- Cài đặt trực tiếp trong Terminal bằng lệnh apy-get.
2.1. Tải và cài đặt gói VirtualBox từ trang chủ
Các bước tiến hành như sau:
Bước 1: Xác định phiên bản Linux trên máy:
- Mở phần System Settings của hệ điều hành, chọn Details để hiển thị thông tin
chi tiết của máy.
- Ở đây máy tính sử dụng hệ điều hành Ubuntu 18.04 LTS, kiểu máy 64 bit.
Bước 2: Tải gói VirtualBox:
- Truy cập vào địa chỉ: để tải
về gói cài đặt VirtualBox phiên bản mới nhất (hiện tại là 5.2.22).
- Chọn gói tương thích với hệ điều hành:
Chọn các gói có dạng .deb cho hệ điều hành nhân Linux.
Chọn gói phù hợp với bản phân phối (Ubuntu hoặc Debian), đúng
phiên bản đang sử dụng.
Chọn i386 với máy 32 bit, amd64 với máy 64 bit.
Với cấu hình máy như trên, ta chọn gói
virtualbox-5.2_5.2.22-126460~Ubuntu~xenial_amd64.deb
Bước 3: Cài đặt gói VirtualBox:
- Mở cửa sổ Terminal (phím tắt Ctrl+Alt+T).
Nhóm 14 – Lớp 101406
10
14: Tìm hiểu, cài đặt và thử nghiệm VirtualBox để cài đặt hệ điều hành trên Linux
- Truy cập vào thư mục chứa file .deb vừa tải (mặc định nằm trong thư mục
Downloads).
- Dùng lệnh: sudo dpkg -i
là tên gói .deb).
Ví dụ với máy trên, lệnh là:
sudo dpkg -i virtualbox-5.2_5.2.22-126460~Ubuntu~xenial_amd64.deb
- Máy tính sẽ yêu cầu password admin để thực hiện lệnh.
- Quá trình cài đặt diễn ra và hoàn tất.
Chú ý: Với một số máy trong quá trình cài đặt xảy ra lỗi, đó là do máy chưa cài
đặt một số package cần thiết cho VirtualBox.
Để cài đặt những package còn thiếu, gõ lệnh: sudo apt-get –f install. Sau đó gõ
y để xác nhận cài đặt.
2.2. Tải và cài đặt gói trực tiếp bằng Terminal
Sử dụng lệnh apt-get để cài đặt trực tiếp VirtualBox:
Bước 1: Mở cửa sổ Terminal.
Bước 2: Thêm địa chỉ kho tải VirtualBox vào file sources.list:
- Mở file sources.list và chỉnh sửa: lệnh sudo nano /etc/apt/sources.list (phải
dùng sudo để chỉnh sửa file sources.list, vì đây là file hệ thống).
- Thêm dòng sau vào file:
deb xenial contrib
- Lưu file lại.
Bước 3: Thêm khóa của kho tải VirtualBox vào hệ thống:
- Gõ lệnh trong Terminal:
wget -q -O- |
sudo apt-key add –
Bước 4: Cài đặt VirtualBox:
- Gõ lần lượt lệnh:
sudo apt-get update
sudo apt-get install virtualbox-5.2
- Quá trình cài đặt diễn ra và hoàn tất. Các package còn thiếu của VirtualBox
cũng tự động được cài đặt.
Nhóm 14 – Lớp 101406
11
14: Tìm hiểu, cài đặt và thử nghiệm VirtualBox để cài đặt hệ điều hành trên Linux
CHƯƠNG 3. CÀI ĐẶT MÁY ẢO TRÊN VIRTUALBOX
Trước hết ta khởi động phần mềm VirtualBox. Có 2 cách khởi động:
- Nháy chuột vào biểu tượng VirtualBox trong menu ứng dụng.
- Trong Terminal, dùng lệnh sudo virtualbox.
3.1. Thiết lập phần cứng
Ta cần thiết lập phần cứng ban đầu cho máy ảo để hoạt động.
Bước 1: Nhấn New để bắt đầu tạo máy ảo.
Bước 2: Điền thông tin máy ảo:
- Name: Tên máy ảo.
- Type: Loại hệ điều hành sẽ sử dụng (Linux, Windows, …).
- Version: Phiên bản của hệ điều hành.
Bước 3: Lựa chọn dung lượng RAM cho máy ảo.
Bước 4: Chọn loại file ổ đĩa cứng cho máy ảo:
- Virtual Disk Image (VDI) là phương thức tạo bản sao hoặc hình ảnh của một ổ
cứng của máy ảo được sử dụng cho ổ đĩa sao lưu, lưu trữ hoặc sao chép sang một máy
ảo mới.
- Virtual Hard Disk (VHD) là là một định dạng ổ đĩa dùng cho máy ảo, là một
ảnh của file có định dạnh để lưu trữ hoàn toàn nội dung như một đĩa cứng.
- Virtual Machine Disk (VMDK) là một định dạng file dùng cho ổ đĩa cứng ảo,
được sử dụng dùng cho máy ảo, định dạng này được phát triển bởi VMware và hiện tại
được sử dụng phổ biến.
Bước 5: Lựa chọn cách lưu trữ trên đĩa cứng vật lý:
- Dynamically allocated: Cấp phát động.
- Fixed size: Kích cỡ cố định.
Bước 6: Chọn dung lượng của ổ đĩa cứng ảo.
Như vậy ta đã thiết lập xong phần cứng của máy ảo.
3.2. Thiết lập phần mềm
3.2.1. Cài đặt Windows (windows 7)
Bước 1: Sau khi thiết lập xong máy ảo Windows, nhấn Start để khởi động máy.
Bước 2: Lựa chọn file cài đặt Windows 7 (dạng .iso) để bắt đầu cài đặt hệ điều hành.
Bước 3: Lựa chọn ngôn ngữ, vùng miền của hệ điều hành.
Bước 4: Phân vùng ổ đĩa (không cần thiết với máy ảo)
Bước 5: Tiến hành cài đặt, nhập thông tin người sử dụng.
Nhóm 14 – Lớp 101406
12
14: Tìm hiểu, cài đặt và thử nghiệm VirtualBox để cài đặt hệ điều hành trên Linux
3.2.2. Cài đặt Ubuntu
Bước 1: Sau khi thiết lập xong máy ảo Ubuntu, nhấn Start để khởi động máy.
Bước 2: Lựa chọn file cài đặt Ubuntu (dạng .iso) để bắt đầu cài đặt hệ điều hành.
Bước 3: Chọn ngôn ngữ sử dụng, sau đó chọn chế độ sử dụng Ubuntu:
- Try Ubuntu: boot vào giao diện Ubuntu Live để có thể sử dụng thử trực tiếp
Ubuntu.
- Install Ubuntu: Cài đặt Ubuntu (Ở đây ta lựa chọn chế độ này để cài đặt).
Bước 4: Đánh dấu vào hai mục Download updates và Install third-party software for
graphics and Wi-Fi hardware,… để cập nhật Ubuntu và cài đặt các driver cần thiết cho
máy ảo.
Bước 5: Phân vùng ổ đĩa:
- Mặc định ta bỏ qua bước này, tuy nhiên ta có thể tạo thêm phân vùng swap để
tối ưu hóa bộ nhớ RAM (dùng trong trường hợp hệ điều hành cần thêm bộ nhớ cho
quá trình hoạt động).
- Thiết lập phân vùng swap: kích thước bằng 2 lần dung lượng RAM của máy.
Bước 6: Điền thông tin người sử dụng và tiến hành cài đặt.
Nhóm 14 – Lớp 101406
13
14: Tìm hiểu, cài đặt và thử nghiệm VirtualBox để cài đặt hệ điều hành trên Linux
CHƯƠNG 4. MỘT SỐ THAO TÁC VỚI MÁY ẢO
4.1. Chia sẻ file giữa máy thật và máy ảo
- Chọn máy ảo cần chia sẻ file, nhấn Settings.
- Chọn thẻ Shared Folders.
- Nhấn biểu tượng “Add Shared Folders” (hình thư mục có dấu cộng). Sau đó
chọn đường dẫn đến thư mục của máy chủ cần chia sẻ.
Read-only: tuỳ chọn chỉ đọc file trong thư mục.
Auto-mount: tự động kết nối đến thư mục chia sẻ.
- Nhấn OK để hoàn tất.
- Thư mục sau đó sẽ xuất hiện trên máy ảo, ta có thể truy cập và sử dụng dữ liệu
từ máy chủ.
4.2. Copy, Paste giữa máy thật và máy ảo
- Ta có thể copy, paste nội dung trong clipboard của máy tính chủ và máy tính
ảo. Nội dung trong clipboard có thể là văn bản, thư mục, file, …
- Cách thiết lập:
Chọn máy ảo cần chia sẻ file, nhấn Settings.
Trong thẻ General, chọn Advanced.
Thay đổi giá trị của mục Shared Clipboard thành Bidirectional
- Nhấn OK để hoàn tất.
Nhóm 14 – Lớp 101406
14
14: Tìm hiểu, cài đặt và thử nghiệm VirtualBox để cài đặt hệ điều hành trên Linux
4.3. Tạo và khôi phục Snapshots
- Tạo Snapshot:
Khi máy ảo đang khởi chạy, tại thời điểm cần lưu lại trạng thái máy tính,
chọn thẻ Machine / Take Snapshots.
Nhập tên của snapshot tại mục Snapshot Name.
Nhấn OK để tạo snapshot.
- Khôi phục Snapshot:
Chọn máy ảo muốn khôi phục snapshot, nhấn mũi tên bên cạnh mục
Machine Tools, chọn Snapshots.
Xuất hiện danh sách các snapshot đã lưu với máy ảo đó (hình 6).
Chọn snapshot muốn khôi phục, chọn Restore.
Nhóm 14 – Lớp 101406
15
14: Tìm hiểu, cài đặt và thử nghiệm VirtualBox để cài đặt hệ điều hành trên Linux
4.4. Điều khiển VirtualBox bằng command line
- Để điều khiển VirtualBox thông qua cửa sổ dòng lệnh (với Linux là Terminal),
ta cần cài đặt thêm gói mở rộng VirtualBox (VirtualBox Extension Pack).
- Tạo máy ảo:
Hiện danh sách các hệ điều hành VirtualBox hỗ trợ cho máy ảo:
Sử dụng lệnh: VBoxManage list ostypes
Tạo máy ảo:
Sử dụng lệnh: VBoxManage createvm --name <VMname> --ostype
<OStype> --register
Trong đó: VMname là tên máy ảo, OStype là phiên bản hệ điều hành
muốn cài đặt cho máy ảo.
Ví dụ muốn tạo máy ảo tên là Ubuntu, hệ điều hành Ubuntu 64bit, ta sử
dụng lệnh:
VBoxManage createvm --name Ubuntu --ostype Ubuntu_64 --register
- Các thao tác với máy ảo: Giả sử ta đã có máy ảo tên là “Ubuntu”
Liệt kê tên tất cả các máy ảo:
Sử dụng lệnh: VBoxManage list vms
Chạy máy ảo trong chế độ ẩn (headless):
Sử dụng lệnh: VBoxManage startvm "Ubuntu" --type headless
Tạm dừng máy ảo:
Sử dụng lệnh: VBoxManage controlvm "Ubuntu" pause --type headless
Tiếp tục sử dụng máy ảo sau khi tạm dừng:
Sử dụng lệnh: VBoxManage controlvm "Ubuntu" resume --type headless
Tắt máy ảo:
Sử dụng lệnh: VBoxManage controlvm "Ubuntu" poweroff --type
headless
- Thay đổi thông số máy ảo:
Xem thông số hiện tại của máy ảo:
Sử dụng lệnh: VBoxManage showvminfo Ubuntu
Nhóm 14 – Lớp 101406
16
14: Tìm hiểu, cài đặt và thử nghiệm VirtualBox để cài đặt hệ điều hành trên Linux
Thay đổi thông số: về số nhân CPU, RAM, VRAM,...
Sử dụng lệnh: VBoxManage modifyvm Ubuntu --cpus 2 --memory 2048
--vram 12
Nhóm 14 – Lớp 101406
17
14: Tìm hiểu, cài đặt và thử nghiệm VirtualBox để cài đặt hệ điều hành trên Linux
CHƯƠNG 5. KẾT LUẬN VÀ HƯỚNG PHÁT TRIỂN
VirtualBox là một phần mềm mã nguồn mở rất hữu ích, có nhiều phiên bản trên
các hệ điều hành khác nhau (Windows, OS X, Linux, Solaris). VirtualBox hỗ trợ việc
tạo nhiều máy ảo chạy trên các nền tảng hệ điều hành khác nhau (Linux, Windows,
MacOS, MS-DOS, …), thuận tiện cho việc trải nghiệm sử dụng các hệ điều hành
khác nhau, phục vụ các môn học liên quan đến phần cứng, phần mềm hệ thống và hệ
điều hành.
Bên cạnh đó việc cài đặt VirtualBox và sử dụng để thiết lập các máy ảo cũng
khá đơn giản, không phức tạp, có thể thiết lập các máy ảo với hệ thống phần cứng
khác nhau, giúp tiết kiệm chi phí về phần cứng.
- Các kết quả của nhóm đạt được sau khi tìm hiểu đề tài:
Tìm hiểu các thông tin về phần mềm mã nguồn mở VirtualBox.
Các đặc điểm, tính năng nổi bật của VirtualBox.
Cách cài đặt VirtualBox trên hệ điều hành Linux (Ubuntu 16.04 LTS).
Cách sử dụng VirtualBox để thiết lập các máy ảo chạy các hệ điều hành
Windows (Windows 7) và Linux (Ubuntu 16.04 LTS).
Tìm hiểu một số thao tác cơ bản với máy ảo.
- Phương hướng phát triển của đề tài:
Tìm hiểu sâu hơn về phần mềm nguồn mở VirtualBox.
Tiến hành cài đặt thử nghiệm thêm các hệ điều hành như MacOS,
Solaris, Open Solaris, ...
Một lần nữa nhóm chúng em xin được gửi lời cảm ơn chân thành đến thầy giáo
hướng dẫn đề tài Thầy Trần Hải Anh, Giảng viên Khoa Công nghệ Thông tin Trường
Đại học Bách Khoa Hà Nội - đã hết lòng giúp đỡ, hướng dẫn, chỉ dạy tận tình để nhóm
em hoàn thành được đề tài này.
Nhóm 14 – Lớp 101406
18
14: Tìm hiểu, cài đặt và thử nghiệm VirtualBox để cài đặt hệ điều hành trên Linux
TÀI LIỆU THAM KHẢO
/> a/p/tong-quan-phan-mem-ao-hoa-virtual-box-cach-cai-dat-vatao-mot-may-ao-tu-virtualbox-trong-ubuntu-p1-jaqG0l3PGEKw
/> /> /> />
Nhóm 14 – Lớp 101406
19