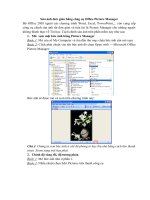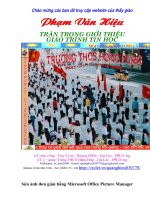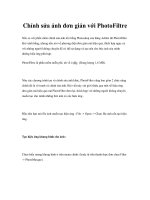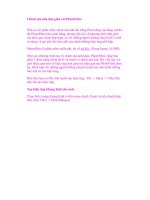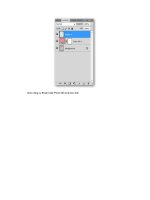Huong dan Sua anh don gian bang PM Microsoft Office Picture Manager.doc
Bạn đang xem bản rút gọn của tài liệu. Xem và tải ngay bản đầy đủ của tài liệu tại đây (559.9 KB, 6 trang )
Chào mừng các bạn đã truy cập website của thầy giáo
Phạm Văn Hiệu
Trân trọng giới thiệu
Giáo trình tin học
Đ/C nhà riêng : Trúc Lâm - Hoàng Diệu - Gia Lộc - Hải Dơng
Đ/C cơ quan: Trờng THCS Hồng Hng - Gia Lộc - Hải Dơng
Nickname: to_hieu2000 - Email:
Mobile: 0166 886 5196 - Tel: 03203 711 138 />Sửa ảnh đơn giản bằng Microsoft Office Picture Manager
Chắc ai trong chúng ta cũng đôi lần rất lấy làm khó chịu khi cần xử lý một vài thao tác nhỏ của một
số hình ảnh như là : cân chỉnh độ sáng của ảnh, cắt hình ảnh, thay đổi kích thước hình ảnh phù hợp
để upload lên những trang web (blog) mà không biết phải chọn phần mềm nào và phần mềm đó có dễ
sử dụng không (nhất là đối với những bạn không rành lắm về việc này). Với bài viết này tôi xin cung
cấp cho bạn một công cụ mà tôi nghĩ là luôn luôn có trên máy tính của bạn, đó là Microsoft Office
Picture manager (phần mềm này luôn được đính kèm trong bộ Microsoft Office)
Để cài đặt phần mềm này rất dễ, chỉ cần trong quá trình bạn cài bộ Microsoft Office cho máy vi tính
của mình bạn chọn thêm phần Microsoft Office Picture manager trong option của Office Tool hoặc
nếu bạn đã cài đặt bộ Office rồi mà vẫn không có thì bạn vẫn có thể bó đĩa CD Office vào để cài đặt
thêm bằng Add/Remove option.
Trong bài viết này tôi xem như là bạn đã có phần mềm này rồi, chúng ta bắt đầu với một vài thao tác
sau đơn giản sau :
1. Cân chỉnh độ sáng tối của image:
Giả sử ở đây tôi có 1 tấm ảnh chụp hơi bị tối, tôi cần tối ưu lại tấm ành này cho dễ nhình chút xíu.
Đầu tiên ta click chuột phải lên file ảnh cầnh chỉnh sửa chọn “Open with” chọn tiếp Microsoft Office
Picture manager
- Lúc này file ảnh sẽ được load lên cùng với chương trình Microsoft Office Picture manager
- Trên thanh menu chọn Picture, chọn tiếp AutoCorect (Ctr+Q) hoặc bấm vào nút Auto Correct trên
thanh công cụ, lúc ảnh tấm ảnh sẽ được cân chỉnh độ sáng tự động.
- Bây giờ bạn có thể bấm Save để save lại tấm ảnh vừa được chỉnh sửa (hoặc bạn có thể Save As nếu
không muốn save chồng lên tấm ảnh cũ, lúc đó bạn cần đặt tên cho file ảnh mới của mình.
Trước khi chỉnh sáng Sau khi chỉnh sáng
Chú ý: bạn cũng có thể thay đổi độ sáng tùy thích bằng cách chọn Picture\ Brightness and
contrast..Lúc này bên tay phải của bạn sẽ hiện ra một cửa sổ để bạn có thể chỉnh tùy ý.
2. Cắt phần thừa của file ảnh:
Giả sử bạn có file ảnh lớn nhưng bạn chỉ cần lấy một phần nhỏ của bức ảnh để làm việc gì đó thì bạn
vẫn có thể làm việc với phần mềm này:
- Mở file ảnh bằng Microsoft Office Picture manager
- Chọn Picture \ Crop
- Lúc này xung quanh đường biên của file ảnh sẽ xuất hiện 8 biểu tượng đặc biệt bao xung quanh
khung hình lại
- Bước tiếp theo bạn rê chuột vào các biểu tượng này để chọn phần muốn giữ lại (xem hình)
- Bấm nút OK , bây giờ bạn đã có được phần ảnh mình muốn giữ lại rồi đó
- Save file lai và Hoàn tất
3. Thay đổi kích thước file:
Thật là bất tiện khi bạn muốn post những tấm hình mình vừa mới chụp trong chuyến đi chơi vừa rồi
lên Blog để share cho bạn bè xem, nhưng những tấm ảnh bạn lấy ra từ máy kỷ thuật số lại khá lớn,
bạn phải tốn nhiều thời gian để upload những file hình này, đôi khi điều này là không thể nếu đường
truyền internet của bạn chậm.
Để giải quyết việc này thật là dễ dàng, bạn chỉ cần down kích thước file ảnh xuống vừa đủ là có thể
upload vô tư rồi đấy. các bước tiến hành như sau :
- Mở file ảnh với Microsoft Office Picture manager
- Chọn Picture \ Resize
- Bên tay phải sẽ xuất hiện cửa sổ để ta có thể chỉnh lại kích thước
- Chọn option “Predefined width x height:”
- Chọn kích cở file tùy ý (ở đây tôi chọn là “Web-Large 640x480”).
Lưu ý: bạn vẫn có thể chỉnh file nhỏ hơn nếu bạn muốn tùy vào cách bạn chọn trong phần option
thôi, nhưng bù lại file ảnh của bạn sẽ nhỏ đi và không đủ độ sắc nét cần thiết khi post lên web
- OK
- Save file lại, lúc này file chì còn lại 276 KB
Bây giờ bạn có thể upload thoải mái mà không còn sợ chờ đợi nữa.
4. Nén file ảnh:
Với phương pháp này nó cũng gần giống như bạn thay đổi kích thước ở phần 3, nhưng ở phần này
mức độ nén sẽ cao hơn và bạn ko có sự chọn lựa kích cở của tấm hình như phần trước, mà nó sẽ đưa
về dạng mặc định của từng dạng bạn chọn trong option.
Các bước tiến hành:
- Mở file ảnh cần nén bằng Microsoft Office Picture manager
- Picture \ Compress picture
- Chọn tùy chọn trong phần “compress for:”
Khi bạn chọn từng loại thì trong phần phía dưới “Estimated total size” sẽ thể hiện những thông số về
kích thước file