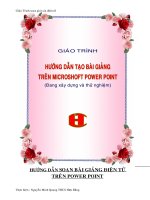GIÁO TRÌNH CHƯƠNG TRÌNH PowerPoint 2010
Bạn đang xem bản rút gọn của tài liệu. Xem và tải ngay bản đầy đủ của tài liệu tại đây (1.82 MB, 52 trang )
GIÁO TRÌNH
POWER POINT 2010
TRANG: 1
Nội dung
Giới thiệu giao diện PPT 2010
Tạo bài thuyết trình mới
TRANG: 2
Giới thiệu PPT 2010
Có nhiều trang, mỗi trang gọi là một Slide
Đuôi: PPTX cho 2007/2010, PPT cho 2003
Mục đích: trình chiếu (đào tạo, giới thiệu sản
phẩm…)
TRANG: 3
Màn hình PPT 2010
TRANG: 4
Màn hình PPT 2010
09/13/19
TRANG: 5
Các thao tác với File PPT
Ghi file PPT hiện hành
Ghi file PPT với tên khác
Mở file PPT đã có
Đóng file PPT hiện hành
Tạo mới file PPT
Thoát khỏi ứng dụng PPT
TRANG: 6
Giới thiệu các menu (ribbon)
Home: chứa các nút lệnh thường xuyên nhất
Insert: để chèn các đối tượng
TRANG: 7
Giới thiệu các menu (ribbon)
Design: kích cỡ trang, hướng, mẫu cho slide
Transitions: thiết lập hiệu ứng khi chuyển Slide
TRANG: 8
Giới thiệu các menu (ribbon)
Animations: tạo hiệu ứng cho các đối tượng
Slide Show: thiết lập chế độ trình chiếu
TRANG: 9
Giới thiệu các menu (ribbon)
Review: Kiểm tra và thêm chú thích
View: thay đổi các chế độ hiển thị
TRANG: 10
Tạo bài thuyết trình mới
Tạo bài thuyết trình rỗng
o Vào ngăn File
o Chọn lệnh New, hộp Available Templates and Themes xuất
hiện bên phải
o Chọn Blank presentation
o Nhấn nút Create để tạo mới.
o Hoặc dùng phím tắt Ctr+N
TRANG: 11
Tạo bài thuyết trình mới
Tạo bài thuyết trình từ mẫu có sẵn
o Vào ngăn File
o Chọn lệnh New, hộp Available Templates and Themes xuất
hiện bên phải
o Chọn Sample templates
o Chọn một mẫu thiết kế từ danh sách bên dưới và xem hình
minh họa phía bên phải cửa sổ.
o Nhấn nút Create để tạo mới bài thuyết trình.
TRANG: 12
Tạo bài thuyết trình mới
Dùng mẫu từ trang web office.com
o Vào ngăn File
o Chọn lệnh New, hộp Available Templates and Themes xuất
hiện bên phải
o Di chuyển đến Office.com templates. Tại đây, các mẫu
được nhóm lại theo nội dung của chúng.
o Ví dụ chọn nhóm là Presentations, chọn tiếp phân loại mẫu
là Business và đợi trong giây lát để PowerPoint cập nhật
danh sách các mẫu từ Internet.
TRANG: 13
Tạo bài thuyết trình mới
Dùng mẫu có sẵn
o Vào ngăn File
o Chọn lệnh New, hộp Available Templates and Themes xuất
hiện bên phải
o Chọn My templates
o Chọn một mẫu thiết kế từ danh sách bên dưới và xem hình
minh họa phía bên phải cửa sổ.
o Nếu đồng ý với mẫu đang xem thì nhấn nút OK để tạo bài
thuyết trình mới theo mẫu này.
TRANG: 14
Lưu bài thuyết trình mới
Lưu bài thuyết trình lần đầu tiên (Save)
Lưu bài thuyết trình các lần sau
Lưu bài thuyết trình ở dạng khác
Chuyển bài thuyết trình sang dạng video
Chuyển bài thuyết trình sang dạng pdf và xps
Tùy chọn lưu trữ
TRANG: 15
Bảo vệ bài thuyết trình
Thiết lập mật mã bảo vệ
o Vào ngăn File
o Chọn Save As, hộp thoại Save As xuất hiện
o Đặt tên tập tin tại hộp File name
o Vào Tools và chọn General Options… hộp thoại General
Options xuất hiện
o Thiết lập mật mã:
o Nếu muốn người dùng phải khai báo mật mã khi mở tập tin
thì bạn hãy đặtmật mã vào hộp Password for open
TRANG: 16
Các thao tác với slide
Chèn slide mới
o Chọn ngăn Slides trong chế độ Normal
o Vào ngăn Home chọn nhóm Slides
o Nhấn nút New Slide, hộp chứa các kiểu layout xuất
hiện
o Nhấp chuột chọn một kiểu layout, slide mới sẽ được
chèn vào bài thuyết trình theo kiểu layout vừa chọn.
TRANG: 17
Các thao tác với slide
Sao chép slide
o Trong chế độ Normal View, chọn các slide trong ngăn
Slides muốn sao chép
o Nhấp phải chuột lên một trong số các slide đang chọn
để mở thực đơn ngữ cảnh
o
Chọn Duplicate Slide từ danh sách lệnh
.
TRANG: 18
Các thao tác với slide
Thay đổi layout cho slide
o Trong chế độ Normal View, chọn các slide trong ngăn
Slides muốn sao chép
o Chọn slide cần thay đổi layout
o Vào ngăn Home | nhóm Slides | nhấn nút Layout
o Chọn kiểu layout mới cho slide
TRANG: 19
Các thao tác với slide
Thay đổi vị trí cho slide
o Trong chế độ Normal View, chọn slide trong ngăn
Slides muốn sắp xếp
o Dùng chuột kéo slide đến vị trí mới trong ngăn Slides
và thả chuột
o Slide sẽ xuất hiện ở vị trí mới
TRANG: 20
Các thao tác với slide
Xóa slide
o Trong chế độ Normal View, chọn slide trong ngăn
Slides muốn xóa
o Nhấn phím Delete trên bàn phím để xóa slide hoặc
nhấp phải chuột lên slide và chọn Delete Slide
TRANG: 21
Xây dựng nội dung bài thuyết
trình
Tạo bài thuyết trình mới
o Vào ngăn File
o Chọn lệnh New, hộp Available Templates and Themes
xuất hiện bên phải
o Chọn Blank presentation và nhấn nút Create để tạo
mới.
o Vào File chọn Save, hộp thoại Save As xuất hiện
o Tại hộp File name đặt tên tập tin là thuchanhPP.pptx và
chọn thư mục lưu trữ tại Save in.
o Nhấn Save để lưu bài thuyết trình lại
TRANG: 22
Xây dựng nội dung bài thuyết
trình
Tạo slide tựa đề
o Nhấn chuột vào placeholder Click to add title để
nhập tựa đề “PowerPoint 2010” cho slide
o Dấu nhắc sẽ nhấp nháy như hình bên dưới và bạn hãy
nhập tựa đề cho slide này là “PowerPoint 2010”
o Nhấp chuột vào placeholder Click to add subtitle để nhập
tựa đề phụ
TRANG: 23
Xây dựng nội dung bài thuyết
trình
Tạo slide chứa văn bản
o Vào ngăn Home, tại nhóm Slides chọn New Slide
o Chọn kiểu layout là Title and Content
TRANG: 24
Xây dựng nội dung bài thuyết
trình
Chèn hình vào slide
o Vào ngăn Home, tại nhóm Slides chọn New Slide.
o Chọn kiểu layout là Two Content
o Nhập tựa đề vào slide là “Chèn hình vào slide”. Nhấp chuột
vào biểu tượngInsert Picture from File bên cột bên
trái.Hoặc vào ngăn Insert, tại nhóm Images chọn Insert
Picture from File
TRANG: 25