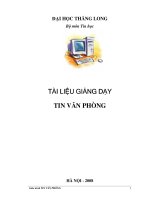Tài liệu giảng dạy Tin học văn phòng
Bạn đang xem bản rút gọn của tài liệu. Xem và tải ngay bản đầy đủ của tài liệu tại đây (2.56 MB, 111 trang )
Tài liệu giảng dạy Tin học văn phòng
Phần I: WINDOW
CHƯƠNG 1 : TỔNG QUAN
I. Lịch sử máy tính:
Lịch sử của máy tính, lâu hơn lịch sử phần mềm máy tính và máy tính hiện đại, nó bao gồm
lịch sử các phương pháp nhằm ý định (sử dụng) cho bút mực, cho biểu đồ, mô phỏng có hay không có
sự trợ giúp của bảng tính.
Các máy tính cơ học:
Abacus: Bàn tính gẩy, là công cụ tính toán ra đời sớm nhất. Theo nhiều tài liệu thì nó được ra
đời ở Trung Quốc.
Năm 1642: Pascal đã chế tạo ra chiếc máy tính cơ học đầu tiên, thực hiện được phép cộng và
phép trừ bằng cách nhấp phím số.
Năm 1823, Babbage – GS ĐH Cambridge – Anh công bố công trình "máy tính sai phân", sau
đó ông phát triển thành máy tính đa năng, tiền thân của máy tính số hiện đại ngày nay, máy có
thể đọc được lệnh từ bìa đục lỗ và thi hành chúng (Ada là người trợ lý giúp ông thực hiện lệnh
này)
Các máy tính đèn điện tử:
Năm 1946: Eckert, Mauchli và các cộng sự - trường KT điện tử-ĐH Pennylvania - Mỹ cho ra
đời chiếc máy tính điện tử cỡ lớn đầu tiên (ENIAC-Electronic Nummerical Intgrator and
Calculator). Chiếc máy tính có 18000 bóng ĐT, chiếm DT: 167 m2, tiêu thụ điện 140 KW/h.
Các máy tính hiện đại:
Thứ 4 ngày 12 tháng 08, 1981, IBM cho công bố chiếc máy tính cá nhân IBM PC đầu tiên, và
công nghệ sản xuất máy tính cá nhân không ngừng phát triển liên tục cho đến hiện nay. Các thế
hệ IBM PC thường gắn với thế hệ CPU của Intel.
II. Khái niệm tin học và máy tính :
Khái niệm Tin họcTin học là ngành khoa học công nghệ nghiên cứu các phương pháp, các quá
trình xử lý thông tin một cách tự động dựa trên phương tiện kỹ thuật mà chủ yếu là máy tính điện tử
Vai trò của Tin học:Ngày nay Tin học được ứng dụng rộng rài trên mọi lĩnh vực:thương mại
điện tử, các phần mềm quản lý, kế toán,…
Sơ đồ xử lý thông tin :
DỮ LIỆU BỘ NHẬP
BỘ XỬ LY
BỘ XUẤT THÔNG TIN .
Bàn phím
CPU (CU, ALU)
Màn hình
Đĩa từ
Bộ nhớ ( Ram,Rom)
Máy in
Chuột
Đĩa từ
Máy quét ảnh
Fax
Webcam
Hệ nhị phân có 2 chữ số 0 và 1 còn gọi là bit.Tổ hợp 8 bit được gọi là 1 byte. Byte được gọi là
đơn vị thông tin cơ bản.Các bội số của byte:1KB (Kilobyte) = 210 Bytes = 1024 Bytes.1MB (Megabyt
e) = 210 KB = 1024 KB.1GB (Gigabyte)= 210 MB = 1024 MB.
III. Câc thănh phần cơ bản của mây tnh :
1. Đơn vị xử lý trung tâm: (Central Processing Unit - CPU):
- CPU được ví như bộ não của máy tính. CPU có hai chức năng chính:
+ Điều khiển.
Trang 1
Tài liệu giảng dạy Tin học văn phòng
+ Tính toán.
* Bộ điều khiển nhập xuất: Nhằm giải mã lệnh và tạo ra các tín hiệu điều khiển các bộ phận của máy
tính. Điều phối các hoạt động của các thiết bị nhập xuất, nhận dữ kiện
và xử lý dữ kiện, hiển thị thông tin và lưu trữ thông tin.
* Bộ số học và Logic: Thực hiện các phép toán số học và logic của bộ điều khiển
chuyển sang.
2. Bộ nhớ:
a. Bộ nhớ ROM (Read Only Memory):
Là bộ nhớ do các hãng sản xuất tạo ra, ta chỉ sử dụng mà không thể thêm hay xoá, ROM còn gọi là bộ
nhớ chết. ROM có tác dụng dùng để khởi động máy, kiểm tra cấu hình máy, tạo sự giao tiếp ban đầu
giữa phần cứng và mềm của hệ thống (Hệ điều hành).
b. Bộ nhớ RAM (Random Access Memory):
Thông tin trên RAM được hình thành trong quá trình truy cập của người dùng đối với máy tính, tức là
chứa dữ liệu đang làm việc. Khi tắt máy, RAM khác ROM là thông tin trên nó sẽ mất đi tất cả. Có thể
ghi, đọc hay xoá trên RAM trong quá trìnhlàm việc.
3. Các thiết bị ngoại vi :
a. Thiết bị nhập:
+ Bàn phím (Key Board).
+ Máy quét (Scaner).
+ Chuột (Mouse).
b. Thiết bị xuất:
+ Màn hình (Monitor).
+ Máy in (Printer).
c. Thiết bị lưu trữ : Thiết bị lưu trữ thông dụng hiện nay là đĩa từ, đĩa từ được làm từ chất dẻo (đĩa
mềm), hay kim loại (đĩa cứng) mà trên đó có phủ một lớp vật liệu có khả năng nhiễm từ. Đĩa từ chứa
thông tin trên các đường tròn đồng tâm gọi là Track, một track được chia thành nhiều Sector (cung).
+ Đĩa cứng (HardDisk): Là đĩa được lắp cố định trong máy tính, đĩa cứng thường có dung lượng lớn
hơn rất nhiều so với đĩa mềm, có rất nhiều loại đĩa cứng khác nhau với các dung lượng lưu trữ khác
nhau. Tốc độ truy cập đến đĩa cứng nhanh hơn nhiều lần so với đĩa mềm. Đĩa cứng có tên quy định là
C, D, E...
+ Đĩa mềm (Diskette): đĩa mềm thường có lớp vỏ bọc hình vuông bên ngoài, có 2 loại đĩa mềm: loại
đường kính 3,5 inches và loại đường kính 5,25 inches.
Một số đĩa mềm thường sử dụng hiện nay:
Đường kính Bytes / Sector
Sector / Track Track
Head
Dung lượng
5 1/4 inches 512
9
40
2
360 KB
5 1/4 inches 512
15
80
2
1.2 MB
3 1/2 inches 512
9
80
2
720 KB
3 1/2 inches 512
18
80
2
1.44 MB
Vậy dung lượng đĩa phụ thuộc vào :
- Số Bytes trên mỗi Sector.
- Số Sector trên mỗi Track.
- Số Track trên mỗi mặt đĩa (Head).
- Số các mặt đĩa được sử dụng.
IV. Chương trnh phần mềm:
1. Ngôn ngữ máy:
Ngôn ngữ máy dựa trên hệ đếm nhị phân (hệ đếm chỉ có hai giá trị là 0 và 1). Máy chỉ có thể “hiểu”
hai giá trị là On hay Off. Đại diện cho hiện tượng điện thế cao là On tức có giá trị là 1 và Off đại diện
cho hiện tượng điện thế thấp hay bằng 0 tức có giá trị là 0.
Dựa trên nguyên tắc đó, mà ta tạo được ngôn ngữ máy. Các lệnh điều khiển máy chỉ chứa một chuỗi
chỉ thị có giá trị là 0 hay 1.
2. Ngôn ngữ Assembler:
Đây là một ngôn ngữ cấp thấp, dùng để dịch chương trình viết bằng chữ viết sang ngôn ngữ máy (ký
hiệu ngôn ngữ máy bằng chữ viết).
3. Ngôn ngữ bậc cao:
Trang 2
Tài liệu giảng dạy Tin học văn phòng
Ngôn ngữ bậc cao cũng là những ngôn ngữ dùng để tạo các phần mềm cho máy nhưng các câu lệnh
gần với ngôn ngữ con người và dễ dàng sử dụng hơn nhiều so vớingôn ngữ cấp thấp. Ví dụ: Pascal,
Foxpro, C, C++, .v.v.
4. Các chương trình ứng dụng:
- Các trình xử lý văn bản: VRES, BKED, ... (Việt Nam), WordPerfect, WordStart, Microsoft Word,
.v.v.
- Các chương trình xử lý bảng tính: Lotus, Quattro, Excel, .v.v.
- Các chương trình xử lý đồ hoạ: AutoCAD, Corel Draw, 3D Studio, Xara3D .v.v.
- Chế bản điện tử: Trình bày bản in, thường dùng tại các nhà in ấn. Ví dụ: Ventura,
PageMaker,.v.v.
V. Câc ứng dụng trong tin học:
Giải các bài toán khoa học
Giải các bài toán quản lí .
Tự động hóa điều khiển .
Truyền thông , công tác văn pḥng.
Trí tuệ nhân tạo .
Giáo dục .
Giải trí .
Trang 3
Tài liệu giảng dạy Tin học văn phòng
CHƯƠNG 2 : HỆ ĐIỀU HÀNH WINDOW
I. Tổng quan về Windows:
1. Giới thiệu :
1.1. Những đặc điểm nổi bật của Windows :
Windows là phiên bản (Version) hệ điều hành sau Windows ’95. Hầu hết những tính năng hữu dụng
mới của Windows làm cho hệ thống máy tính hoạt động nhanh và hiệu quả hơn rất nhiều so với các
phiên bản trước. Những đặc điểm mạnh gồm:
- FAT32: Nếu có một ổ đĩa cứng lớn hơn 2 GB, Windows ’98 dễ dàng quản lý mà
không cần phải có một Partition đặc biệt.
- Kiểm soát nguồn điện: Windows có khả năng kiểm soát nguồn điện của máy
tính để có thể tự động tắt mở theo chỉ định của người dùng.
- Có tích hợp trình duyệt Internet (Internet Explorer - IE 4.0).
- Màn hình động: Màn hình có thể hiển thị được dưới dạng Web thực.
- Hỗ trợ DVD: DVD là sản phẩm lưu trữ dữ liệu hiện đại, giống như CDROM nhưng khả năng lưu trữ
lớn hơn. Windows có thể truy xuất DVD như đối với CD.
1.2. Những tiện ích mới của Windows :
- TV Viewer: Nếu máy tính có cài thêm thiết bị bắt truyền hình (TV Tuner Card) thì có thể dùng
Windows để xem truyền hình.
- Improved Accessibility Options: Có thể tạo vùng phóng lớn đối tượng đang làm việc.
- Disk Defragmenter: Thuộc trình công cụ hệ thống (System Tools) giúp tăng tốc độ xử lý đĩa bằng
cách tổ chức, sắp xếp dữ liệu trên đĩa một cách tối ưu. Windows đã được nâng cấp để có thể tự động
sắp dồn các chương trình thường dùng nhất về phía các cung (sector) trong cùng của đĩa cứng.
- DriveSpace 3: Dùng để nén dữ liệu của ổ đĩa. Tất nhiên, sau khi nén ổ đĩa, máy sẽ chạy chậm hơn.
2. Các yêu cầu về cấu hình máy để có thể cài đặt Windows :
2.1. Cấu hình tối thiểu: để cài đặt và sử dụng Windows , cần phải có cấu hình tối thiểu như sau:
- CPU 80486DX-66MHz.
- VGA Card (sử dụng cho màn hình).
- 16 Mb RAM.
- Ô đĩa cứng (HDD) còn trống 540 Mb.
2.2. Cấu hình đề nghị:
Muốn khai thác tối đa các tính năng mạnh của Windows , nên sử dụng máy có cấu hình như sau hoặc
cao hơn:
- CPU Pentium 166MHz
- 32 Mb RAM.
- Ô đĩa cứng (HDD) 2,1 Gb.
- 1 - 2 Mb RAM VGA Card.
3. Sơ lược về màn hình Windows :
3.1. Khởi động và thoát khỏi Windows :
Sau khi đã cài đặt Windows , mỗi khi bật máy Windows sẽ tự động được nạp và chạy. Nếu muốn khới
động vào MS – DOS, ngay sau khi khởi động, ấn phím F8 và chọn Command Prompt.
Để thoát khỏi Windows , thực hiện theo các bước sau:
- Lưu và thoát khỏi (exit) tất cả các chương trình đang chạy.
- Click nút Start và chọn Shut Down hoặc ấn phím “U“.
- Trong hộp thoại Shut Down, có 3 mục chọn:
+ Shut Down: Thoát khỏi Windows.
+ Restart: Khởi động lại máy.
+ Restart in MSDOS mode: Khởi động từ dấu nhắc DOS.
- Chọn Shut Down và click OK.
- Và đợi tắt máy sau khi thấy thông báo “It’s now save to turn off your computer”.
Ghi chú: Bạn không nên tắt máy (ấn Power) khi chưa thoát khỏi Windows.
3.2. Các thao tác với chuột (Mouse):
Trang 4
Tài liệu giảng dạy Tin học văn phòng
Đối tượng làm việc của Windows là các cửa sổ và các biểu tuợng nên chuột là thiết bị không thể thiếu
trong Windows. Thông thường, chuột có hai phím bấm: phím trái và phím phải, biểu tượng chuột hiển
thị trên màn hình gọi là trỏ chuột (Mouse Pointer).
Các thao tác với chuột:
- Click: Nhắp chuột trái.
- Double Click: Nhắp chuột trái hai lần liên tiếp.
- Right Click: Nhắp chuột phải.
- Click and Drag: Nhắp chuột trái tại đối tượng, giữ và kéo đi, còn gọi là rê chuột.
3.3. Các thao tác với cửa sổ:
a. Mở cửa sổ: Các trinh ứng dụng trên Windows thường được mở trong một cửa sổ. Có nhiều cách
khác nhau để khới động một ứng dụng:
- Click nút Start và chọn chương trình cần mở.
- Click biểu tượng trên màn hình (Desktop).
- Từ cửa sổ My Computer, Click hay Double click (tuỳ theo màn hình động hay
không) để chuyển đến thư mục chứa chương trình cần khởi động (*.exe,...).
- Từ trinh duyệt Windows Explorer, double click tại chương trình cần mở (tập tin *.exe).
- Click các biểu tượng trên thanh công cụ (ToolBar).
b. Đóng cửa sổ: Windows cho phép mở cùng lúc nhiều cửa sổ chương trình, tuy nhiên, trong số đó chỉ
có một cửa sổ gọi là hiện hành, tức là đang làm việc trên cửa sổ này. Số cửa sổ mở càng nhiều thì tốc
độ truy cập càng chậm đi. Để đóng cửa sổ, chọn một trong các phương pháp sau:
- Click nút Close trên góc phải cửa sổ.
- Double Click biểu tượng cửa sổ góc trên trái.
- Click biểu tượng cửa sổ góc trên trái và chọn Close.
- Chọn menu File / Exit.
- Ấn tổ hợp phím Ctrl - F4 hoặc Alt - F4.
c. Phóng lớn (Maximize), phục hồi (Restore) và thu nhỏ (Minimize) cửa sổ:
- Để phóng lớn cửa sổ, chọn nút Maximize , để phục hồi, chọn nút Restore, để thu nhỏ, chọn nút
Minimize trên góc phải cửa sổ.
- Click biểu tượng trên trái cửa sổ, chọn Maximize, Restore hay Minimize.
- Ấn tổ hợp phím Alt - SpaceBar, ấn chọn phím “X”, “R” hoặc “N” vì đây là các ký tự được gạch
chân tương ứng với mỗi lệnh trên menu.
Sau khi thu nhỏ, cửa sổ chương trình được tạm trữ trên thanh TaskBar, nếu muốn phục hồi hoặc phóng
lớn, right click biểu tượng trên TaskBar và chọn Restore hoặc Maximize.
d. Săp xếp các cửa sổ:
Để sắp xếp các cửa sổ đang mở trên desktop, right click tại vùng trống bất kỳ trên thanh TaskBar,
chọn:
- Cascade Windows: Xếp kiểu mái ngói.
- Undo Cascade: thôi xếp theo mái ngói.
- Tile Windows Horizontally: xếp ngang.
- Tile Windows Vertically: xếp dọc.
- Undo Tile Windows: thôi sắp xếp.
Sắp xếp kiểu Cascade Windows.
Sắp xếp theo kiểu Tile Windows Horizontally.
Sắp xếp theo kiểu Tile Windows Vertically.
e. Chuyển đổi cửa sổ làm việc:
Tuy ta có thể chạy nhiều chương trình cùng lúc, nhưng tại mỗi thời điểm chỉ có thể làm việc với một
chương trình. Thông thường, thanh tiêu đề của cửa sổ đang làm việc (Selected) có màu đậm hơn các
cửa sổ khác. Chọn một trong các cách sau để chuyển đổi cửa sổ làm việc.
- Click biểu tượng chuơng trình trên TaskBar.
- Click bất kỳ điểm nào trên cửa sổ muốn chọn.
- Ấn và giữ phím Alt, gõ tiếp phím Tab cho đến khi chương trình cần mở được đóng khung trên phần
lựa chọn.
f. Thiết lập màn hình động (Active), và màn hình dạng Windows ’95 (Classic):
Trang 5
Tài liệu giảng dạy Tin học văn phòng
Màn hình Active của Windows ’98 được thể hiện giống một trang Web. Khi áp trỏ chuột đến biểu
tượng, biểu tượng sẽ được chọn và sáng lên và ta chỉ cần click để kích hoạt thay vì double click như
Windows ’95 (Classic). Để thiết lập màn hình Active, ta thực hiện như sau:
- Chọn Start / Settings / Folder Options.
- Trong hộp thoại Folder Options, chọn tab General và click Web style, click OK.
Trường hợp bạn không muốn sử dụng màn hình Active, mà chỉ sử dụng màn hình dạng classic như
Windows, thực hiện như sau:
- Chọn Start / Settings / Folder Options.
- Trong hộp thoại Folder Options, chọn tab General và click Classic style, click OK.
g. Các thành phần trong Start menu:
- Shut Down: Thoát.
- Log Off: Thoát khỏi mạng.
- Run: Chạy chương trình.
- Settings: Thiết lập cấu hình.
- Documents: Danh sách 15 tập tin mở sau cùng.
- Programs: Chứa chương trình ứng dụng hay nhóm các chương trình ứng dụng.
II. Lăm việc với Windows:
1. Taskbar và Start Menu:
1.1. Thiết lập các thuộc tính cho Taskbar:
Thanh Taskbar gồm các thuộc tính sau:
- Always on top: Luôn hiển thị trên các cửa sổ khác nếu có
- Auto hide: Tự động ẩn khi không làm việc với thanh tác vụ (và hiển thị khi đưa trỏ chuột đến).
- Shows small icon in Start menu: Hiển thị menu trên thanh tác vụ với tỷ lệ nhỏ hơn.
- Show clock: Hiển thị đồng hồ ở góc phải thanh tác vụ.
Để thiết lập các thuộc tính cho Taskbar, click Start / Settings / Taskbar & Start Menu hoặc right
click tại vùng trống trên Taskbar và chọn Properties.
1.2. Thêm, xoá thanh công cụ trên Taskbar:
Right click trên vùng trống của Taskbar, chọn Toolbars:
- Address: Hiển thị thanh công cụ để nhập địa chỉ website.
- Links: Kết nối đến Website của Microsoft.
- Desktop: Hiển thị các biểu tượng trên Desktop lên Taskbar.
- Quick Launch: Hiển thị các ứng dụng chính với Internet và
- New Toolbar: Tạo mới thanh công cụ bằng cách chỉ đến một thư mục bất kỳ chứa các chương trình.
Ngoài ra, bạn có thể kéo biểu tượng chương trình đặt lên Taskbar hoặc right click và chọn Delete nếu
muốn xoá biểu tượng trên Toolbar.
1.3. Thêm, xoá chương trình ở Program Menu:
Để thêm hoặc xoá các biểu tượng trong Program Menu, click Start / Settings / Taskbar & Start
Menu và chọn tab Start Menu Programs.
- Thêm: Chọn Add, click Browse và double click để dẫn đến tập tin cần
tạo lối tắt (Shotcut).
- Xoá: Chọn Remove và chọn tên chương trình (Shotcut) cần xoá.
Ngoài ra, cũng có thể right click tại Shotcut cần xoá ngay trên menu khi đang mở và chọn Delete.
1.4. Documents menu:
15 tập tin khi ta mở sau cùng được hiển thị trong Documents menu. Để mở lại các tập tin này, chỉ cần
chọn Start / Document và chọn tập tin cần mở.
Thanh Taskbar
Để xoá các Shotcut trong Documents Menu, click Start / Settings / Taskbar & Start Menu và chọn
tab Start Menu Programs, click Clear.
2. Nền màn hình (Background):
2.1. Thay đổi nền màn hình:
Để thay đổi nền màn hình, right click trên vùng trống màn hình chọn Properties. Trong tab
Background, click trong danh mục hiển thị bên dưới để chọn hình ảnh.
Ngoài ra, có thể chọn tập tin ảnh khác để làm màn hình nền bằng cách click Browse và dẫn đến tập tin
ảnh.
Trang 6
Tài liệu giảng dạy Tin học văn phòng
Đối với Windows ’98, bạn có thể tạo nền cho màn hình là một trang Web bất kỳ và các cách ứng sử
tương tự như một trang Web bình thường. Để tạo nền cho màn hình là một trang Web, thực hiện như
sau:
- Right click trên Desktop, chọn Properties.
- Trong tab Background, click nút Browse và dẫn đến một trang Web bất kỳ.
Lưu ý:
Các tập tin thuộc loại Web thường có phần mở rộng là htm hoặc html.Ngoài ra, trong khi đang duyệt
các trang Web, nếu thấy thích ta right click tại vùng trống trên trang Web và chọn Set as wallpaper và
trang Web sẽ được nạp thành nền màn hình.
2.2. Màn hình tạm nghỉ (Screen saver):
Để bảo vệ màn hình, hệ thống sẽ tự kích hoạt và chạy một chương trình tạm nghỉ nào đó nếu ta đã có
thiết lập trong mục Screen saver. Phương pháp thiết lập màn hình tạm nghỉ như sau:
- Right click trên vùng trống màn hình chọn Properties.
- Click chọn tab Screen saver.
- Trong danh mục Screen saver, chọn một mục.
- Trong mục Wait, chọn số phút mà Windows sẽ kích hoạt và chạy chương trình Screen saver sau khi
người dùng không chạm vào chuột hay bàn phím.
- click Apply hoặc OK.
Ngoài ra, Windows ’98 còn có chức năng tự tắt màn hình sau khoản thời gian mà người dùng thiết lập
khi người dùng không động đến máy. Thiết lập như sau:
- click Start / Settings / Control Panel. Chọn Power Management.
- Trong tab Power Schemes, tại mục Turn off monitor chọn một trong các khoản thời gian và click
Aplly hoặc OK. Nếu không muốn sử dụng chức năng này, tại mục Turn off monitor, chọn Never.
2.3. Độ phân giải (Resolution) màn hình:
Độ phân giải càng cao thì ảnh hiển thị càng sắc nét, rõ ràng. Để thay đổi độ phân giải màn hình, thực
hiện như sau:
- Right click tại vùng trống màn hình, chọn Properties và click chọn tab Settings
- Trong mục Color, thường có 4 chế độ màu (tuỳ theo Card màn hình) cho màn hình: 16 colors, 256
colors, High colors (16 bit) và True color (24 bit), thông thường ta nên chọn High colors (16 bit).
- Trong mục Screen area, chọn một trong các tỷ lệ: 640 by 480 pixels, 600 by 800 pixels,...
2.4. Chế độ hiển thị các cửa sổ:
Chế độ hiển thị mặc định của các cửa sổ là nền trắng, khung xám, Font MS Sans Serif (western). Tuy
nhiên, ta có thể thay đổi hình thức hiển thị của các cửa sổ, cách thực hiện như sau:
- Right click trên vùng trống Desktop, chọn Properties / Appearance.
- Trong danh mục Schemes, chọn một trong các hình thức hiển thị và click Apply hoặc OK.
2.5. Sử dụng cửa sổ theo chủ đề (Desktop Themes):
Ta có thể thiết lập nền màn hình, chế độ màn hình tạm nghỉ và một số hình thức hiển thị đi kèm theo
chủ đề có sẵn của Windows ’98. Cách thiết lập như sau:
- Click Start / Setting / Control Panel.
- Trong cửa sổ Control Panel, chọn Desktop Theme.
- Trong danh mục Themes, chọn một chủ đề hiển thị nào đó và click Apply hoặc OK.
- Nếu muốn trở về chế độ mặc định, chọn Windows Default.
2.6. Quản lý các biểu tượng trên Desktop:
a. Tạo biểu tượng (Shotcut) trên Desktop:
Các biểu tượng trên màn hình đều là những lối tắt (Shotcut) dẫn đến các tập tin chương trình để tiện
sử dụng chứ không phải là tập tin nên ta có thể tạo xoá mà không ảnh hưởng đến các tập tin trên đĩa.
Để tạo một Shotcut trên Desktop, thực hiện các bước sau:
- Right click trên Desktop và chọn New / Shotcut.
- Tiếp theo, click Browse và dẫn đến tập tin chương trình cần tạo lối tắt.
- Chọn đúng tập tin, click Open / Next.
- Tiếp theo, đổi tên cho Shotcut nếu cần và click Finish.
a. Săp xếp các biểu tượng trên Desktop:
Right click trên Desktop, chọn Arrange Icon và chọn một trong các cách sắp xếp sau:
- by Name: sắp xếp theo tên (tăng dần).
Trang 7
Tài liệu giảng dạy Tin học văn phòng
- by Type: sắp xếp theo kiểu tập tin.
- by Size: sắp xếp theo độ lớn tập tin (tăng dần).
- by Date: sắp xếp theo thời gian tạo lập, hoặc sử dụng (tăng dần).
III. Window Explorer:
1. Cửa sổ Windows Explorer được tổ chức như sau:
2. Chức năng các nút lệnh trên thanh Toolbar của cứa sổ Windows Explorer:
Back Trở lại thao tác kế trước.
Forward Trở lại thao tác kế sau.
Up Trở về thư mục cha.
Cut Cắt đối tượng đang chọn và đưa vào bộ nhớ tạm.
Copy Sao chép đối tượng đang chọn vào bộ nhớ tạm.
Past Đưa đối tượng trong bộ nhớ tạm ra vị trí được chọn.
Undo Vô hiệu hoá thao tác vừa làm.
Delete Xoá đối tượng chọn.
Properties Xem thuộc tính đối tượng.
View Chọn hình thức hiển thị cho khung bên phải.
3. Quản lý các thư mục và tập tin:
3.1. Tạo thư mục và tìm kiếm tập tin:
a. Tạo thư mục:
- Double click tại ổ đĩa hoặc thư mục cần tạo thư mục bên trong.
- Right click tại khoảng trống trong cửa sổ My Computer hay khung phải Windows Explorer và chọn
New / Folder.
- Nhập tên thư mục (cho phép tối đa 255 ký tự) và < Enter >.
b. Tìm kiếm tập tin:
- Right click ổ đĩa hoặc thư mục cần tìm kiếm tập tin.
- Gõ tên tập tin cần tìm vào khung Named, có thể sử dụng các ký tự đại diện “ * “, “? “ để tìm kiếm
nhiều tập tin, click nút Find now để bắt đầu tìm, kết quả tìm kiếm hiển thị ở cửa sổ bên dưới.
3.2. Sao chép thư mục và tập tin:
Để sao chép, ta phải chọn đối tượng cần sao chép và thao tác theo các cách sau:
1. - Right click tại đối tượng cần sao chép và chọn Copy.
- Right click tại ổ đĩa hoặc thư mục đích và chọn Past để sao chép.
2. - Giữ Ctrl đồng thời click & kéo thả đến đích.
3. - Click tại đối tượng cần sao chép, ấn Ctrl - C.
- Click tại ổ đĩa hoặc thư mục đích và ấn Ctrl - V.
4. - Sau khi đã chọn đối tượng, click biểu tượng Copy hoặc chọn menu Edit / Copy.
- Chọn ổ đĩa hoặc thư mục đích và ấn Ctrl - V hoặc chọn menu Edit / Past.
Trang 8
Tài liệu giảng dạy Tin học văn phòng
3.3. Đổi tên, di chuyển và xoá thư mục, tập tin:
a. Đổi tên (Rename):
Để đổi tên thư mục hoặc tập tin, right click tại đối tượng chọn Rename, gõ tên mới và < Enter >
b. Di chuyển (Move):
1- Click & drag đối tượng đến ổ đĩa hoặc thư mục đích.
2- Right click tại đối tượng, chọn Cut, right click đối tượng đích và chọn Past.
c. Xoá (Delete):
1- Right click tại đối tượng, chọn Delete.
2- Click chọn đối tượng và ấn phím Delete.
3- Click chọn đối tượng, chọn menu File / Delete hoặc click biểu tượng xoá
Ghi chú: Khi xoá, nếu đồng thời ấn Shift thì tập tin sẽ không thể phục hồi được, ngược lại, bạn có thể
phục hồi đối tượng xoá từ “thùng rác” (Recycle Bin).
3.4. Phục hồi và loại bỏ các đối tượng trong Recycle Bin:
Như ta đã biết, nếu xoá đối tượng mà không ấn đồng thời phím Shift thì các đối tượng tự động
được đặt vào Recycle Bin.
a. Phục hồi từng đối tượng trong Recycle Bin:
- Double click tại biểu tượng Recycle Bin trên Desktop, hoặc click biểu tượng Recycle Bin trong
Windows Explorer, right click tại đối tượng cần phục hồi và chọn Restore.
b. Loại bỏ từng đối tượng trong Recycle Bin:
- Double click tại biểu tượng Recycle Bin trên Desktop, right click tại đối tượng cần phục hồi và chọn
Delete và xác nhận Yes.
c. Phục hồi tất cả các đối tượng trong Recycle Bin:
- Right click tại biểu tượng Recycle Bin trên Desktop, hoặc biểu tượng Recycle Bin trong Windows
Explorer và chọn Restore.
d. Loại bỏ tất cả đối tượng trong Recycle Bin:
- Right click tại biểu tượng Recycle Bin trên Desktop, hoặc biểu tượng Recycle Bin trong Windows
Explorer và chọn Delete và xác nhận Yes.
3.5. Xem, thay đổi thuộc tính (Attributes) cho các thư mục và tập tin:
Trong quá trình duyệt các thư mục và tập tin, nếu bạn không thấy những thư mục hoặc tập tin
mà đúng là đã tồn tại là do các đối tượng này có thuộc tính ẩn (Hidden).
Để hiển thị các thư mục hoặc tập tin ẩn, bạn thực hiện như sau:
- Click Start / Settings / Folder Options hoặc trong cửa sổ Windows Explorer, chọn menu View /
Folder Options.
- Trong hộp thoại Folder Options, chọn tab View và kích chọn tuỳ chọn Show all files, và click OK.
Để xem hoặc thiết lập thuộc tính cho thư mục hoặc tập tin, right click tại đối tượng và chọn
Properties. Hộp thoại Properties hiển thị như sau:
Trong phần Atrributes, gồm có 4 thuộc tính sau:
- Read- only: Chỉ đọc.
- Archive: Lưu trữ.
- Hidden: ẩn.
- System: Hệ thống.
Trang 9
Tài liệu giảng dạy Tin học văn phòng
Phần II : MICROSOFT WORD
CHƯƠNG 3 : TỔNG QUAN VỀ MICROSOFT WORD
I. Giới thiệu về phần mềm soạn thảo văn bản:
1. Giới thiệu:
Microsoft Word, còn được biết đến với tên khác là Winword, là một công cụ soạn thảo văn bản
khá phổ biển hiện nay của công ty phần mềm nổi tiếng Microsoft. Nó cho phép người dùng làm việc
với văn bản thô (text), các hiệu ứng như phông chữ, màu sắc, cùng với hình ảnh đồ họa (graphics) và
nhiều hiệu ứng đa phương tiện khác (multimedia) như âm thanh, video khiến cho việc soạn thảo văn
bản được thuận tiện hơn. Ngoài ra cũng có các công cụ như kiểm tra chính tả, ngữ pháp của nhiều
ngôn ngữ khác nhau để hỗ trợ người sử dụng. Các phiên bản của Word thường lưu tên tập tin với đuôi
là .doc hay .docx đối với Word 2007. Hầu hết các phiên bản của Word đều có thể mở được các tập tin
văn bản thô (.txt) và cũng có thể làm việc với các định dạng khác, chẳng hạn như xử lý siêu văn bản
(.html), thiết kế trang web.
2.
Lịch sử phát triển
Phát hành
Phiên bản
11.1983
Word 1.0
1989
Word for Windows
1991
Word for Windows 2.0
Word 2.0 trở nên khá phổ biển đối với người sử dụng
trước khi có Word 6.0.
Word 6 for Windows
Word 6.0 dùng cho cả DOS và Windows. Phiên bản
này đã được dùng khá phổ biển trong suốt thời gian đó cùng
với các ứng dụng khác của bộ ứng dụng văn phòng Microsoft
Office phiên bản 4.3. Word 6.0 for DOS cũng là bản cuối
cùng của Word dành cho MS-DOS. Số 6 trong tên phiên bản
ứng với phiên bản WordPerfect cùng thời và phiên bản Word
dùng cho DOS.
1995
Word 95 hay Word 7.0
Cùng với sự ra đời của Windows 95, một phiên bản 32bit của hệ điều hành Windows, Microsoft cho phát hành
Word 95, còn được biết đến với cái tên Word 7.0. Về cơ bản,
Word 7.0 giống Word 6.0, nhưng nó hỗ trợ chế độ 32-bit của
Windows 95, mà điển hình là hỗ trợ tên tập tin dài (long
filename), trong khi MS-DOS chỉ hỗ trợ tên tập tin dài đến 8
ký tự cho phần tên, và 3 ký tự cho phần mở rộng, gọi tắt là
8.3.
1997
Word 97
Đây là phiên bản phổ biến tiếp theo, thuộc gói sản
phẩm Microsoft Office 97.
1999
Word 2000
2001
Word XP
1993
Chú thích
Phiên bản Word đầu tiên này chạy trên hệ điều hành
MS-DOS.
Phiên bản Microsoft Word đầu tiên chạy trên Windows.
Đi kèm với bộ phần mềm Microsoft Office 2000.
Đi kèm với bộ phần mềm Microsoft Office XP. Còn
được gọi là Word 2002.
Trang 10
Tài liệu giảng dạy Tin học văn phòng
2003
2006
Office Word 2003
Phiên bản này đi cùng với gói công cụ văn phòng
Microsoft Office 2003.
Office Word 2007
Đi kèm với Microsoft Office 2007. Phiên bản này có
giao diện hoàn toàn khác so với các phiên bản trước. Định
dạng văn bản mặc định được đổi thành .docx (theo chuẩn
Office Open XML) thay vì .doc như các phiên bản trước. Vì
vậy, định dạng .docx không được hỗ trợ bởi các phiên bản
Word trước 2007. Riêng Word XP và Word 2003 muốn đọc
được định dạng .docx phải có cài đặt Office Compatibility
Pack, được Microsoft cung cấp miễn phí.
Microsoft Word còn có phiên bản dành cho các hệ điều hành khác như Mac OS hay OS/2.
3.
Khởi động và thoát khỏi MS Word 2000
a. Khởi động:
Để khởi động MS Word 2000 có hai cách đơn giản nhất:
Nếu trên màn hình làm việc có Microsoft Office Shortcut Bar, NSD có thể khởi động MS Word bằng
cách nhấn chuột vào biểu tượng của MS Word.
Có thể chọn phím Start trên Windows Task Bar, chọn menu Program, và chọn biểu tượng của MS Word.
b. Kết thúc
Để kết thúc MS Word, có thể chọn một trong các cách sau:
Chọn menu File, Exit
Nhắp chuột vào phím
trên góc cao bên phải của cửa sổ làm việc
Nhắp chuột vào biểu tượng của MS Word trên góc cao bên trái để mở hộp điều khiển (Control Box),
chọn menu Close.
Nếu văn bản hiện thời đang soạn thảo chưa được ghi lại, MS Word sẽ bật hộp hội thoại
vấn đáp kiểm tra xem NSD có ghi lại văn bản lên đĩa hay không.
4. Làm quen với các thành phần trên cửa sổ làm việc:
Cửa sổ làm việc của MS Word 2000 bao gồm các thành phần sau:
Thanh tiêu đề: chứa tên MS Word và tên tệp tin văn bản đang soạn thảo
Thanh menu: chứa các menu của MS Word 2000. Các thực
đơn của MS_Word 2000 được bố trí
theo chức năng sử dụng. Khi chọn một menu trên thanh menu MS Word 2000 bật xuống một hộp menu
khác, gọi là Pull-down menu.
Thanh công cụ:
chứa các phím bấm có biểu tượng đồ họa. Các phím bấm này là các phím tắt
thay cho một số menu trong hệ thống menu của MS Word 2000
Thước định vị: cho phép định dạng khổ giấy, căn lề giấy, căn chỉnh lề các đoạn văn bản, đặt dấu Tab,
điều chỉnh độ rộng các cột văn bản...
Cửa sổ soạn thảo:
nằm cân giữa màn hình, hiển thị nội dung văn bản.
Thanh trượt: nằm về bên phải và phía dưới cửa sổ soạn thảo văn bản, sử dụng để cuốn trôi các trang
văn bản;
Thanh trạng thái: nằm dưới cùng của cửa sổ làm việc, thể hiện trạng thái làm việc (số thứ tự trang,
tổng số trang, dòng, cột ký tự, đang ghi số liệu hay không ...
Trang 11
Tài liệu giảng dạy Tin học văn phòng
Thanh tiêu đề (Title Bar)
Các nút thay đổi
Thanh menu (Menu Bar)
Thanh công cụ (Tool Bar)
Thước định vị (Ruler)
Cửa sổ soạn thảo văn bản
Dòng trạng thái (Status Bar)
Thanh trượt (Scroll Bar)
II. Các thao tác căn bản trên một tài liệu
1. Một số qui tắc làm việc chung:
a. Qui tắc làm việc với hệ thống menu của MS Word 2000:
Hệ thống menu trong Ms. Word cũng như menu của bất kỳ một ứng dụng nào trên môi trường Windows,
đều sử dụng các phím tắt. Các phím tắt được qui ước là ký tự có dấu gạch chân. Để xác nhận sự lựa chọn trên
menu, NSD có thể chọn một trong hai cách:
Đưa mũi tên hình ảnh của chuột (Mouse) vào đối tượng cần chọn và nhắp phím chuột trái (Click).
Sử dụng phím tắt. Phím tắt chỉ sử dụng được nếu tiêu đề của đối tượng có ký tự có gạch chân. Bấm
phím tắt bằng tổ hợp phím ALT + <ký tự có gạch chân>
Trên các menu của MS Word 2000, nếu bên cạnh tiêu đề menu có ghi các tổ hợp phím (gọi là tổ hợp
phím nóng, ví dụ:
Ctrl+X, Ctrl+C ...), thì có thể gọi tắt menu đó bằng cách bấm tổ hợp phím
tương ứng.
b. Qui tắc làm việc với hộp hội thoại của MS Word 2000:
Hộp hội thoại trong Ms. Word, nhắc nhở NSD phải lựa chọn cho một thao tác nào đó. Khi xuất hiện hộp
hội thoại, thông thường sẽ có 3 lựa chọn:
Yes:
Đồng ý cho phép thực hiện thao tác đã chọn.
No:
Không đồng ý thực hiện thao tác
Cancel:
Hủy bỏ thao tác và quay về màn hình soạn thảo.
c. Qui tắc làm việc với chuột
Trang 12
Tài liệu giảng dạy Tin học văn phòng
Đa số các thành phần của cửa sổ làm việc của MS Word 2000 có một số tính chất nhất định. Để gọi nhanh
các tính chất này, NSD có thể nhắp phím chuột phải tại thành phần đó. MS Word 2000 sẽ bật một menu đứng để
NSD lựa chọn. Riêng với thanh định vị, nếu NSD nhắp đúp chuột vào nó, MS Word 2000 sẽ bật hộp hội thoại
căn chỉnh kiểu giấy và lề trang văn bản.
Lưu ý: Windows’ 2000 sử dụng phím trái chuột để thực hiện sự lựa chọn, phím phải chuột để
bật menu thuộc tính. Ngoài ra, với chuột có nút Scroll (nút cuộn màn hình), NSD có thể dùng để cuộn màn hình
lên hoặc xuống theo hướng lăn của bi cuộn.
Qui tắc tra cứu nhanh ý nghĩa các phím bấm
Đối với các phím bấm trên thanh công cụ, nếu cần biết chức năng của từng phím, NSD có thể đưa chuột
đến phím đó và dừng tại đó một vài giây, MS Word 2000 sẽ bật thông báo chức năng của phím đó.
2.
Các qui tắc cơ bản khi soạn thảo
a. Gõ văn bản:
Tại cửa sổ soạn thảo văn bản, vị trí của ký tự được xác định bởi dấu chèn (Insertion point), có dạng một
thanh đứng nhấp nháy. Khi gõ ký tự trên bàn phím, ký tự xuất hiện trên cửa sổ soạn thảo tại vị trí dấu chèn. Dấu
chèn di chuyển dần sang phải. Khi tới lề phải trang văn bản, dấu chèn tự động xuống dòng. Để kết thúc một
đoạn văn bản, chuyển sang đoạn văn bản khác, cần bấm phím Enter.
b. Di chuyển dấu chèn:
Trong cửa sổ soạn thảo văn bản, các phím sau được sử dụng để di chuyển dấu chèn:
xuống một dòng
trái hoặc phải một ký tự
Ctrl +
hoặc
hoặc
hoặc
hoặc
Sang
Ctrl +
hoặc
Home
Lên
Sang trái hoặc phải một từ
End
Tới đầu hoặc cuối một
dòng
Page Up
hoặc
Page Down
Lên hoặc xuống một trang màn hình
Ctrl + Home
hoặc
Ctrl + End
Về đầu hoặc cuối văn bản
c. Lựa (đánh dấu) một phần văn bản:
Để hiệu chỉnh hay trình bày một phần văn bản, NSD cần phải đánh dấu vùng văn bản đó. Vùng văn bản
được đánh dấu sẽ thay đổi màu nền và màu chữ. Các phương pháp đánh dấu văn bản:
Sử dụng chuột:
Đưa chuột đến biên trái của cửa sổ soạn thảo cho đến khi hình ảnh chuột có dạng mũi tên hướng lên góc
phải (
). Khi đó có các cách lựa chọn sau:
Lựa từng dòng:
Nhắp chuột tại dòng muốn lựa
Lựa nhiều dòng:
Nhắp và kéo chuột từ dòng muốn lựa đến dòng kế tiếp
Lựa một đoạn:
Nhắp đúp chuột tại đoạn muốn lựa
Lựa cả văn bản:
Giữ phím Ctrl và nhắp chuột
Đưa chuột vào vùng soạn thảo, khi hình ảnh chuột có dạng
Lựa một từ:
thì có các cách lựa chọn sau:
Nhắp đúp chuột tại từ muốn lựa
Lựa một phần:
Nhắp và giữ chuột tại ký tự đầu tiên của phần muốn lựa, sau đó kéo chuột đến
ký tự cuối cùng của phần đó
Lựa một đoạn:
Giữ phím Ctrl và nhắp chuột tại đoạn muốn lựa
Sử dụng bàn phím:
Tại vị trí của dấu chèn có thể đánh dấu văn bản bằng các tổ hợp phím sau:
Trang 13
Tài liệu giảng dạy Tin học văn phòng
Shift +
hoặc
Shift +
bên phải
Shift + Home
Shift + PgUp
hoặc
hoặc
Shift +
Lựa một dòng
Shift +
Lựa một ký tự bên trái hoặc
Shift + End
hoặc Shift + PgDn
Lựa đến đầu hoặc cuối dòng
Lựa một trang màn hình trên hoặc duới
Ctrl+Shift +
hoặc
Ctrl + Shift +
Lựa một từ bên trái hoặc phải
Ctrl+Shift+Home
hoặc
Ctrl+Shift+End
Lựa đến đầu hoặc cuối văn bản
3. Thao tác với tập tin văn bản
a. Mở văn bản mới:
Để mở 1 văn bản mới, NSD có thể thực hiện 1 trong các cách sau:
Vào Menu File Chọn mục New
Trong bảng General, chọn làm việc với mục Blank Document
Trong mục Create New, chọn mục Document
Chọn OK.
Hoặc chọn biểu tượng New
trên Toolbars
Hoặc bấm tổ hợp phím Ctrl+N.
b. Mở văn bản đã có:
Để mở văn bản đã có trên ổ đĩa, NSD có thể thực hiện 1 trong các cách sau:
Vào Menu File Chọn mục Open
Hoặc có thể chọn biểu tượng Open
trên Toolbars.
Hoặc có thể bấm tổ hợp phím Ctrl+O.
Khi đó trên màn hình sẽ xuất hiện hộp hội thoại chọn:
Lựa chọn thư mục chứa tập tin cần mở trong mục “Look in”.
Chọn tập tin cần mở trong màn hình trình bày.
Nhấp chọn nút Open để mở tập tin.
c. Lưu trữ văn bản:
Có hai hình thức lưu văn bản đang soạn thảo, lưu văn bản với lệnh Save và lệnh Save As....
Lưu văn bản với lệnh Save:
Để lưu văn bản bằng lệnh Save, NSD có thể thực hiện:
Vào Menu File Chọn mục Save.
Trang 14
Tài liệu giảng dạy Tin học văn phòng
Chọn biểu tượng Save
trên Toolbars.
Bấm tổ hợp phím Ctrl+S.
Trường hợp NSD soạn thảo một văn bản mới, MS Word 2000 tự động gán tên ngầm định là Document.
Khi lưu văn bản lần đầu, MS Word 2000 sẽ bật hộp hội thoại “Save as” để NSD đặt tên cho văn bản.
NSD chọn thư mục để lưu trữ trong mục Save in:
Gõ tên cần đặt văn bản vào mục File name:
Lựa chọn kiểu định dạng cho văn bản cần lưu trong mục Save as type:
Nhấp chọn nút Save để thực hiện lưu trữ.
Trường hợp chọn Save với văn bản đã được đặt tên, Ms Word sẽ thực hiện ghi đè nội dung văn bản hiện
hành lên chính tên tập tin đó.
Lưu văn bản với lệnh Save As...:
Lệnh Save As... cho phép NSD có thể lưu trữ văn bản đang soạn thảo thành 1 tập tin văn bản mới với nội
dung mà NSD đang soạn thảo, đồng thời vẫn giữ lại tên và nội dung của tập tin văn bản cũ.
Để sử dụng lệnh Save As..., NSD thực hiện như sau:
Vào Menu File Chọn mục Save As ...
NSD chọn thư mục để lưu trữ trong mục Save in:
Gõ tên cần đặt văn bản vào mục File name:
Lựa chọn kiểu định dạng cho văn bản cần lưu trong mục Save as type:
Nhấp chọn nút Save để thực hiện lưu trữ.
Lưu ý:, khi lưu văn bản đang soạn thảo với một tên khác, trùng với tên một văn bản khác đã có trên đĩa,
MS Word 2000 sẽ bật hộp hội thoại vấn đáp xác nhận xem NSD có muốn lưu đè lên văn bản đã có hay không.
Nếu trả lời Yes nội dung văn bản đó sẽ được thay thế bằng nội dung văn bản đang soạn thảo.
Nếu trả lời No NSD phải chọn một tên khác để lưu văn bản.
Nếu trả lời Cancel sẽ hủy bỏ thao tác lưu trữ và quay về màn hình soạn thảo.
4. Các cách thể hiện màn hình văn bản soạn thảo:
Để thay đổi các cách hiện văn bản trên màn hình, NSD có thể thực hiện như sau:
Vào Menu View Chọn cách thể hiện tương ứng (Normal/ Web Layout/ Print Layout/ Outline)
Có thể chuyển đổi nhanh các cách thể hiện màn hình văn bản bằng các biểu tượng tắt trên thanh trượt
ngang ở cuối màn hình.
Thông thường, nên chọn chế độ: Print Layout.
Trang 15
Tài liệu giảng dạy Tin học văn phòng
III.
1.
Sử dụng tiếng Việt trong Ms Word 2000
Cách gõ tiếng việt:
Có rất nhiều cách gõ Tiếng Việt trong môi trường Windows. Sau đây là 2 cách gõ thông dụng nhất:
a. Kiểu gõ Telex:
aa
â
s dấu sắc
aw
ă
f dấu huyền
dd
đ
r dấu hỏi
ee
ê
x dấu ngã
oo
ô
j dấu nặng
ow,]
ơ
z hủy dấu
w,uw,]
ư
Lặp dấu:
ddd
dd
[[
[
ooo
oo
]]
]
eee
ee
Ví dụ: Gõ dòng chữ:
Nước chảy đá mòn
bằng dãy các phím sau:
Nwowcs chayr ddas monf
hoặc
N][cs chary ddas mofn
b. Kiểu VNI:
Phím số số 1
=
Dấu sắc
Phím số số 2
=
Dấu huyền
Phím số số 3
=
Dấu hỏi
Phím số số 4
=
Dấu ngã
Phím số số 5
=
Dấu nặng
Phím số số 6
=
Dấu mũ của chữ â, ê và ô
Phím số số 7
=
Dấu râu của chữ ơ và ư
Phím số số 8
=
Dấu mũ của chữ ă
Phím số số 9
=
Dấu gạch ngang của chữ đ
Phím số số 0=
Hủy dấu (xóa dấu)
Ví dụ: Gõ dòng chữ: Nước chảy đá mòn
bằng dãy các phím sau:
Nu7o71c cha3y d9a1 Eo2n
2.
hoặc
Nu7o7c1 chay3 d9a1 mon2
Bảng mã và font chữ tiếng việt:
Để gõ được Tiếng Việt, ngoài kiểu gõ, thì còn cần phải có sự tương thích giữa Bảng mã và Font chữ. Hiện
nay có rất nhiều Bảng mã dùng để gõ tiếng Việt. Tuy nhiên thông dụng nhất vẫn là các Bảng mã sau đây:
a. Bảng mã TCVN3 - 5712:
Là loại font 1 Byte được. Font này tuân thủ theo bảng mã chuẩn quốc gia TCVN 5712 được phát hành
năm 1993.
Font chữ soạn thảo cho bảng mã TCVN3 có 2 loại:
Trang 16
Tài liệu giảng dạy Tin học văn phòng
Font soạn thảo chữ thường có dạng: .Vn................
Ví dụ: Các Font chữ như: .VnTime, .VnArial, ......
Font soạn thảo chữ hoa có dạng: .Vn...............H
Ví dụ:
Các Font chữ như: .VnTimeH, .VnArialH, ......
b. Bảng mã VNI:
Font VNI do công ty Vietnam International (USA) phát triển, là font chữ 2 byte thường được sử dụng
trong khu vực phía Nam và ở nước ngoài.
Font chữ soạn thảo cho bảng mã VNI có dạng: VNI-...............
Ví dụ: Các Font chữ như: VNI-Times, VNI-Univer, VNI-Vari, .........
c. Bảng mã Vietware_X:
Là loại Font chữ 2 Byte.
Font chữ soạn thảo cho bảng mã Vietware_X có dạng: VN...............
Ví dụ: Các Font chữ như: VNtimes new roman, VNarial, VNrenfrew, .........
d. Bảng mã Unicode:
Là loại Font chữ 1 Byte. Rất thông dụng hiện nay, và đang là Font chuẩn trên các trang Web tiếng Việt.
Font chữ dành cho bảng mã này: Times new roman, Tahoma, Verdana,.....
3.
Sử dụng bộ gõ vietkey trong soạn thảo:
Bộ gõ Vietkey hiện nay đang là bộ gõ tiếng Việt thông dụng nhất. Để sử dụng bộ gõ này cần tiến hành như
sau:
Khởi động Vietkey (Nếu bộ gõ chưa khởi động).
Nhấp phải chuột vào biểu tượng Vietkey trên Taskbar, chọn mục “Hiện cửa sổ Vietkey” (Vietkey
Panel). Màn hình Vietkey có dạng:
Trong mục “Kiểu gõ”, chọn kiểu gõ (Telex/VNI); chọn kiểu bỏ dấu; chọn gõ bàn phím;...
Trong mục “Bảng mã”, chọn bảng mã cần dùng.
Trong mục “Tùy chọn”, chọn chế độ hoán đổi gõ bàn phím.
Chọn vào nút Taskbar để Vietkey thu gọn về cửa sổ TaskBar.
Trang 17
Tài liệu giảng dạy Tin học văn phòng
Trang 18
Tài liệu giảng dạy Tin học văn phòng
CHƯƠNG 4 : TRÌNH BÀY VĂN BẢN
I. Định dạng văn bản.
1.
Định dạng Paragraph:
Ms. Word cung cấp công cụ cho phép NSD có thể định dạng văn bản soạn thảo theo yêu cầu soạn thảo.
Với công cụ này, NSD có thể canh chỉnh biên, khoảng cách đoạn, khoảng cách dòng của văn bản.
Để làm việc được với Paragraph, thực hiện như sau:
Chọn đoạn văn bản cần định dạng.
Vào Menu Format Chọn mục Paragraph.
Cửa sổ Paragraph có dạng:
Thực hiện định dạng như sau:
Trong mục Alignment: Chọn các cách canh biên cho văn bản (Left, Right, Center, Justify).
Trong mục Indentation: Chọn các khoảng cách co giãn biên của đoạn văn bản:
Left: Co - giãn biên trái.
Right: Co - giãn biên phải.
Special: Qui định thụt đầu dòng cho đoạn.
Trong mục Spacing: Chọn khoảng cách giữa các đoạn và các dòng trong đoạn:
Before: Qui định khoảng cách với đoạn phía trước.
After: Qui định khoảng cách với đoạn phía sau.
Line spacing: Qui định khoảng cách giữa các dòng trong đoạn.
Chọn OK để thiết lập các lựa chọn. Chọn Cancel để hủy bỏ cách lựa chọn.
Ngoài ra. NSD có thể sử dụng các biểu tượng sẵn có trên màn hình để định dạng văn bản.
Co - giãn biên và thụt đầu dòng mỗi đoạn:
Dấu chỉ cuối dòng
Dấu chỉ thụt đầu dòng
Dấu chỉ đầu dòng
Trang 19
Tài liệu giảng dạy Tin học văn phòng
Canh chỉnh văn bản theo biên:
Biểu
tượng
Căn chỉnh văn bản theo biên
Phím tắt
Chức năng
Ctrl + L
Ctrl + E
Ctrl + R
Ctrl + J
Căn chỉnh theo biên trái
Căn chỉnh cân giữa
Căn chỉnh theo biên phải
Căn chỉnh đều theo hai biên
2. Định dạng Font trong thảo:
a. Chọn Font chữ ngầm định (Default):
Việc chọn Font chữ ngầm định giúp NSD thuận tiện trong khi soạn thảo văn bản. Một Font chữ sau khi đã
được chọn ngầm định sẽ luôn được gọi khi khởi động Ms. Word hoặc mở 1 cửa sổ văn bản mới. Để ngầm định
Font chữ cho Ms. Word, thực hiện như sau:
Vào Menu Format Chọn Font. Cửa sổ lựa chọn Font chữ như sau:
Chọn Font chữ trong hộp: Font.
Chọn kiểu thể hiện trong hộp: Font Style.
Chọn kích thước Font chữ trong hộp: Size
Chọn màu chữ trong hộp: Font Color.
Chọn kiểu chữ có gạch chân hoặc không gạch chân trong hộp: Underline Style.
Chọn các hiệu ứng khác trong phần: Effects
Chọn nút Default để ngầm định các lựa chọn trên cho Ms. Word.
Trang 20
Tài liệu giảng dạy Tin học văn phòng
b. Chọn Font chữ cho đoạn văn bản:
Việc chọn Font chữ cho từng đoạn văn bản cho phép NSD định dạng văn bản theo yêu cầu của mình.
Các bước thực hiện như sau:
Chọn đoạn văn bản cần định dạng.
Vào Menu Format Chọn mục Font
Trong cửa sổ lựa chọn Font: chọn Font chữ, kiểu, kích thước,....
Chọn nút OK để xác lập các lựa chọn cho đoạn văn bản.
Ngoài ra, NSD có thể sử dụng các công cụ thanh FormatBar để định dạng đoạn
văn bản.
Biểu tượng
3.
Định dạng ký tự
Phím tắt
Chức năng
Ctrl + Shift + F
Chọn kiểu font chữ
Ctrl+[, Ctrl+], Ctrl+<,
Thay đổi kích thước chữ
Ctrl+>
Ctrl+B
Thiết lập hoặc bỏ kiểu chữ đậm
Ctrl+I
Thiết lập hoặc bỏ kiểu chữ nghiêng
Thiết lập hoặc bỏ kiểu chữ có gạch
Ctrl+U
chân
Thiết lập màu cho ký tự
Định dạng Style
Kiểu trình bày (Style) là tổ hợp của các chức năng định dạng khác nhau của MS Word 2000 (Kiểu chữ, vị
trí thụt đầu dòng, khoảng cách giữa các dòng,...). Ngầm định MS Word 2000 có cung cấp sẵn một số các kiểu
trình bày chuẩn thông dụng. Tuy nhiên, NSD có thể tạo ra các kiểu trình bày theo ý mình và áp dụng chúng vào
văn bản của mình.
a.
Định nghĩa kiểu trình bày theo người dùng
Vào Menu Format Chọn mục Style
Chọn một kiểu trình bày trong hộp Style.
Nhấp chọn nút Modify để định dạng cho kiểu trình bày.
Trang 21
Tài liệu giảng dạy Tin học văn phòng
Các chức năng căn bản:
-
Font
:
Thiết lập về Font chữ.
-
Paragraph
:
Thiết lập về định dạng paragraph.
-
Border
:
Thiết lập về khung viền.
-
Numbering
:
Thiết lập về đánh chỉ số tự động.
-
Shortcut Key
:
Thiết lập phím tắt cho kiểu định dạng.
Chọn OK để quay lại. Tiếp tục chọn một kiểu trình bày khác Chọn Modify để định dạng tiếp.
Chọn OK để quay lại màn hình soạn thảo.
b. Áp dụng kiểu trình bày đã có:
Đánh dấu đoạn văn bản cần áp dụng kiểu trình bày
Chọn kiểu trình bày trên thanh công cụ
4.
Các thao tác hiệu chỉnh văn bản
a. Xóa đoạn, dòng:
Để xóa 1 ký tự, có thể thực hiện như sau:
Di chuyển con trỏ soạn thảo đến bên trái ký tự cần xóa Bấm phím Delete.
Di chuyển con trỏ soạn thảo đến bên phải ký tự cần xóa Bấm phím Backspace ().
- Để xóa 1 từ, có thể thực hiện như sau:
Chọn từ cần xóa Bấm phím Delete.
Di chuyển con trỏ soạn thảo đến bên trái từ cần xóa Bấm phím Ctrl+Delete.
Di chuyển con trỏ soạn thảo đến bên phải từ cần xóa Bấm phím Ctrl+Backspace ().
Để xóa 1 dòng, hoặc 1 đoạn văn bản, thực hiện chọn đoạn văn bản cần xóa Bấm phím Delete.
b. Sao chép, di chuyển 1 đoạn văn bản:
Sao chép 1 đoạn văn bản:
Để sao chép 1 đoạn văn bản từ vị trí này đến vị trí khác, thực hiện như sau:
Chọn đoạn văn bản cần sao chép.
Vào Menu Edit Chọn mục Copy.
Hoặc chọn biểu tượng Copy
Hoặc bấm tổ hợp phím Ctrl+C.
trên Toolbars.
Trang 22
Tài liệu giảng dạy Tin học văn phòng
Khi đó Ms. Word sẽ đưa nội dung đoạn văn bản vào trong bộ nhớ của mình.
Di chuyển 1 đoạn văn bản:
Để di chuyển 1 đoạn văn bản từ vị trí này đến vị trí khác, thực hiện như sau:
Chọn đoạn văn bản cần di chuyển.
Vào Menu Edit Chọn mục Cut.
Hoặc chọn biểu tượng Cut
Hoặc bấm tổ hợp phím Ctrl+X.
trên Toolbars.
Khi đó Ms. Word sẽ đưa nội dung đoạn văn bản vào trong bộ nhớ của mình.
Đưa đoạn văn bản từ bộ nhớ ra màn hình:
Để đưa đoạn văn bản từ trong bộ nhớ ra ngoài màn hình, ta thực hiện như sau:
Di chuyển con trỏ soạn thảo đến vị trí cần đưa đoạn văn bản đến.
Vào Menu Edit Chọn mục Paste
Hoặc chọn biểu tượng Paste
Hoặc bấm tổ hợp phím Ctrl+V.
c.
trên Toolbars.
Phục hồi các thao tác:
Trong quá trình soạn thảo văn bản, nếu muốn quay lại 1 thao tác trước đó, có thể thực hiện như sau:
5.
Vào Menu Edit Undo....
Hoặc chọn biểu tượng Undo
Hoặc chọn tổ hợp phím Ctrl+Z.
Sau khi dùng thao tác Undo, nếu muốn quay ngược trở lại, có thể thực hiện như sau:
Vào Menu Edit Redo....
Hoặc chọn biểu tượng Undo
Hoặc chọn tổ hợp phím Ctrl+Y.
trên Toolbars.
trên Toolbars.
Tạo khung văn bản, tạo nền văn bản
Một đoạn văn bản có thể được đóng khung viền xung quanh, hoặc tạo bóng nền để làm nổi bật đoạn văn
bản đó lên. Để thực hiện mục đích này, có thể sử dụng một trong hai cách sau:
Sử dụng thanh công cụ Border:
Sử dụng Menu Format Borders and Shading Và thực hiện theo các bước:
Đánh dấu đoạn văn bản cần tạo khung và bóng nền.
Vào Menu Format Chọn Borders and Shading. Trong hộp hội thoại, chọn làm việc trên bảng
Border.
Trang 23
Tài liệu giảng dạy Tin học văn phòng
Chọn kiểu đường kẻ trong mục Style.
Chọn màu đường kẻ trong hộp Color.
Chọn độ lớn nét kẻ trong hộp Width
Sử dụng các đường kẻ để kẻ khung
Trong hộp hội thoại, chọn làm việc trên bảng Shading.
Chọn màu nền cho đoạn văn bản.
Chọn OK để kết thúc.
6. Chia cột và tạo chữ Drop Cap cho văn bản.
a. Chia cột văn bản
MS Word 2000 cho phép NSD xây dựng trên một trang văn bản nhiều cột để trình bày nội dung, theo hình
thức như trang báo. Ngầm định khi soạn thảo văn bản mới, MS Word 2000 gán hình thức mặc nhiên cho văn bản
là một cột. Trong quá trình soạn thảo, NSD có thể căn chỉnh lại trình bày thành một hoặc nhiều cột. Định dạng
cột có thể áp dụng cho toàn văn bản hoặc một vài phần nào đó trong văn bản.
Để thực hiện định dạng cột, thực hiện các bước sau:
Chọn đoạn văn bản cần định dạng.
Vào Menu Format Chọn mục Columns.
Trong cửa sổ định dạng Column, chọn:
Kiểu phân chia cột trong mục Presets.
Chọn số cột cần chia trong mục: Number of columns.
Chọn độ rộng cột và khoảng cách giữa các cột trong mục: Width and Spacing.
Trang 24
Tài liệu giảng dạy Tin học văn phòng
Chọn chế độ kẻ đường phân chia cột trong mục: Line Between.
Chọn OK để cập nhật kiểu đinh dạng cho đoạn văn bản.
NSD có thể sử dụng biểu tượng Columns
tượng
trên thanh công cụ Standard. Bằng cách Chọn vào biểu
, sau đó Drap chuột để nhận được số cột văn bản cần chia.
Để hủy bỏ chia cột:
Chọn đoạn văn bản đã thực hiện chia cột.
Vào Menu Format Chọn mục Columns.
Trong cửa sổ định dạng Columns, chọn số cột cần chia là 1.
Chọn OK.
b. Tạo chữ Drop Cap
Drop Caps là một kiểu định dạng đặc biệt thường thấy trên các trang báo. Thao tác này thực hiện qua
menu Format \ Drop Caps.
Cách thực hiện :
Chọn ký tự cần định dạng.
Vào Menu Format Chọn mục Drop Cap.
Trong cửa sổ tạo chữ Drop Cap, chọn:
Kiểu trình bày trong mục: Position.
Chọn Font chữ trình bày trong mục: Font.
Chọn số dòng mà chữ Drop Cap chiếm trong mục: Lines to drop.
Trang 25