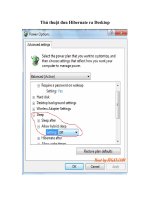Tài liệu Thủ thuật tin học văn phòng doc
Bạn đang xem bản rút gọn của tài liệu. Xem và tải ngay bản đầy đủ của tài liệu tại đây (114.93 KB, 13 trang )
Thủ thuật tin học văn phòng!
Người gửi:haitvonline, Ngày gửi:2007-10-15
Microsoft đã rất cố gắng nhằm hoàn thiện và bổ sung thêm nhiều tính năng mới tiện dụng
hơn cho bộ phần mềm Microsoft Office. Nhưng phần lớn “sức mạnh tiềm ẩn” của MS Office -
những lựa chọn ẩn, những tính năng chưa hề được biết đến hay những shortcuts - đều gần
như không được biết đến hay không được sử dụng.
Thông qua bài viết này chúng tôi mong muốn được giới thiệu đến bạn những thủ thuật đơn
giản và hiệu quả cho Word, Excel, Outlook, và PowerPoint. Có thể nói những thủ thuật này
sẽ giúp bạn sử dụng hiệu quả hơn bộ phần mềm văn phòng này, khai thác những khả năng
tiềm tàng hoặc tuỳ biến theo phong cách riêng của mình.
Gán phím tắt cho các biểu tượng trong Microsoft Word để thao tác nhanh hơn
Khi soạn thảo văn bản với Microsoft Word, nhiều khi bạn phải cần thêm vào văn bản các
biểu tượng (symbol) hoặc những ký tự đặc biệt (special character) để trang trí thêm cho văn
bản. Với các ký tự đặc biệt thì đã được gán sẵn các phím tắt và bạn có thể dùng những phím
tắt để chèn các ký tự đặc biệt vào văn bản.
Còn với các biểu tượng thì chưa được gán sẵn các phím tắt. Do đó, bạn có thể tạo các phím
tắt cho các biểu tượng mà bạn thường sử dụng để có thể nhanh chóng chèn các biểu tượng
cần thiết vào văn bản.
Cách tạo các tổ hợp phím tắt cho các biểu tượng như sau:
- Trong cửa sổ làm việc của Microsoft Word, bạn bấm vào menu “Insert” rồi chọn
“Symbol...”.
- Hộp thoại “Symbol” được mở ra, trong tab “Symbols”, bạn bấm chọn biểu tượng cần thiết
để gán phím tắt.
- Bạn bấm vào nút “Shortcut Key...” để mở ra hộp thoại “Customize Keyboard”.
- Trong hộp thoại “Customize Keyboard”, bạn bấm chọn vào ô “Press new shortcut key”. Sau
đó, bạn bấm tổ hợp phím mà bạn muốn dùng làm phím tắt cho biểu tượng này.
- Tiếp theo, bạn bấm nút “Assign”. Bấm nút “Close”.
- Với cách làm tương tự, bạn có thể gán các phím tắt cho các biểu tượng khác.
Sau này, nếu bạn không muốn sử dụng phím tắt cho biểu tượng nào đó nữa thì bạn làm như
sau:
- Trong cửa sổ làm việc của Microsoft Word, bạn bấm chọn vào menu “Insert” > “Symbol...”
để mở ra cửa sổ “Symbol”.
- Tiếp theo, bạn bấm chọn biểu tượng mà bạn muốn loại bỏ phím tắt ở tab “Symbols”.
- Sau đó, bạn bấm nút “Shortcut Key...” để mở ra hộp thoại “Customize Keyboard”.
- Trong hộp thoại “Customize Keyboard”, bạn bấm chọn tổ hợp phím tắt trong ô “Current
keys”. Sau cùng, bạn bấm nút “Remove”. Tổ hợp phím tắt mà bạn đã chọn cho biểu tượng
này đã không còn tác dụng nữa.
- Bạn làm tương tự để xoá các phím tắt cho các biểu tượng khác.
Các phím tắt hữu dụng trong ứng dụng Office
Trong quá trình sử dụng máy tính, chức năng của các phím tắt rất hữu ích trong việc giúp
chúng ta thực hiện các thao tác mà không cần rời tay khỏi bàn phím. Dưới đây là một số
phím tắt cơ bản mà không phải người nào cũng biết:
Microsoft Office:
- Ctrl+Z, Ctrl+Y: tương đương với chức năng Undo và Redo trong Word nhưng cũng hiệu
quả trong các phần mềm khác như Photoshop, Exel...
- Ctrl+B, Ctrl+I, Ctrl+U: in đậm, in nghiêng, gạch chân các chữ đã bôi đen.
- Ctrl+P: in những gì hiển thị trên cửa sổ. - Ctrl+Backspace: xóa cả từ thay vì từng chữ cái.
- Ctrl+Shif+mũi tên "lên", "xuống": chọn và bôi đen từng đoạn văn bản.
- Ctrl+Enter: chèn trang vào Word.
- Chèn biểu tượng: Alt+Ctrl+C để có kí hiệu ©, Alt+Ctrl+R để có ®, Alt+Ctrl+T cho ký hiệu
™
Microsoft Outlook
- Ctrl+1: mở cửa sổ Mail.
- Ctrl+2: mở Calendar.
- Ctrl+3: mở Contacts.
- Ctrl+4: mở Tasks.
- Ctrl+5: mở Notes.
- Ctrl+Shift+M: tạo tin nhắn mới trong Outlook.
- Ctrl+Shift+C: tạo liên lạc (Contact) mới.
- Ctrl+N: soạn tin nhắn mới.
- Ctrl+R: trả lời tin nhắn.
Internet Explorer (IE) và Firefox
- Ctrl+D: thêm trang web đang hiển thị vào Favorites/ Bookmarks.
- Alt+Home: trở về trang chủ.
- Phím Tab: chạy con trỏ sang những phần khác nhau của trang web.
- Ctrl+F: hiển thị mục tìm kiếm (Find) trên web.
- F11: thay đổi màn hình to nhỏ của cửa sổ.
- F5 hoặc Ctrl+R: làm mới web đang chạy.
- ESC: ngừng tải trang web.
- Ctrl+T: tạo tab mới và đưa con trỏ vào URL trong Firefox.
- Ctrl+L (sử dụng trong Firefox), Ctrl+Tab (trong IE): đưa con trỏ vào URL và bôi đen văn
bản hiện hành.
- Ctrl+W: đóng 1 tab trong Firefox hoặc cửa sổ hiển thị trong IE.
- Ctrl ++ hoặc Ctrl +-: tăng hoặc giảm kích thước văn bản trong Firefox.
Công cụ ẩn trong Microsoft Office
Nếu máy tính của bạn có cài đặt và sử dụng bộ Microsoft Office XP hoặc 2003, bạn sẽ tìm
thấy thêm một số công cụ hữu ích khác mà bộ phần mềm này cung cấp cho bạn. Những
công cụ này có thể tìm thấy khi bạn vào: Trình đơn Start Microsoft Office Tools đối với MS
Office XP và Start Microsoft Office Microsoft Office Tools với MS OFfice 2003.
Nếu bạn giữ nguyên các thiết lập mặc định trong khi cài đặt Microsoft Office, bạn sẽ có được
8 đến 9 công cụ bổ sung trong Microsoft Office Tools – riêng Microsoft Office Access
Snapshot Viewer chỉ xuất hiện khi bạn có cài đặt Microsoft Access. Trong số các công cụ bổ
sung thêm có một số công cụ là các phần mềm nhỏ của Microsoft Office, một số lại chỉ được
cài đặt sử dụng một lần (Installed on First Use - một tính năng mới của bộ Microsoft Office).
Đối với những công cụ kiểu này bạn phải luôn sẵn sàng bộ cài đặt Microsoft Office bên mình.
Microsoft Office Picture Manager
Microsoft Office Picture Manager chỉ có trong phiên bản Microsoft Office 2003.
Có thể nói đây là công cụ thay thế tuyệt vời cho tiện ích Photo Editor trong các phiên bản
Office trước đây. Đây thực sự là một công cụ rất hữu ích trong việc quản lý và duyệt ảnh số.
Bên cạnh chức năng đó, công cụ cũng có tính năng chỉnh sửa ảnh nhưng ở mức độ rất cơ
bản. Công cụ này tương thích với các định dạng ảnh như BMP, EMF, GIF, JPEG, PNG, TIFF,
và WMF. Bạn cũng hoàn toàn có thể tiến hành nén hay chuyển đổi định dạng các ảnh số
bằng Microsoft Office Picture Manager.
Giao diện của công cụ rất đơn giản, gần tương tự như Windows Explorer được thiết lập ở chế
độ View Thumbnails. Tuy nhiên, bên khung hiển thị đường dẫn của thư mục có ảnh Microsoft
Office Picture Manager chỉ cho hiển thị những shortcut đến các thư mục chứa ảnh. Bạn hoàn
toàn có thể tạo ra shortcut riêng cho mình tại đây bằng cách vào File Add Picture Shortcut
và trỏ đến thư mục chứa ảnh của bạn. Hoặc bạn có thể dùng tính năng thêm shortcut tự
động bằng cách vào File Locate Pictures. Để gỡ bỏ một shortcut, bạn hãy sử dụng click
chuột phải lên shortcut cần xoá vào chọn Remove Shortcut, nhớ đừng chọn Delete nếu
không cả thư mục chứa ảnh của bạn cũng đi vào Recycle Bin đấy. Còn để chuyển đổi định
dạng tệp tin ảnh bạn hãy vào File Export sau đó là chọn định dạng tệp tin mà bạn muốn
chuyển đổi sang.
Microsoft Office Picture Manager cũng cho phép bạn cắt, xoay, điều chỉnh độ sáng tối và
tương phản của bức ảnh hoặc gỡ bỏ hiệu ứng con mắt đỏ (red-eye), định lại kích cỡ hay nén
các bức ảnh. Nhưng nhớ phải lưu lại bức ảnh bằng File Save trước khi thoát khỏi chương
trình. Còn nếu không bằng lòng với những gì đã thực hiện bạn hãy chọn Edit Undo.
Microsoft Office Document Scanning và Microsoft Office Document Imaging
Microsoft Office Document Scanning giúp bạn quét các văn bản thông qua các máy quét còn
Microsoft Office Document Imaging là công cụ giúp bạn xử lý các văn bản đã được quét vào
máy tính.
Để sử dụng được MS Document Scanning, bạn cần phải có máy quét. Trước khi tiến hành
quét văn bản bạn hoàn toàn có thể thay đổi các thiết lập trong MS Document Scanning bằng
cách đánh dấu vào mục Show Scanner Driver Dialog Before Scanning, sau đó mỗi lần quét
bạn hãy nhấn vào Preset Options Edit Selected Preset để thay đổi các thiết lập quét. Bạn
cũng có thể tạo ra những bộ thiết lập riêng cho mình bằng cách chọn Create New Presets.
Trong Preset Options > Edit Selected Preset Advanced, bạn đặc biệt chú ý đến 2 mục quan
trọng đó là General > Create Shortcut. Mục này cho phép tạo một shortcut đến những thiết
lập riêng của bạn đối với mỗi loại tài liệu cần quét thường xuyên, giúp công việc quét trở
nên nhanh hơn và tiện lợi hơn. Mục thứ 2 cần phải chú ý đó là Processing. Trong mục này
bạn sẽ thấy các lựa chọn hay thiết lập đối với OCR phục vụ cho công việc nhận dạng văn
bản trong MS Document Imaging (chú ý chỉ có thể nhận dạng tiếng Anh, chưa hỗ trợ nhận
dạng tiếng Việt).
Đã quét được tài liệu thành định dạng ảnh, bạn hãy dùng MS Document Imaging để xử lý.
Với MS Document Imaging, bạn có thể nhận dạng và chuyển tài liệu đã được quét thành
dạng ảnh sang định đạng MS Word bằng cách Tools Send Text to Word (chú ý nếu bạn vẫn
chưa nhận dạng khi quét văn bản bạn có thể nhận dạng lại bằng cách Tools Recognize Text
Using OCR).
MS Document Imaging hỗ trợ 2 định dạng tệp tin hình ảnh quét TIFF và MDI (Microsoft
Document Imaging). Để chia sẻ tệp tin hình ảnh quét bạn nên dùng định dạng TIFF. Tuy
nhiên định dạng TIFF sẽ chiếm dung lượng lớn hơn rất nhiều so với MDI. Thử nghiệm cho
thấy 1 tệp tin định dạng TIFF có dung lượng lên tới 1.2MB, nhưng cũng là tệp tin đó nếu lưu
dưới dạng MDI chỉ có 333KB. Microsoft Clip Organizer. Đây là công cụ giúp bạn quản lí và sử
dụng clip art trong các ứng dụng Microsoft Office hoặc có thể giúp bạn tìm kiếm clip art trực
tuyến trên mạng bằng cách Tools Clips online. Bạn cũng có thể nhập clip art bằng tay bằng
cách chọn File Add Clips To Organizer, chương trình sẽ giúp bạn hoàn tất công đoạn còn lại.
Microsoft Office 2003 Save My Settings Wizard
Microsoft Office 2003 Save My Settings Wizard chỉ có trong Microsoft Office 2003.
Đây là công cụ giúp bạn lưu trữ những thiết lập của riêng bạn đối với mỗi ứng dụng trong bộ
MS Office. Như vậy bạn hoàn toàn có thể khôi phục lại toàn bộ những thiết lập của bạn nếu
có bất kì sự thay đổi hay mất mát nào xảy ra. Hoặc bạn có thể dùng những định dạng đã lưu
đó để ứng dụng với các bộ MS Office trên các máy tính khác.
Microsoft Office Application Recovery
Đây là công cụ giúp bạn đóng bất kì một ứng dụng MS Office nào đã bị treo và khôi phục lại
công việc trước đó của bạn.
Microsoft Office Language Settings
Đây là công cụ cho phép bạn thiết lập các lựa chọn ngôn ngữ đối với các ứng dụng trong bộ
Microsoft Office. Bạn có thể thêm vào hay gỡ bỏ các ngôn ngữ khác nhau trên danh sách
Enabled hoặc thay đổi ngôn ngữ mặc định cho các ứng dụng trong bộ MS Office.
Microsoft Office Access Snapshot Viewer
Microsoft Office Access Snapshot Viewer chỉ xuất hiện khi bạn lựa chọn có cài đặt Microsoft
Access. Đây là công cụ giúp bạn xem qua thông tin về tệp tin Access thông qua các
snapshots. Bạn có thể tạo ra các snapshots và chia sẻ với người sử dụng khác nếu họ không
có Microsoft Access bằng cách gửi cho họ một bản copy chương trình snapshots của bạn.
Theo mặc định chương trình này được lưu tại thư mục sau C:\Program Files\Common
Files\Microsoft Shared\Snapshot Viewer hoặc có thể tải về trên trang web của Microsoft.
Digital Certificate for VBA Projects
Đây là ứng dụng giúp bạn tạo ra chữ kí điện tử (digital certificate) cho các dự án macro viết
bằng VBA của bạn.
Tổng quan, Microsoft Office Tools thực sự là những công cụ cũng tương đối hữu ích. Bạn hãy
khai thác thêm bằng cách ứng dụng thực tế. Có thể nói, hãy sử dụng các công cụ của bộ MS
Office để quản lý bộ phần mềm này hiệu quả hơn.
Thủ thuật với Microsoft Office
Microsoft đã rất cố gắng nhằm hoàn thiện và bổ sung thêm nhiều tính năng mới tiện dụng
hơn cho bộ phần mềm Microsoft Office. Nhưng phần lớn “sức mạnh tiềm ẩn” của MS Office -
những lựa chọn ẩn, những tính năng chưa hề được biết đến hay những shortcuts - đều gần
như không được biết đến hay không được sử dụng.
Thông qua bài viết này chúng tôi mong muốn được giới thiệu đến bạn những thủ thuật đơn
giản và hiệu quả cho Word, Excel, Outlook, và PowerPoint. Có thể nói những thủ thuật này
sẽ giúp bạn sử dụng hiệu quả hơn bộ phần mềm văn phòng này, khai thác những khả năng
tiềm tàng hoặc tuỳ biến theo phong cách riêng của mình.
Tuy nhiên chúng tôi cũng xin chú ý bạn là hầu hết những thủ thuật sau đây sẽ vận hành rất
tốt đối với phiên bản Microsoft Office XP và 2003.
Thủ thuật chung
Phóng to hay thu nhỏ
Nếu bạn đang sở hữu một mouse (con chuột máy tính) có thanh cuộn ở giữa (scroll button)
thì bạn hoàn toàn có thể phóng to hay thu nhỏ văn bản của mình trong cửa sổ MS Office cực
kì nhanh chóng bằng cách giữ phím Ctrl và xoay thanh cuộn – xoay lên phía trước là phóng
to và về phía sau là thu nhỏ lại.
Định dạng nhanh chóng Một trong những “viên ngọc ẩn” trong MS Office chính là Format
Painter – có hình dáng như chiếc chổi sơn trên thanh công cụ chuẩn (Standard toolbar). Nếu
chưa có bạn có thể vào Tool Commands, tìm đến mục Format và kéo biểu tượng của công cụ
thả vào thanh công cụ chuẩn.
Khi bạn nhắp chuột vào biểu tượng chiếc chổi sơn, công cụ sẽ copy lại định dạng văn bản tại
nơi con trỏ chuột xuất hiện. Nếu bạn lựa chọn cả một đoạn (paragraph) hay một ô (cell) rồi
mới nhắp chuột vào biểu tượng công cụ thì định dạng của đoạn hay ô đó sẽ được sao chép
lại. Sau đó bạn chỉ cần kéo chuột lựa chọn đoạn văn bản bạn muốn “dán” định dạng giống
như đoạn nguồn là xong.
Bằng cách nhắp đúp chuột lên biểu tượng của Format Painter, bạn có thể áp dụng định dạng
đã được sao chép liên tục cho đến khi bạn ấn phím Esc.
Thêm nhiều lựa chọn hơn Nếu bạn giữ nguyên phím Shift sau đó chọn File trong ứng dụng
Word hoặc trong cửa sổ soạn e-mail mới của Outlook, bạn sẽ thấy sự thay đổi trong menu
File. Với Word và Outlook bạn sẽ thấy có thêm lựa chọn Save All và Close All còn trong Excel
bạn sẽ chỉ thấy có Close All.
Xuống dòng không tạo chỉ mục
Trong một đoạn có chỉ mục nếu bạn muốn xuống dòng mà không muốn dòng đó có chỉ mục
thì bạn chỉ cần ấn tổ hợp phím Shift-Enter. Lần tới bạn ấn Enter để xuống dòng và tiếp tục
theo danh sách chỉ mục.
Riêng trong Excel để xuống dòng trong một ô bạn hãy ấn Alt-Enter.
Các Smart Tags
Smart Tags - bắt đầu xuất hiện trong phiên bản Microsoft Office XP – chính là những biểu
tượng ứng dụng công nghệ XML nên có thể xuất hiện ngay lập tức ở trên hoặc ở dưới các dữ
liệu phù hợp với tính năng của Smart Tags. Để kích hoạt các Smart Tags bạn hãy vào Tools
AutoCorrect Options rồi chuyển sang mục Smart Tags và lựa chọn những loại tags mà bạn
muốn kích hoạt.
Lấy ví dụ về Paste Options Smart Tags:
Paste options: Sau khi bạn dán (paste) dữ liệu trong bất kì ứng dụng Office nào bạn có thể
chọn Smart Tag (xuất hiện ngay bên cạnh đoạn dữ liệu vừa dán có hình giống như một
clipboard) với những lựa chọn định dạng phong phú - Match Destination Formatting (chuyển
định dạng dữ liệu vừa dán giống với định dạng của cả văn bản) và Keep Source Formatting
(giữ nguyên định dạng của đoạn dữ liệu vừa dán).
Microsoft Word
Truy cập nhanh đến các văn bản thường sử dụng
Cách nhanh nhất và thông dụng nhất để truy cập đến các tệp tin văn bản thường sử dụng
trong Microsoft Word hiện nay là vào File rồi tìm đến văn bản cần mở ra. Điểm bất lợi của
cách này là số lượng tệp tin lưu trong danh sách này tương đối hạn chế, cho dù người sử
dụng đã vào Tools Options General để chỉnh thông số “Recent used file list” lên một con số
lớn hơn.
Nhưng MS Word lại có một tính năng ẩn khác cực kì hữu dụng trong việc nhanh chóng tìm
đến các văn bản thường sử dụng. Bạn hãy sử dụng cách sau đây. Bạn vào View Toolbars
Customize hoặc bạn có thể nhắp chuột phải vào bất kì đâu trên các thanh công cụ toolbars
rồi chọn Customize. Khi cửa sổ Customize mở ra bạn chuyển sang tab Commands.
Trong cửa sổ Customize Commands, bên mục Categories bạn kéo xuống và chọn Built-in
Menus và trong danh sách hiện ra bên tay phải (commands) chọn Work. Nhắp và giữ nguyên
chuột trái và kéo Works ra thả vào bất cứ thanh công cụ nào thuận tiện với bạn. Vậy là bạn
đã tạo ra được thanh công cụ riêng cho mình với tên là Work. Để đổi tên menu này bạn hãy
mở cửa sổ Customize ra rồi nhắp chuột phải vào tên của menu Work, trong ô Name bạn gõ
tên vào đó.
Bây giờ bạn có thể sử dụng menu mới này để lưu tên và đường dẫn đến những tệp tin văn
bản bạn thường sử dụng bằng cách sau đây. Bạn mở những văn bản thường sử dụng sau đó
chọn Work Add to work menu. Thế là tên văn bản đã có trong đó sẵn sàng cho bạn truy cập
đến bất cứ lúc nào.
Để gỡ bỏ tên của văn bản nào đó trong danh sách trên menu Work bạn hãy ấn và giữ Ctrl-
Alt-Minus (phím Minus là phím dấu trừ (-) ở ngay cạnh phím số 0). Lúc này con trỏ sẽ biến
thành dấu trừ, bạn hãy click vào menu Work rồi tìm đến tên văn bản cần bỏ đi và nhắp
chuột trái một lần vào đó.
Mở văn bản được sử dụng lần cuối cùng
Để yêu cầu MS Word mỗi lần khởi động đều mở tệp tin văn bản mà bạn sử dụng lần cuối
cùng trước khi tắt Word bạn hãy thử dùng cách sau đây.
Bạn hãy tìm đến tệp tin Winword.exe – thông thường tệp tin này có đường dẫn như sau