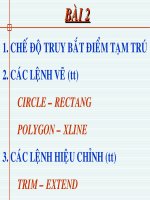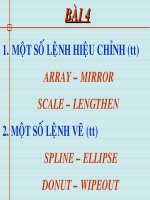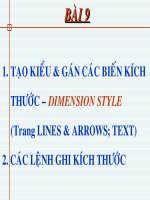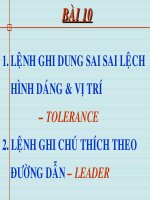GIAO TRINH AUTOCAD CD CONG THUONG ( 100909)
Bạn đang xem bản rút gọn của tài liệu. Xem và tải ngay bản đầy đủ của tài liệu tại đây (4.07 MB, 114 trang )
BỘ CÔNG THƯƠNG
TRƯỜNG CAO ĐẲNG CÔNG THƯƠNG
KHOA CƠ KHÍ
BỘ MÔN CƠ ĐIỆN TỬ
Tp. Hồ Chí Minh 09/2009
( Tài Liệu Lưu Hành Nội Bộ )
BỘ CÔNG THƯƠNG
TRƯỜNG CAO ĐẲNG CÔNG THƯƠNG
KHOA CƠ KHÍ
BỘ MÔN CƠ ĐIỆN TỬ
GIÁO TRÌNH AUTOCAD2D PHIÊN BẢN CAD 2004
LỜI GIỚI THIỆU
Ngày nay, việc ứng dụng đồ họa đã trở nên rất phổ biến và rộng rải trong
công việc như: xây dựng bản vẽ, và thiết kế…Đây là những công cụ thiết kế
hiện đại giúp tăng năng suất, chất lượng và hiệu quả. Autocad là một trong
những phần mềm thiết kế, hầu hết các công ty hiện nay đều sử dụng phần
mềm này cho công việc của mình cùng kết hợp với một số phần mềm khác.
Autocad có khả năng thích ứng với công việc cao, được sử dụng trong nhiều
lónh vực: Cơ khí, điện, xây dựng, ô tô, môi trường… Đặc điểm nổi bậc của
Autocad là xây dựng các bản vẽ 2D, có khả năng xây dựng bản vẽ 3D nhưng
so với các phần mềm thiết kế chuyên dụng thì không được hỗ trợ nhiều.
Hiện nay đa phần các Công ty ở các Khu công nghiệp những công việc liên
quan đến kỹ thuật là hầu như có sử dụng autocad là phần mềm chủ chốt để hỗ
trợ cho công việc của mình. Vì vậy giáo trình này được viết nhằm phục vụ cho
sinh viên biết vận dụng các kiến thức đã học để thể hiện bản vẽ trên máy vi
tính, làm nền tảng cho các em có khả năng thích ứng với công việc để nắm bắt
thò hiếu của lao động tạo bước khởi đầu tốt cho công việc của mình sau này.
Autocad là phần mềm đồ họa của hãng Autodesk. Autocad có nhiều phiên
bản, hầu như mỗi năm có một phiên bản mới. Một số phiên bản đã phát hành
như: Autocad R13, Autocad R14, Autocad 2000, Autocad 2002, Autocad 2004,
Autocad 2005, Autocad 2006, Autocad 2007, Autocad 2008, Autocad 2009.
Phiên bản càng mới thì càng có nhiều ứng dụng tích hợp để việc thiết kế
nhanh hơn, giao diện hiện đại hơn… Mặc dù vậy,việc thiết kế cũng được thực
hiện theo nguyên tắc của những phiên bản trước. Tuy nhiên muốn sử dụng các
phiên bản mới thì đòi hỏi cấu hình máy phải mạnh để phù hợp với chúng.
Hiện nay, đa phần các phiên bản mới không hỗ trợ cho công việc nhiều và cấu
hình máy phải thay đổi vì vậy các công ty thường sử dụng phiên bản Autocad
2004 hoặc 2006.
Giáo trình được sử dụng nội bộ dành cho sinh viên khối ngành kỹ thuật.
Nhóm giảng viên rất mong sự đóng góp ý kiến của sinh viên và đọc giả về
những thiếu sót để các lần in sau được hoàn thiện hơn.
Mọi đóng góp xin liên hệ:
Tổ Cơ Điện Tử Khoa Cơ Khí Trường Cao Đẳng Công Thương
Hoặc liên hệ điện thoại: 0906660891 gặp Nguyễn Chánh Tín.
Tp Hồ Chí Minh 02/09/2009
GIÁO TRÌNH AUTOCAD 2D
Trang: 1 / 113
BỘ CÔNG THƯƠNG
TRƯỜNG CAO ĐẲNG CÔNG THƯƠNG
KHOA CƠ KHÍ
BỘ MÔN CƠ ĐIỆN TỬ
Chương 1: NHỮNG VẤN ĐỀ CƠ BẢN KHI SỬ DỤNG AUTOCAD
Chương này sẽ cung cấp cho sinh viên những nguyên tắc cơ bản giúp cho
sinh viên hiểu, thao tác và xử lý tình huống nhanh trong quá trình vẽ mà ta
thường xuyên gặp.
*Chú ý:
1. Khi sử dụng tài liệu này những dòng chữ nghiêng có gạch chân là những
hành động mà ta cần phải làm. Thường được viết sau dòng chữ tiếng anh.
2. Sau dòng nhắc “cách thực hiện lệnh” là những thao tác ta cần thực hiện.
3. Trong khi vẽ phải luôn luôn xem dòng nhắc tại cửa sổ lệnh yêu cầu gì
( trong máy là tiếng anh )và ta so sánh với tài liệu xem tiếng việt nghóa là gì
từ đó ta có hành động thích hợp. Tránh việc làm theo giáo trình mà không biết
máy đang yêu cầu ta làm gì.
1.1 . Cài đặt autocad :
Bước 1: Mua đóa Autocad cho vào ổ CD ROM hoặc copy chương trình
Autocad vào máy.
Bước 2: Mở thư mục Autocad và chạy file setup và làm theo như hình sau:
GIÁO TRÌNH AUTOCAD 2D
Trang: 2 / 113
BỘ CÔNG THƯƠNG
TRƯỜNG CAO ĐẲNG CÔNG THƯƠNG
GIÁO TRÌNH AUTOCAD 2D
Trang: 3 / 113
KHOA CƠ KHÍ
BỘ MÔN CƠ ĐIỆN TỬ
BỘ CÔNG THƯƠNG
TRƯỜNG CAO ĐẲNG CÔNG THƯƠNG
GIÁO TRÌNH AUTOCAD 2D
Trang: 4 / 113
KHOA CƠ KHÍ
BỘ MÔN CƠ ĐIỆN TỬ
BỘ CÔNG THƯƠNG
TRƯỜNG CAO ĐẲNG CÔNG THƯƠNG
KHOA CƠ KHÍ
BỘ MÔN CƠ ĐIỆN TỬ
Ghi chữ bất kỳ vào bảng này, đảm bảo các ô đều được ghi chữ.
GIÁO TRÌNH AUTOCAD 2D
Trang: 5 / 113
BỘ CÔNG THƯƠNG
TRƯỜNG CAO ĐẲNG CÔNG THƯƠNG
GIÁO TRÌNH AUTOCAD 2D
Trang: 6 / 113
KHOA CƠ KHÍ
BỘ MÔN CƠ ĐIỆN TỬ
BỘ CÔNG THƯƠNG
TRƯỜNG CAO ĐẲNG CÔNG THƯƠNG
KHOA CƠ KHÍ
BỘ MÔN CƠ ĐIỆN TỬ
Bước 2: Tiến hành bẻ khoá bằng cách:
Copy tất cả các file trong thư mục crack vào thư mục Autocad ở thư mục
program của ổ C.
Thực hiện theo các bảng sau:
+ Mở thư mục Crack trong ổ CD.
GIÁO TRÌNH AUTOCAD 2D
Trang: 7 / 113
BỘ CÔNG THƯƠNG
TRƯỜNG CAO ĐẲNG CÔNG THƯƠNG
+ Chọn tất cả các file:
+Kích phải chuột chọn copy:
GIÁO TRÌNH AUTOCAD 2D
Trang: 8 / 113
KHOA CƠ KHÍ
BỘ MÔN CƠ ĐIỆN TỬ
BỘ CÔNG THƯƠNG
TRƯỜNG CAO ĐẲNG CÔNG THƯƠNG
KHOA CƠ KHÍ
BỘ MÔN CƠ ĐIỆN TỬ
+Chọn thư mục theo đường dẫn trên bảng, kích chuột phải chọn paste
+ Chạy file có tên Adesk
GIÁO TRÌNH AUTOCAD 2D
Trang: 9 / 113
BỘ CÔNG THƯƠNG
TRƯỜNG CAO ĐẲNG CÔNG THƯƠNG
GIÁO TRÌNH AUTOCAD 2D
Trang: 10 / 113
KHOA CƠ KHÍ
BỘ MÔN CƠ ĐIỆN TỬ
BỘ CÔNG THƯƠNG
TRƯỜNG CAO ĐẲNG CÔNG THƯƠNG
KHOA CƠ KHÍ
BỘ MÔN CƠ ĐIỆN TỬ
Đến đây là đã hoàn thành quá trình cài đặt. Trở ra ngoài Desktop bạn sẽ
thấy một biểu tượng Autocad. Kích đúp vào biểu tượng, chương trình sẽ được
mở và có giao diện như sau:
GIÁO TRÌNH AUTOCAD 2D
Trang: 11 / 113
BỘ CÔNG THƯƠNG
TRƯỜNG CAO ĐẲNG CÔNG THƯƠNG
KHOA CƠ KHÍ
BỘ MÔN CƠ ĐIỆN TỬ
1.2 . Giới thiệu về giao diện
Giao diện của Autocad gồm các thành phần cơ bản sau:
1.2.1. Manubar
Là thanh thực đơn chính chứa tất cả các lệnh của Autocad được thể hiện
dưới dạng danh sách.
Mỗi manu tương ứng với một nhóm lệnh của Autocad, muốn vào lệnh nào
thì chọn vào manu chứa chức năng ấy.
Ví dụ:
Draw manu: Tương ứng cho chức năng vẽ.
Modify manu: Tương ứng cho chức năng hiệu chỉnh.
Khi chọn vào manubar xuất hiện một danh mục kéo xuống.
GIÁO TRÌNH AUTOCAD 2D
Trang: 12 / 113
BỘ CÔNG THƯƠNG
TRƯỜNG CAO ĐẲNG CÔNG THƯƠNG
KHOA CƠ KHÍ
BỘ MÔN CƠ ĐIỆN TỬ
Lệnh nào có dấu tam giác kế bên thì nó còn lệnh con ( lệnh có nhiều cách
thực hiện ) trong đó.
Ví dụ:
Muốn vẽ đoạn thẳng thì:
Sau đó xác đònh điểm thứ nhất mà đoạn thẳng đi qua
Xác đònh điểm kế tiếp và cứ như thế cho đến khi enter để kết thúc lệnh
GIÁO TRÌNH AUTOCAD 2D
Trang: 13 / 113
BỘ CÔNG THƯƠNG
TRƯỜNG CAO ĐẲNG CÔNG THƯƠNG
KHOA CƠ KHÍ
BỘ MÔN CƠ ĐIỆN TỬ
1.2.2. Thanh công cụ (toolbar)
Thanh công cụ là thanh mà các lệnh của Autocad được mô hình hóa bằng
những biểu tượng hình ảnh. Tương ứng với mỗi manu ta có một thanh công cụ
tương ứng.
Ví dụ:
Tương ứng với Draw manu ta có Draw toolbar
Muốn thực hiện lệnh nào ta chọn vào biểu tượng tương ứng với lệnh đó.
Ví dụ:
Muốn vẽ đoạn thẳng thì:
Kích chuột vào biểu tượng đoạn thẳng trên Draw toolbar.
Sau đó xác đònh điểm thứ nhất mà đoạn thẳng đi qua.
Xác đònh điểm kế tiếp và cứ như thế cho đến khi enter để kết thúc lệnh.
1.2.2.1. Bật, tắt các thanh công cụ
a Cách 1:
Để gọi hoặc tắt thanh công cụ thì ta đưa chuột đến một trong những thanh
công cụ sẵn có, sau đó kích chuột phải sẽ hiện lên bảng tên thanh công cụ và
chọn tên công cụ cần gọi hoặc tắt.
Những thanh công cụ nào đã có dấu nháy kế bên thì nó đã được gọi ra.
Ví dụ: Lấy thanh công cụ Draw
GIÁO TRÌNH AUTOCAD 2D
Trang: 14 / 113
BỘ CÔNG THƯƠNG
TRƯỜNG CAO ĐẲNG CÔNG THƯƠNG
Bước 1:
Bước 2:
Kết quả:
b. Cách 2:
Bước 1: Chọn theo đường dẫn sau:
GIÁO TRÌNH AUTOCAD 2D
Trang: 15 / 113
KHOA CƠ KHÍ
BỘ MÔN CƠ ĐIỆN TỬ
BỘ CÔNG THƯƠNG
TRƯỜNG CAO ĐẲNG CÔNG THƯƠNG
KHOA CƠ KHÍ
BỘ MÔN CƠ ĐIỆN TỬ
Xuất hiện bảng customize.
Bước 2:
Chọn vào ô bên trái của tên thanh công cụ để bật tắt dấu nháy, tương ứng
cho việc bật tắt thanh công cụ.
GIÁO TRÌNH AUTOCAD 2D
Trang: 16 / 113
BỘ CÔNG THƯƠNG
TRƯỜNG CAO ĐẲNG CÔNG THƯƠNG
KHOA CƠ KHÍ
BỘ MÔN CƠ ĐIỆN TỬ
1.2.2.2. Di chuyển các thanh công cụ
Sau khi gọi thanh công cụ rồi, ta đưa chuột vào thanh công cụ vừa chọn,
kích giữ vào vùng màu xanh hoặc vào hai vạch trắng trên thanh công cụ và rê
nó đến vò trí ta cần để.
Ví dụ:
Bước 1: Click chuột vào vạch xanh trên thanh công cụ đã gọi ra hoặc kích
lên hai vạch trắng trên thanh công cụ đã đặt.
Bước 2:
Click giữ chuột và kéo thanh công cụ đến vò trí cần đặt
GIÁO TRÌNH AUTOCAD 2D
Trang: 17 / 113
BỘ CÔNG THƯƠNG
TRƯỜNG CAO ĐẲNG CÔNG THƯƠNG
KHOA CƠ KHÍ
BỘ MÔN CƠ ĐIỆN TỬ
1.2.3. Dòng nhắc lệnh ( Command line )
Đây là vùng giao tiếp giữa người và máy trong suốt quá trình vẽ. Để biết
được máy đang ở trạng thái nào thì ta nhìn vào cửa sổ lệnh, từ đó ta mới có
hành động đúng để máy tiếp tục thực hiện bước tiếp theo.Tại đây ta cũng có
thể nhập lệnh bằng cách nhập tên của lệnh hay phím tắc đại diện cho lệnh đó
nếu có.
Ví dụ:
Muốn vẽ đoạn thẳng thì ta thực hiện theo các bước sau:
Command: (L ) LINE
Command: Specify first point: Xác đònh điểm thứ nhất
Command: Specify next point or [Undo]: Xác đònh điểm kế tiếp
Command: Specify next point or [Undo]: Xác đònh điểm kế tiếp
Command: Specify next point or [Close/Undo]: ( enter để kết thúc )
1.2.4. Thanh trạng thái
Là thanh chứa các nút trạng thái giúp hổ trợ ta trong quá trình vẽ. Trong
suốt qua trình vẽ bất kỳ lúc nào ta có thể mở hoặc tắt các trạng thái này.
1.2.5. Vùng đồ họa
Đây là nơi để ta vẽ trong suốt quá trình vẽ. Vùng đồ họa càng rộng thì việc
vẽ càng thoải mái và dễ vẽ, làm cho ta ít mệt.
Khi thực hiện việc vẽ thì ta cần phải đảm bảo con trỏ nằm trong vùng đồ
họa.
**Thay đổi màu nền vùng đồ họa
*Các bước thực hiện:
GIÁO TRÌNH AUTOCAD 2D
Trang: 18 / 113
BỘ CÔNG THƯƠNG
TRƯỜNG CAO ĐẲNG CÔNG THƯƠNG
Kích chuột phải chọn Option Hoặc nhập OP
Xuất hiện bảng Option chọn nút Colors
GIÁO TRÌNH AUTOCAD 2D
Trang: 19 / 113
KHOA CƠ KHÍ
BỘ MÔN CƠ ĐIỆN TỬ
BỘ CÔNG THƯƠNG
TRƯỜNG CAO ĐẲNG CÔNG THƯƠNG
KHOA CƠ KHÍ
BỘ MÔN CƠ ĐIỆN TỬ
Xuất hiện bảng thay đổi màu chọn màu thay đổi
Cuối cùng nhấn Apply and close => OK.
*Chú ý:
Cần phải phân biệt rõ vùng đồ họa là nơi ta vẽ còn màn hình là khung cửa
để nhìn vào vùng đồ họa.
GIÁO TRÌNH AUTOCAD 2D
Trang: 20 / 113
BỘ CÔNG THƯƠNG
TRƯỜNG CAO ĐẲNG CÔNG THƯƠNG
KHOA CƠ KHÍ
BỘ MÔN CƠ ĐIỆN TỬ
1.2.6. Sợi tóc (Crosshair)
Là biểu tượng mà ta thường xuyên điều khiển để thực hiện chức năng nhập
lệnh, chức năng vẽ, chọn đối tượng…tương ứng với từng trạng thái biểu tượng
có những hình dạng khác nhau.
Tương ứng với trạng thái không thực hiện lệnh.
Tương ứng với trạng thái xác đònh điểm.
Tương ứng với trạng thái chọn đối tượng.
1.2.7. Hệ trục toạ độ ( UCS )
Là biểu tượng mà ta căn cứ vào đó để xác đònh tọa độ của điểm giúp cho
việc vẽ được chính xác.
Khi màn hình nhìn thấy điểm 0,0 thì hệ tọa độ được đặt ở vò trí đó. Khi
không thấy điểm 0,0 thì hệ tọa độ được hiển thò ở gốc dưới bên trái màn hình.
** Cài đặt sự hiển thò của hệ trục toạ độ ( UCS )
a. Bật tắt sự hiển thò
*Các bước thực hiện:
Chọn theo đường dẫn sau:
GIÁO TRÌNH AUTOCAD 2D
Trang: 21 / 113
BỘ CÔNG THƯƠNG
TRƯỜNG CAO ĐẲNG CÔNG THƯƠNG
KHOA CƠ KHÍ
BỘ MÔN CƠ ĐIỆN TỬ
Ta có các lựa chọn:
+ Dấu nháy được chọn ở ON tức hệ trục toạ độ được hiển thò trên vùng đồ
họa và ngược lại.
+ Dấu nháy được chọn ở Origin tức hệ trục toạ độ được hiển thò theo điểm
0,0 trên vùng đồ họa nếu cửa sổ màn hình nhìn thấy điểm 0,0 và ngược lại
UCS luôn hiển thò ở gốc dưới bên trái màn hình.
+ Properties: Thay đổi khác
b. Các lệnh về hệ trục tọa độ
+ Di chuyển UCS
GIÁO TRÌNH AUTOCAD 2D
Trang: 22 / 113
BỘ CÔNG THƯƠNG
TRƯỜNG CAO ĐẲNG CÔNG THƯƠNG
KHOA CƠ KHÍ
BỘ MÔN CƠ ĐIỆN TỬ
=>
*Các bước thực hiện:
Command: UCS
Enteranoption
[New/Move/orthoGraphic/Prev/Restore/Save/Del/Apply/?/World]
<World>: M
Specify new origin point or [Zdepth]<0,0,0>: Xác đònh vò trí đặt hệ trục tọa
độ
+ Xoay UCS quanh trục OZ
=>
*Các bước thực hiện:
Command: UCS
Enteranoption[New/Move/orthoGraphic/Prev/Restore/Save/Del/Apply/?/W
orld] <World>: Z
Specify rotation angle about Z axis <90>: Nhập góc xoay ( hoặc kích
chuột vào 2 điểm chỉ phương cho trục OX)
+ Đưa UCS về ban đầu ( WCS )
GIÁO TRÌNH AUTOCAD 2D
Trang: 23 / 113
BỘ CÔNG THƯƠNG
TRƯỜNG CAO ĐẲNG CÔNG THƯƠNG
KHOA CƠ KHÍ
BỘ MÔN CƠ ĐIỆN TỬ
=>
*Các bước thực hiện:
Command: UCS
Enteranoption[New/Move/orthoGraphic/Prev/Restore/Save/Del/Apply/?/W
orld] <World>: W
1.3. Các phím thường dùng trong Autocad
+ Phím enter ( ): Là phím được sử dụng dùng để thực hiện lệnh và kết
thúc lệnh.
Trên bàn phím có 2 phím enter: spacebar và enter
Ngoài ra ta có thể enter bằng chuột phải.
+ Phím ESC: là phím dùng để hủy lệnh và thoát việc chọn đối tượng.
*Chú ý:
Khi máy đang thực hiện lệnh ta không thể nhập lệnh khác theo phương
pháp nhập lệnh bằng bàn phím. Vì vậy trước khi nhập lệnh ta cần phải đảm
bảo máy đang ở trạng thái không thực hiện lệnh. Cách thường dùng là nhấn
ESC.
+ Cách nhận biết máy ở trạng thái không thực hiện lệnh:
. Tại dòng nhắc Command: không có chữ nào.
. Sợi tóc có hình vuông ở giữa.
GIÁO TRÌNH AUTOCAD 2D
Trang: 24 / 113