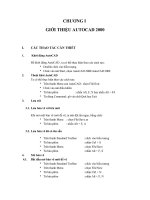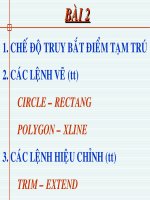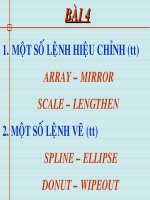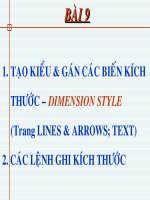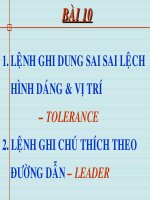GIAO TRINH AUTOCAD 2D 2
Bạn đang xem bản rút gọn của tài liệu. Xem và tải ngay bản đầy đủ của tài liệu tại đây (2.32 MB, 70 trang )
BÀI 2
BÀI 2
1. CHẾ ĐỘ TRUY BẮT ĐIỂM TẠM TRÚ
2. CÁC LỆNH VẼ (tt)
CIRCLE – RECTANG
POLYGON – XLINE
3. CÁC LỆNH HIỆU CHỈNH (tt)
TRIM – EXTEND
1. CHẾ ĐỘ TRUY BẮT ĐIỂM
TẠM TRÚ
Trong AutoCAD ta có thể truy bắt
điểm đối tượng bằng hai chế độ:
Truy bắt điểm tạm trú
Truy bắt điểm thường trú
1.1 Trình tự truy bắt điểm tạm trú
Bước 1: Bắt đầu một lệnh đòi hỏi
chỉ đònh điểm (Specify first point).
Bước 2: Chọn phương thức truy
bắt điểm, bằng 3 cách sau:
Thanh công cụ Object Snap.
Nhập 3 ký tự đầu tiên của
phương thức truy bắt vào dòng
lệnh.
Nhấn phím Shift + click chuột
phải lên vùng đồ họa,
→
shortcut
menu Object Snap, chọn phương
thức truy bắt thích hợp.
Bước 3:
Di chuyển Cursor đến điểm cần
truy bắt, khi đó xuất hiện 1 ký hiệu
phương thức truy bắt (Marker) và
nhấn phím chọn.
1.2 Một số phương thức truy bắt
điểm trên đối tượng thường dùng
1. CENter
Dùng để truy bắt tâm của đường
tròn, cung tròn, elip.
2. ENDpoint
Dùng để truy bắt điểm cuối của
đoạn thẳng, cung tròn, đường
Spline, phân đoạn của Pline.
3. MIDpoint
Dùng để truy bắt điểm giữa của
đoạn thẳng, cung tròn, đường
Spline, phân đoạn của Mline.
4. INTersection:
Dùng để truy bắt giao điểm
của hai đối tượng.
5. QUAdrant
Dùng để truy bắt điểm 1/4 của
đường tròn, cung tròn và elip.
6. PERpendicular
Dùng để truy bắt điểm vuông góc
với đối tượng được chọn.
7. TANgent
Dùng để truy bắt điểm tiếp xúc.
8. NODE
Dùng để truy bắt tâm của điểm.
Điểm này được tạo ra bởi lệnh
Measure và Divide.
9. PARalell
Dùng để truy bắt song song.
10. FROM
Cho phép đònh một điểm làm gốc
tọa độ tương đối và tìm một điểm
theo gốc tọa độ tương đối đó.
Phương trức truy bắt FROM được
thực hiện qua 2 bước:
Bước 1
Bước 1
:
:
Xác đònh tọa độ tương đối tại dòng
nhắc “Base point:” (bằng các
phương thức truy bắt điểm đã học)
Bước 2
Bước 2
:
:
Nhập tọa độ của điểm cần tìm tại
dòng nhắc “Offset:” (sử dụng
cách nhập tọa độ Đềcác hay Cực
tương đối)
Ví dụ áp dụng
Vẽ đoạn thẳng P5P6 và đường tròn
C1 (có bán kính là khoảng cách từ
tâm C1 đến P5P6) dùng phương thức
truy bắt điểm FROM.
C1
P4
P5
P6
P1
P2
P3
2. CÁC LỆNH VẼ (tt)
Draw / Circle
C
Toolbar DRAW
Lệnh Circle dùng để vẽ đường tròn.
Có 6 phương pháp vẽ đường tròn:
2.1. Lệnh CIRCLE
a. Vẽ đường tròn có tâm và bán kính
Specify center point for circle or
[3P/2P/Ttr (tan tan radius)]:
Specify radius of circle or
[Diameter]:
Xác đònh tâm đường tròn.
Nhập giá trò bán kính
b. Vẽ đường tròn có tâm và đường kính
Specify center point for circle or
[3P/2P/Ttr (tan tan radius)]:
Xác đònh tâm đường tròn.
Specify radius of circle or
[Diameter]:
Goừ D
Specify diameter of circle
<40.0000>:
Nhaọp giaự trũ ủửụứng kớnh
c. Veừ ủửụứng troứn ủi qua 2 ủieồm
Specify center point for circle or
[3P/2P/Ttr (tan tan radius)]:
Goừ 2P
Specify first end point of
circle's diameter:
Nhập tọa độ điểm cuối thứ nhất
của đường kính đường tròn.
Specify second end point of
circle's diameter:
Nhập tọa độ điểm cuối thứ hai
của đường kính đường tròn.
d. Vẽ đường tròn đi qua 3 điểm
Specify center point for circle or
[3P/2P/Ttr (tan tan radius)]:
Gõ 3P
Specify first point on circle:
Nhập tọa độ điểm thứ nhất trên
đường tròn.