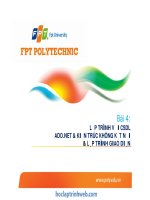Bài 4 lập trình game 2d với unity prefab, script và một số xử lý cơ bản
Bạn đang xem bản rút gọn của tài liệu. Xem và tải ngay bản đầy đủ của tài liệu tại đây (326.88 KB, 10 trang )
Làm Game 2D bằng Unity - Phần 4 - Prefab, Script và một số xử lý cơ bản
9 February 2014 at 07:37
Chào các bạn,
Ở phần trước chúng ta đã biết các kỹ thuật tạo animation và cách tạo animation bằng công cụ của
unity và xây dựng mối quan hệ (máy chuyển đổi trạng thái) của một animation. Ở phần này sẽ
hướng dẫn cách tạo Prefabs để tạo ra các đối tượng có xử lý giống nhau và sử dụng script để điều
khiển máy trạng thái.
Trước khi đi tiếp, nếu bạn nào chưa đọc các phần trước, ta có thể tham khảo lại ở đây
Link bài viết trước: />Dự án mẫu cho phần 4 ở đây: />III. Tạo các đối tượng cơ bản
1. Game Object
2. Sprite
3. Animation
4. Prefab
Prefab cho ta tạo ra các bản sao nhanh của một đối tượng mà không cần thiết lập lại các giá trị
khởi tạo của một đối tượngnào đó ngoài trừ các giá trị transform (vị trí, tỉ lệ, quay).
Để tạo một Prefab cho một đối tượng nàođó, ta chỉ cần kéo thả đối tượng đó ở cửa sổ Hierarchy
xuống thư mục Prefab (nếu chưa có thì tạo mới) trong cửa sổ Project của chúng ta. Sau này
muốn sử dụng ta chỉ việc kéo các Prefab này trở lại cửa sổ Scene.
Prefab cho đối tượng Ground
Bây giờ ta sẽ kéo thả Prefabs này tạo thành một đường thẳng, và đặt lại vị trí đối tượng
MainCharacter ở vị trí nằm trên đường thẳng này như hình vẽ.
Chú ý: là đặt vị trí của đối tượng MainCharacter, chứ không phải đối tượng con Animation của
MainCharacter. Vị trí của đối tượng Animation bây giờ vẫn là (0, 0) so với đối tượng
Maincharacter (vì là đối tượng con) nghĩa là đối tượng Animation này nằm tại tâm của đối tượng
MainCharacter.
Bố cục game đơn giản
Tip: Để thiết lập giá trị y của các Ground bằng nhau, ta chọn tất cả rồi thiết lập giá trị y ở cửa sổ
Inspector.
5. Script và điều khiển máy trạng thái
a. Script
Script là một tập tin (cũng là Game Component) chứa các mã điều khiển cho một đối tượng nào
đó trong game, được viết bằng C# hay Javascript hoặc BOO. (Trong bài hướng dẫn này, chúng ta
sẽ sử dụng C#).
Để tạo script ta click chuột phải ở thư mục Scripts/Create/C# Script
Tạo Script
Ta tiến hành đổi tên file Script và tên class thành MainCharacterBehavior (Behaviour script của
đối tượng MainCharacter).
Chú ý: tên lớp và tên file script phải giống nhau.
MainCharacterBehaviour
Tip: Chúng ta chú ý đến việc đặt tên các hàm, biến, đối tượng rõ ràng, phù hợp với chức năng
của chúng, điều này sẽ giúp chúng ta kiểm soát code dễ dàng, đọc code dễ hiểu, dễ debug, dễ
dàng phán đoán ra lỗi, và đặt biệt là khi làm nhóm. Tránh đặt tên viết tắt, sai lệch với chức năng,
phải viết comment dài dòng gây rối code và khó hiểu cho chúng ta...
Khi chúng ta code, đầu óc còn minh mẩn, tỉnh táo, hoặc vừa mới viết nên có thể nhớ hết những
gì mình viết, nhưng với một dự án vừa phải hoặc sau một ngày làm việc mệt nhọc, hoặc khi gặp
những lỗi vớ vẩn đau đầu mà tìm hoài không ra lỗi thì đây mới chính là lúc cách trình bày code
chúng ta lên tiếng.
-Với mỗi script tạo ra, ta cần chỉ định script này thuộc về đối tượng nào. Ta thực hiện bằng cách:
Chọn đối tượng MainCharacter ở cửa sổ Hierarchy, ở cửa sổ Inspector chọn Add
Component/Scripts/Main Character Behaviour.cs ở danh sách. Sau khi add:
Kích đúp để mở file script ta sẽ thấy như sau:
Cấu trúc script mặc định
Vòng đời của một script hay vòng đời của một game object các bạn có thể tham khảo chi tiết
tại Mới bắt đầu chúng ta
cần quan tâm đến một số hàm cơ bản sau:
+ Start(): Được gọi 1 lần đầu tiên sau khi khởi tạo đối tượng, trước khi vào Update.
+ Update(): Được gọi liên tục sau mỗi frame, sau Start.
+ OnWillRenderObject(): Được gọi liên tục sau một frame sau Update. Thường thì ta sẽ ít
đụng đến hàm này.
+ OnDestroy(): Được gọi khi đối tượng bị huỷ.
Biểu đồ:
- Ta có thể khai báo các thuộc tính trong file script, các thuộc tính này sẽ được hiển thị ở cửa sổ
Inspector
Ở MainCharacterBehaviour:
Ở Inspector:
Đối với thuộc tính là GameObject chúng ta có thể nhấn vào nút đỏ, sau đó chọn prefabs cho đối
tượng ở bảng mới hiện ra.
b. Một số xử lý cơ bản
- Truy cập vào đối tượng game hiện tại thông qua this.gameObject
- Thay đổi vị trí, tỉ lệ, quay đối tượng thông qua gameObject.transform(.position, .scale, .rotate)
- Để huỷ một đối tượng game Destroy(GameObject) (*)
- Để tạo một prefab trong quá trình thực thi game: Instantiate(gameObject, Vector3, Quaternion)
(**)
- Input.GetKeyDown(keyCode), GetKey(keyCode), GetKeyUp(keyCode) kiểm tra xem một key
được bấm, được giữ, được thả ra hay không ?
- Input.GetAxis ("Horizontal") trả về giá trị số thực trong khoảng -1..1 nếu có sự kiện các key
right hoặc left được bấm (key ngang).
- Input.GetAxis ("Vertical") trả về giá trị số thực trong khoảng -1..1 nếu có sự kiện các key up
hoặc down được bấm (key dọc).
- OnMouseDown, OnMouseUp, OnMouseDrag các hàm xử lý chuột.
- gameObject.GetComponentComponentName>() get Game Component được đính kèm trong
gameObject hiện tại có thể là: Animator, Transform ...
Chú ý: (*), (**) thường được sử dụng trong trường hợp như một nhân vật bắn súng.
Ví dụ dưới đây là một xử lý đơn giản khi bấm nút left, right là đối tượng sẽ đi qua đi về bằng
cách thay đổi vị trí của đối tượng:
c. Điều khiển chuyển đổi trạng thái
Ta sẽ set trạng thái mặc định của Animation là Idle. Các thiết lập trạng thái mặc định đã đề cập
trong phần trước.
Tiếp theo, ta sẽ khai báo một animator để tham chiếu đến Animator Component của đối tượng
MainCharacter.
Ở hàm update ta sẽ xử lý để chuyển đổi state như sau:
Tiếp theo ở phần xử lý di chuyển khi nhấn key như đã đề cập trước, ta sẽ xử lý thêm phần xoay
đối tượng theo chiều x, khi nhấn nút Left/Right như sau:
Nhấn nút play và nhấn thử nút Left, Right ta sẽ thấy kết quả. Tương tự ta có thể xử lý và thay đổi
máy trạng thái cho các trạng thái khác.
Như vậy là ta đã biết được cách tạo và sử dụng Script và Prefabs để điều khiển, xử lý các đối
tượng trong game. Phần tiếp theo mình sẽ đề tập đến thành phần vật lý, cách xử lý va chạm trong
Unity, một trong những thành phần rất quan trọng để làm game.
Link phần tiếp theo: />