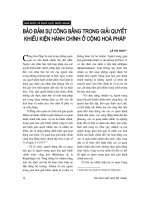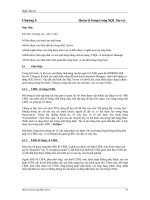Sử lý bảng trong Powerpoint
Bạn đang xem bản rút gọn của tài liệu. Xem và tải ngay bản đầy đủ của tài liệu tại đây (1.98 MB, 35 trang )
09/11/13 NguyenChiLuyen-N
hom ALG
1
XỬ LÍ BẢNG TRONG
XỬ LÍ BẢNG TRONG
MICROSOFT POWERPOINT
MICROSOFT POWERPOINT
09/11/13 NguyenChiLuyen-N
hom ALG
2
CHÈN MỘT BẢNG BIỂU MỚI
CHÈN MỘT BẢNG BIỂU MỚI
Cách 1: Trường hợp chọn mẫu bố cục có sẵn trong Slide Layout
Click đúp để chèn
bảng biểu mới
Xuất hiện hộp thoại Insert Table
09/11/13 NguyenChiLuyen-N
hom ALG
3
Cách 2: Trường hợp chọn mẫu bố cục là trang trắng
Xuất hiện hộp thoại Insert Table
* Trên thanh menu, chọn Insert Table
Click
09/11/13 NguyenChiLuyen-N
hom ALG
4
Hộp thoại Insert Table
Khai báo số cột cho
bảng
Khai báo số dòng cho
bảng
Click
Thanh TABLES AND
BORDERS
09/11/13 NguyenChiLuyen-N
hom ALG
5
Xuất hiện thanh Tables and Borders
* Trên thanh công cụ chuẩn, chọn
* Trên thanh công cụ chuẩn, chọn
Click
Click
Kéo rê chuột để tạo số cột và số
hàng cho bảng
09/11/13 NguyenChiLuyen-N
hom ALG
6
Thanh Tables and borders
Vẽ bảng (con trỏ chuột có dạng
hình cây bút chì)
Xoá bảng
Độ rộng đường viền
Kiểu đường viền
Nhóm màu đường viền
Nhóm lệnh tạo đường viền
Nhóm màu nền
Nhóm lệnh về bảng
Ghép ô
Tách ô
Canh theo lề trên
Canh giữa theo
chiều dọc
Canh dưới
Phân bố hàng
Phân bố cột
09/11/13 NguyenChiLuyen-N
hom ALG
7
Thanh Tables and borders_Border Style
Click
09/11/13 NguyenChiLuyen-N
hom ALG
8
Thanh Tables and borders_Border Width
Click
09/11/13 NguyenChiLuyen-N
hom ALG
9
Thanh Tables and borders_Border Color
Click
Thanh Tables and borders_Outside Borders
Click
09/11/13 NguyenChiLuyen-N
hom ALG
10
Thanh Tables and borders_Fill Color
Click
09/11/13 NguyenChiLuyen-N
hom ALG
11
Click
Thanh Tables and borders_Table
Chèn bảng
Chèn cột từ bên trái
Chèn cột từ bên phải
Chèn dòng vào phía trên
Chèn dòng vào phía dưới
Xoá cột
Xoá dòng
Ghép ô
Tách ô
Đường viền và nền
Chọn bảng
Chọn cột
Chọn dòng
09/11/13 NguyenChiLuyen-N
hom ALG
12
NHẬP NỘI DUNG VÀO BẢNG
NHẬP NỘI DUNG VÀO BẢNG
Một bảng được cấu trúc thành từng cột và từng dòng. Giao của các cột
và dòng gọi là ô (cell). Mỗi ô chứa một nội dung độc lập. Có thể định dạng
riêng cho từng ô như mẫu chữ, màu chữ, cỡ chữ, màu nền,…
Để di chuyển con trỏ từ ô này sang ô trong cùng một dòng, nhấn phím
Tab hoặc Shift - Tab
Để di chuyển con trỏ từ dòng này sang dòng khác trong cùng một cột,
nhấn phím hoặc
09/11/13 NguyenChiLuyen-N
hom ALG
13
THAY ĐỔI VỊ TRÍ CỦA BẢNG
THAY ĐỔI VỊ TRÍ CỦA BẢNG
Click chuột lên khung bao bảng cần di chuyển để chọn nó. Lúc đó
xung quanh khung bao bảng sẽ có 8 nút vuông dùng để điều chỉnh
khung bao bảng . Đặt con trỏ chuột vào khung bao bảng sao cho có
dạng mũi tên 4 đầu
Kéo chuột đến vị trí phù
hợp thì nhả chuột
09/11/13 NguyenChiLuyen-N
hom ALG
14
THAY ĐỔI KÍCH THƯỚC BẢNG
THAY ĐỔI KÍCH THƯỚC BẢNG
Kéo chuột để thay đổi
kích thước theo hai chiều
Kéo chuột để thay đổi độ dài
Kéo chuột để thay đổi độ rộng
Click chuột lên khung bao bảng cần thay đổi kích thước. Lúc đó xung
quanh khung bao bảng sẽ có 8 nút vuông dùng để điều chỉnh khung
bao bảng . Đặt con trỏ chuột vào khung bao bảng sao cho có dạng
mũi tên 2 đầu