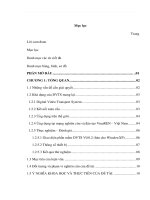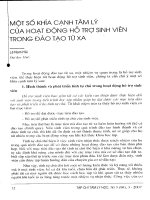Ứng dụng moodle trong đào tạo từ xa
Bạn đang xem bản rút gọn của tài liệu. Xem và tải ngay bản đầy đủ của tài liệu tại đây (1.59 MB, 86 trang )
ĐẠI HỌC ĐÀ NẴNG
TRƯỜNG ĐẠI HỌC SƯ PHẠM
KHOA TIN
----------
PHAN THỊ CÚC
ỨNG DỤNG MOODLE TRONG ĐÀO TẠO TỪ XA
KHÓA LUẬN TỐT NGHIỆP
1
MỞ ĐẦU.
I. Lý do chọn đề tài.
Trong thời kỳ kỹ nguyên số này, đối với giáo dục và đào tạo, công nghệ thông tin
(CNTT) có tác động mạnh mẽ, làm thay đổi nội dung, phương pháp, phương thức dạy
và học. Bộ Giáo Dục và Đào Tạo (GD & ĐT) cũng đã yêu cầu: “Đẩy mạnh ứng dụng
CNTT trong giáo dục và đào tạo ở tất cả các cấp học, bậc học, ngành học theo hướng
sử dụng CNTT như là một công cụ hỗ trợ đắc lực nhất cho đổi mới phương pháp
giảng dạy, học tập ở tất cả các môn học”. Đổi mới phương pháp dạy học là một trong
những mục tiêu lớn mà ngành GD & ĐT đã đặt ra, “Đổi mới mạnh mẽ phương pháp
giáo dục – đào tạo, khắc phục lối truyền thụ một chiều, rèn luyện thành nếp tư duy
sáng tạo của người học. Từng bước áp dụng các phương pháp tiên tiến và phương tiện
vào quá trình dạy và học, bảo đãm điều kiện và thời gian tự học, tự nghiên cứu của
học sinh, nhất là sinh viên đại học. Phát triển mạnh phong trào tự học, tự đào tạo
thường xuyên và rộng khắp trong toàn dân, nhất là thanh niên”. Đổi mới phương pháp
dạy học bao gồm đổi mới phương pháp kiểm tra, đánh giá.
Ngày nay, với sự phát triển của Internet, con người có thể làm việc, học tập, giải trí
và trao đổi với nhau qua mạng với tốc độ nhanh, dễ thao tác trong khi chi phí ngày
càng rẻ. Để góp phần vào việc đổi mới phương pháp dạy và học thì việc ứng dụng
Internet vào giáo dục là một phương pháp rất hiệu quả. Do đó, việc phát triển một hệ
thống đào tạo qua mạng (E_Learning) trong môi trường toàn cầu hóa, sinh viên có cơ
hội tiếp xúc với thế giới rộng lớn qua công nghệ là vô cùng cần thiết.
Với phương pháp học tập thông qua các thành tựu phát triển của khoa học công
nghệ nhất là CNTT và truyền thông, sẽ tạo được một môi trường học tập rất phong
phú, linh hoạt giúp người học có cơ hội học ở mọi nơi mọi lúc và học tập suốt đời theo
xu hướng tự học, tự nghiên cứu là chính.
Với mục tiêu nhằm đổi mới phương pháp dạy và học, tạo ra môi trường học tập
mới linh hoạt hơn, đề tài "Ứng dụng Moodle trong đào tạo từ xa” sẽ tạo ra một
phương thức học tập đáp ứng được nhu cầu trong việc đổi mới giáo dục đào tạo hiện
nay.
2
Nội dung đề tài gồm.
II.
Chương I. Tổng quan về E_Learning.
Định nghĩa về E_Learning.
Các thành phần cơ bản của E_Learning.
-
Hệ thống xây dựng nội dung bài giảng – CAS.
-
Hệ thống quản lý học trực tuyến – LMS.
Cấu trúc của một chương trình đào tạo E_Learning.
Ưu – Khuyết điểm của E_Learning.
Chương II. Công cụ xây dựng bài giảng trực tuyến.
Khái quát về công cụ xây dựng bài giảng trực tuyến.
Tìm hiểu về phần mềm EXE.
-
Giới thiệu về EXE.
-
Cách cài đặt.
-
Các tính năng của EXE trong soạn thảo nội dung khóa học.
Mô tả cấu trúc giáo trình.
-
Các khái niệm liên quan đến giáo trình trực tuyến.
-
Cấu trúc giáo trình trực tuyến.
-
Các yêu cầu khi thực hiện giáo trình.
Chương III. Đóng gói bài giảng theo chuẩn SCORM.
Giới thiệu về chuẩn SCORM.
Các thành phần của chuẩn SCORM.
Cách đóng gói bài giảng với công cụ Reload Edittor.
Chương IV. Hệ thống quản lý học tập Moodle.
Giới thiệu chung về Moodle: Tổng quan về Moodle, cách cài đặt.
Làm việc với hệ thống Moodle.
Chương V. Trắc nghiệm trực tuyến với Hot Potatoes.
Giới thiệu về Hot Potatoes.
Hướng dẫn sử dụng Hot Potatoes.
Chức năng của các mô đun.
3
NỘI DUNG NGHIÊN CỨU.
CHƯƠNG I. TỔNG QUAN VỀ E_LEARNING.
I. Định nghĩa về E_Learning.
E_Learning là hình thức học tập dưới sự trợ giúp của công nghệ thông tin và
truyền thông. E_Learning được biểu hiện ra qua các hình thức hỗ trợ học tập như: Sự
kết hợp giữa dạy học truyền thống với E_Learning cho đến các hoạt động học tập
hoàn toàn trực tuyến.
Hình thức học tập thông qua internet, mạng máy tính, CD_ROM, truyền hình
tương tác hay đài truyền dẫn vệ tinh.
Hình thức học tập dựa trên bất cứ định dạng nào có tiện ích.
Hình thức học tập được hỗ trợ bởi nội dung và các công cụ số. Nó đảm bảo nhiều
định dạng tương tác trực tuyến giữa người học và người dạy, giữa người học với nhau.
Bao trùm số lượng lớn các quá trình và ứng dụng như: Học tập dựa trên công nghệ
web, học tập dựa trên máy tính, lớp học ảo, sự cộng tác số. Việc phân phối nội dung
được thực hiện thông qua internet, intranet, băng hình, tiếng, vệ tinh và CD_ROM.
Việc triển khai các chương trình học tập, đào tạo hay giáo dục thông qua các
phương tiện cá tính điện, E_learning liên quan đến việc sử dụng máy tính hay thiết bị
điện tử để cung cấp học liệu cho học tập, đào tạo hay giáo dục.
E_Learning phần lớn được hiểu là một cách tiếp cận nhằm tạo điều kiện thuận lợi
để nâng cao chất lượng học tập, thông qua việc sử dụng các thiết bị dựa trên công
nghệ máy tính và truyền thông. Các thiết bị có thể bao gồm máy tính cá nhân,
CD_ROMs, máy thu hình số, P.D.A và máy điện thoại di động. Công nghệ truyền
thông cho phép sử dụng internet, thư điện tử, diễn đàn thảo luận và các phần mềm
tương tác.
II. Các thành phần cơ bản của E_Learning.
E_Learning gồm 2 thành phần chính, đó là “Hệ thống xây dựng nội dung bài giảng
– Content Authoring System (CAS)” và “Hệ thống quản lý học trực tuyến – Learning
Management System (LMS)”. Bộ phận trung gian để kết nối hai thánh phần này chính
là các khóa học trực tuyến (Courses).
4
1. Hệ thống xây dựng nội dung bài giảng – CAS.
Cung cấp các phần mềm hổ trợ cho giáo viên tạo lập nội dung bài giảng trực tuyến
cho các khóa học.
Giáo viên có thể xây dựng bài giảng điện tử từ các dòng sản phẩm như:
- Các phần mềm tạo web như: Frontpage, Dreamweaver
- Các phần mềm mô phỏng như: Flash, Simulation tools
- Các phần mề soạn thảo như: Word, Excel, PowerPoint, Pdf
- Các phần mềm tạo câu hỏi trắc nghiệm: Hot Potatose, CourseBuilder…
Đặc biệt là những phần mềm chuyên dụng để xây dựng nội dung bài giảng trực
tuyến gọi là Content Management System.
2. Hệ thống quản lý học trực tuyến – LMS.
Phần mềm LMS cho phép tạo một cổng dịch vụ đào tạo trực tuyến (Elearning
Portal) phục vụ người học ở mọi nơi, mọi lúc miễn là người học có Internet.
LMS cho phép thực hiện các nhiệm vụ sau:
Quản lý các khóa học trực tuyến (Courses online) và quản lý người học đó là
nhiệm vụ chính của LMS.
Quản lý quá trình học tập của người học và quản lý nội dung dạy học của các khóa
học.
Quản lý người học, đảm bảo việc đăng ký người học, kết nạp người học, theo dõi
quá trình tích lũy kiến thức của người học.
- Báo cáo kết quả học tập của người học và tích hợp với hệ thống quản lý đào tạo của
Nhà trường.
- Ngoài ra, hệ thống còn tích hợp các dịch vụ cộng tác hỗ trợ trong quá trình trao đổi
giữa giáo viên với học viên; giữa học viên với học viên. Các dịch vụ bao gồm:
+ Giao nhiệm vụ tới người học
+ Thảo luận của khóa học
+ Trao đổi thông điệp điện tử
+ Mail điện tử
+ Thông báo
5
+ Lịch học
Có những hệ thống bao gồm cả CMS và LMS tích hợp với nhau cung cấp cho
người sử dụng một hệ thống vừa có thể tạo lập và quản lý nội dung bài giảng vừa có
thể quản lý người học và phân phát nội dung học, hệ thống đó gọi là “Hệ thống quản
lý nội dung học trực tuyến – Learning Content Management System (LCMS)”.
III. Cấu trúc của một chương trình đào tạo E_Learning.
Chương trình đào tạo Elearning hay nói cách khác là khóa học Elearning, được xây
dựng trên những quy ước sau đây:
- Một khóa học (course) là tập hợp các phần (section).
- Một phần bao gồm tập hợp nhiều chủ đề (topic).
- Một chủ đề bao gồm tập hợp các hoạt động học tập (educational activities).
- Một hoạt động học tập bao gồm tập hợp các hành động, thao tác (primitive
activities).
Những khái niệm trên rất linh hoạt, cho phép người thiết kế lựa chọn các chủ đề liên
quan đến một khóa học, hay thể hiện chủ đề dưới dạng các hoạt động dạy học cụ thể.
Một hoạt động học tập có thể là sự kết hợp của nhiều hành động, động tác như đọc
một đoạn văn bản, nhìn và quan sát một hình ảnh, lắng nghe một âm thanh, quan sát
một hoạt hình, thí nghiệm, thực hành ảo, mô phỏng hay một vài hướng dẫn để thực
hiện các bài tập … nhằm giúp người học lính hội được kiến thức, kỹ năng trong hành
động.
Có rất nhiều cách để thể hiện nội dung của một khóa học, dưới đây là một cách thể
hiện gồm 4 nội dung chính : Thông tin chung về khóa học ; Hướng dẫn học tập ;
Nội dung khóa học ; Tài liệu tham khảo chung.
- Thông tin chung về khóa học : Trong phần này cần thể hiện những thông tin cơ bản
về khóa học. Những nội dung này được người học tham khảo đầu tiên khi bắt đầu
khóa học. Trên cơ sở đó, một bức tranh tổng thể về khóa học được hình thành, có thể
bao gồm các thông tin sau đây :
+ Tên khóa học.
+ Người xây dựng.
+ Số tín chỉ đào tạo.
6
+ Mục tiêu tổng thể của khóa học.
+ Mô tả tóm tắt về nội dung của khóa học.
+ Điều kiện tiên quyết.
+ Thông tin đánh giá của khóa học.
+ Cấu trúc chương, bài mục.
+ Sự phối hợp giữa hoạt động học tập này với các hình thức khác.
+ Thông tin về bản quyền.
- Hướng dẫn học tập : Khác với một cuốn sách điện tử (e_book), nội dung khóa học
được thiết kế giúp cho người học thực hiện theo những hướng dẫn, tham gia vào các
hoạt động người học tự lực học tập với nó. Nội dung phần này có thể gồm những
thông tin :
+ Giới thiệu về giao diện, cách thức di chuyển giữa các nội dung.
+ Ý tưởng sư phạm của khóa học.
+ Hướng dẫn cụ thể một số hoạt động học tập.
+ Thông tin về kế hoạch học tập.
- Nội dung khóa học : nội dung chính của khóa học được thể hiện trong phần này. Nó
thường được thể hiện dưới dạng cây thư mục (tree view) hoặc sử dụng hệ thống liên
kết theo cấu trúc (up, down, next, previous, top). Nội dung khóa học được thiết kế
dưới dạng các hoạt động phong phú (đặt vấn đề, tìm hiểu kiến thức mới, đọc tài liệu,
quan sát hình vẻ, trả lời câu hỏi, tự kiểm tra mức độ tiếp thu…) giúp học viên tự tìm
hiểu về nội dung học tập theo theo cách tự lực và tích cực nhất.
- Tài liệu tham khảo chung :
+ Các tài liệu tham khảo dưới dạng in ấn.
+ Các tài liệu tham khảo trên mạng.
IV. Ưu – Khuyết điểm của E_Learning.
1. Ưu điểm.
E_Learning có một số ưu điểm vượt trội so với loại hình đào tạo truyền thống.
Elearning kết hợp cả ưu điểm tương tác giữa học viên, giáo viên của hình thức học
trên lớp lẫn sự linh hoạt trong việc tự xác định thời gian, khả năng tiếp thu kiến thức
của học viên
7
Đối với nội dung học tập:
- Hỗ trợ các “đối tượng học” theo yêu cầu, cá nhân hóa việc học. Nội dung học tập
đã được phân chia thành các đối tượng tri thức riêng biệt theo từng lĩnh vực, ngành
nghề rõ ràng. Điều này tạo ra tính mềm dẽo cao hơn, giúp cho học viên có thể lựa
chọn những khóa học phù hợp tùy theo nhu cầu học tập của mình. Học viên có thể
truy cập những đối tượng này qua các đường dẫn đã được xác định trước, sau đó sẽ tự
tạo cho mình các kế hoạch học tập hay sử dụng các phương tiện tìm kiếm để tìm ra
các chủ đề theo yêu cầu.
- Nội dung môn học được cập nhật, phân phối dễ dàng, nhanh chóng. Với nhịp độ
phát triển nhanh chóng của trình độ kỹ thuật khoa học công nghệ, các chương trình
đào tạo cần được thay đổi, cập nhật thường xuyên để phù hợp với thông tin, kiến thức
trong từng giai đoạn phát triển của thời đại. Đối với phương thức đào tạo truyền thống
hay các phương thức đào tạo khác, muốn thay đổi nội dung bài học thì các tài liệu cần
phải được sao chép lại và phân bố lại cho tất cả các học viên. Đối với hệ thống
Elearning, việc đó hoàn toàn đơn giản vì để cập nhật nội dung môn học thì chỉ cần sao
chép các tập tin được cập nhật từ một máy tính bất kỳ đến máy chủ. Tất cả các học
viên sẽ có được phiên bản mới nhất của tài liệu trong lần truy cập sau. Hiệu quả tiếp
thu bài của học viên được nâng lên vượt bặc vì học viên có thể học với những giáo
viên tốt nhất, tài liệu mới nhất cùng với giao diện web học tập đẹp, thân thiện với
người sử dụng.
Đối với học viên:
- Hệ thống Elearning hỗ trợ học theo khả năng của cá nhân học viên, theo dõi thời
gian biểu tự lập nên học viên có thể lựa chọn phương pháp học thích hợp với khả năng
của riêng mình. Học viên có thể chủ động thay đổi tốc độ học cho phù hợp với khả
năng của bản thân để giảm căng thẳng và tăng hiệu quả học tập. Ngoài ra, khả năng
tương tác, trao đổi với nhiều người khác cũng giúp nâng cao hiệu quả học tập.
Đối với giáo viên:
- Giáo viên có thể theo dõi học viên dễ dàng, Elearning cho phép dữ liệu được tự động
lưu lại trên máy chủ, thông tin này có thể được thay đổi về phía người truy cập vào
8
khóa học. Giáo viên có thể đánh giá các học viên thông qua cách trả lời các câu hỏi
kiểm tra và thời gian trả lời những câu hỏi đó. Điều này cũng giúp giáo viên đánh giá
một cách công bằng học lực của mỗi học viên.
Đối với việc đào tạo nói chung:
- Elearning giúp giảm chi phí học tập. Bằng việc sử dụng các giải pháp học tập qua
mạng, các tổ chức dạy học có thể giảm được các chi phí học tập như tiền lương trả cho
giáo viên, tiền thuê phòng học, chi phí đi lại và ăn ở của học viên. Học tập qua mạng
giúp người tham gia không mất nhiều thời gian, công sức, tiền bạc trong khi di
chuyển, đi lại, tổ chức lớp học …, góp phần tăng hiệu quả công việc. Bên cạnh đó, giá
cả các thiết bị công nghệ thông tin hiện nay cũng tương đối thấp, việc trang bị các máy
tính và kết nối internet với các phần mềm trình duyệt miễn phí để thực hiện việc học
tập qua mạng là rất dễ dàng.
- Elearning còn giúp giảm tổng thời gian cần thiết cho việc học.
- Hỗ trợ triển khai đào tạo từ xa. Giáo viên và học viên có thể truy cập vào khóa học
ở bất kỳ nơi nào, bất kỳ thời điểm nào mà không nhất thiết phải trùng nhau chỉ cần
máy tính có kết nối internet.
2. Khuyết điểm.
Bên cạnh những ưu điểm nổi trội của Elearning đã kể trên, hình thức đào tạo này còn
tiềm ẩn một số hạn chế cần khắc phục như sau:
Đối với người học:
- Tham gia học tập dựa trên Elearning đòi hỏi người học phải có khả năng làm việc
độc lập với ý thức tự giác cao độ. Bên cạnh đó, cũng cần thể hiện khả năng hợp tác,
chia sẽ qua mạng một cách hiệu quả với giáo viên và với các thành viên khác.
- Người học cần phải thiết lập kế hoạch phù hợp với bản thân, tự định hướng trong học
tập, thực hiện tốt kế hoạch học tập đã đề ra.
Đối với nội dung học tập:
- Trong nhiều trường hợp, không thể và không nên đưa các nội dung quá trừu tượng,
quá phức tạp. Đặc biệt là nội dung liên quan đến thí nghiệm, thực hành mà công nghệ
thông tin không thể hiện được hay thể hiện được nhưng hiệu quả kém.
9
- Hệ thống Elearning cũng không thay thế được các hoạt động liên quan đến việc rèn
luyện và hình thành kỹ năng, đặc biệt là kỹ năng thao tác vận động.
Đối với yếu tố công nghệ:
- Sự hạn chế về kỹ năng công nghệ của học viên sẽ làm giãm đáng kể hiệu quả, chất
lượng dạy học dựa trên Elearning.
- Bên cạnh đó, hạ tầng công nghệ thông tin như mạng internet, băng thông, chi phí …
cũng ảnh hưởng đáng kế đến tiến độ và chất lượng đào tạo.
10
CHƯƠNG II. CÔNG CỤ XÂY DỰNG BÀI GIẢNG TRỰC TUYẾN.
I. Khái quát về công cụ xây dựng bài giảng trực tuyến.
Một là sử dụng chính hệ thống quản lý học tập để tạo khóa học. Theo cách này,
giáo viên không cần sử dụng công cụ khác mà vẫn tạo được khóa học từ việc viết mục
tiêu, hướng dẫn học tập, các diễn đàn trao đổi, hợp tác… Tuy nhiên, theo cách này có
một số hạn chế về cấu trúc khóa học, về học liệu, đặc biệt là tính tương tác với nội
dung học tập.
Hai là sử dụng công cụ biên soạn bài giảng để tạo khóa học - Công cụ biên soạn
bài giảng, giáo trình cho chương trình đào tạo từ xa là một công cụ hỗ trợ cho các giáo
viên có thể soạn các bài giảng, giáo trình trực tuyến một cách dễ dàng. Theo cách này,
cấu trúc khóa học sẽ được thể hiện rõ ràng, nội dung, tài nguyên, các hoạt động học
tập được thiết kế tập trung, cho phép tạo ra các hoạt động với sự tương tác cao theo ý
đồ người dạy. Tuy nhiên, khóa học được tạo theo cách này chưa bao gồm các hoạt
động tương tác giữa người dạy và người học, giữa người học với nhau.
Thông thường người dạy kết hợp cả hai cách trên trong việc thiết kế một khóa học,
ở đó sử dụng LMS để tạo khóa học, lập kế hoạch học tập, cung cấp các tài nguyên
ngoài, thiết kế một số hoạt động hợp tác, chia sẽ, quản lý lớp học,… Còn sử dụng
công cụ biên soạn để tạo các hoạt động dạy học tương tác, các hoạt động đánh giá và
thường được nhập vào LMS dưới định dạng chuẩn SCORM. Người dạy phải kiểm
soát được nội dung nào làm theo cách một, nội dung nào làm theo cách hai.
II. Phần mềm EXE.
1. Giới thiệu về EXE.
Elearning XHTML Editor (EXE) là một công cụ xây dựng nội dung đào tạo
(authoring) được thiết kế chạy trên môi trường web để giúp đỡ các giáo viên và các
học viên trong việc thiết kế, phát triển và xuất bản các tài liệu dạy và học trên web mà
không cần thành thạo về HTML, XML hay các ứng dụng xuất bản web rắc rối khác.
EXE đã được phát triển dễ dàng vượt qua những giới hạn:
- Các phần mềm xây dựng nội dung trên web truyền thống đòi hỏi những kiến thức
không hợp lý, chúng không trực quan và các ứng dụng trước đây không được thiết kế
để xuất bản nội dung kiến thức. Do vậy các giáo viên và học viên đã không chấp nhận
11
các kỹ thuật này để xuất bản nội dung kiến thức trực tuyến. EXE nhắm đến việc cung
cấp một công cụ trực quan, dễ sử dụng cho phép các giáo viên xuất bản các trang web
chuyên nghiệp để dạy học.
- Hiện nay, các hệ thống learning management system – LMS không cung cấp các
công cụ authoring phức tạp cho nội dung web (khi so sánh khả năng của các phần
mềm web – authoring hoặc các kỹ năng của các nhà phát triển web có kinh nghiệm).
EXE sẽ phát triển một công cụ cho phép cung cấp những khả năng chuyên nghiệp về
web – publising, sao cho chúng có thể tham chiếu một cách dễ dàng hoặc được import
bởi các hệ thống tương thích LMS chuẩn.
- Phần lớn các hệ quản ký nội dung và LMS sử dụng mô hình web server tập trung, vì
thế yêu cầu kết nối để soạn thảo. Điều này sẽ giới hạn các nhà biên soạn có kết nối
băng thông thấp hoặc không kết nối mạng. EXE được phát triển như là một công cụ
authoring offline mà không cần thiết phải kết nối mạng.
- Rất nhiều hệ quản trị nội dung và LMS không cung cấp môi trường trực quan
WYSIWYG để các tác giả có thể nhìn thấy nội dung của họ như thế nào trên trình
duyệt khi đã xuất bản, dặc biệt là khi làm việc offline. EXE sẽ bắt chước các tính năng
WYSIWYG cho phép người dùng nhìn thấy được nội dung của họ sẽ như thế nào khi
xuất bản lên mạng.
- Các ứng dụng như Frontpage và Dreamweaver có thể cung cấp cho người dùng một
công cụ khá tinh vi để thiết kế web. Tuy nhiên, trong việc thiết kế bài giảng thì các
công cụ này yêu cầu bạn phải có một trình độ khá cao, tiêu tốn nhiều thời gian.
Cùng với EXE, các tác giả đã cố gắng định danh rất nhiều các phần tử để tạo tài
nguyên học tập và biểu diễn chúng trong các mẫu với kỹ thuật đơn giản và dễ dùng.
Trong môi trường EXE, các mẫu này được biết đến dưới dạng các iDevices. Bằng
cách xây dựng một trình tự học tập bao gồm cấu trúc nội dung và một số các iDevices,
người dùng có thể bắt đầu để phát triển các mẫu của riêng mình để tạo ra và tái sử
dụng nội dung. Nếu như các iDevice có sẵn không đủ dùng, EXE cho phép chúng ta
có thể tự xây dựng các iDevice khác. Trên mỗi iDevice cũng có sẵn những dòng tip hỗ
trợ, chỉ dẫn việc sử dụng các iDevice để dạy học. Các típ còn được cung cấp gần các
12
trường trên mẫu biểu của iDevice’s để giúp đỡ những người soạn trong việc sinh ra
các nội dung thích hợp.
2. Cài đặt, Khởi động, Giao diện EXE.
a. Cài đặt.
Bước 1: Tải phiên bản phần mềm EXE.
- EXE đưa ra hai phiên bản khác nhau, file exe_install_windows.exe là file thực thi
cho phép cài đặt trực tiếp EXE lên ổ cứng của máy tính. Khi bạn không có quyền ghi
các ứng dụng đã download, file exe_ready_to_run có thể được download về một thiết
bị nhớ ngoài và chạy trực tiếp trên thiết bị ngoài đó.
- Để tải hay cập nhật phiên bản mới nhất của EXE, các bạn có thể vào địa chỉ :
. Đây là nơi cung cấp các thông tin mới nhất về dự án phát
triển phần mềm EXE, bao gồm cả liên kết đến phiên bản mới nhất của EXE, các thông
báo lỗi, các bản vá lỗi dành cho EXE.
Bước 2: Chạy chương trình cài đặt EXE. ( chạy file exe-install 1.04.exe)
- Kích đúp chuột vào file eXe-install-1.04.1.3590.exe. Điều này sẽ kích hoạt eXe
Setup Wizard:
Hình 1. EXE setup Wizard
13
- Kích chọn Next, chương trình sẽ hiển thị thông tin về các điều khoản cam kết khi sử
dụng EXE:
Hình 2. Cam kết sử dụng EXE.
- Bấm chọn I Agree để tiếp tục quá trình cài đặt, chương trình sẽ hiển thị cửa sổ lựa
chọn thư mục cài đặt:
Hình 3. Lựa chọn thư mục cài đặt.
14
- Bộ cài đặt sẽ cài đặt EXE vào thư mục mặc định là C:\Program Files\exe. Nếu không
muốn cài đặt vào thư mục này, ta có thể kích chọn Browse để lựa chọn thư mục khác.
Bấm chọn Install để tiếp tục chương trình cài đặt – bắt đầu quá trình cài đặt:
Hình 4. Quá trình cài đặt – cập nhật các iDevice.
- Bấm Next để hoàn tất việc cập nhật các iDevice.
- Sau khi hoàn thành việc cập nhật các iDevice, bấm chọn Finish để kết thúc quá trình
cài đặt:
Hình 5. Kết thúc quá trình cài đặt EXE.
15
b. Khởi động EXE.
Để khởi động EXE, click đúp chuột lên biểu tượng của EXE (thường xuất hiện trên
màn hình Desktop của máy tính sau khi cài đặt). Nếu không tìm thấy biểu tượng của
EXE, bạn cần phải tìm ra biểu tượng của ứng dụng trên menu Start -> Program. Sau
khi đã khởi động, chương trình sẽ chạy trên trình duyệt Firefox.
c. Giao diện.
Giao diện của phần mềm EXE khá đơn giản. Nó bao gồm 3 vùng riêng biệt với các
mục đích khác nhau trong tiến trình xây dựng khóa học, cụ thể như sau:
Hình 6. Giao diện EXE.
Vùng Outline
Đây là vùng làm việc cho phép người sử dụng tạo ra cấu trúc của khóa học theo
kịch bản đã được thiết kế. Khi xuất bản khóa học, nội dung cấu trúc khóa học sẽ xuất
hiện ở phần bên trái màn hình cho phép người học dễ dàng duyệt qua các nội dung
trong toàn bộ khóa học.
Vùng iDevice
Vùng này bao gồm một tập các phần tử có cấu trúc được thiết kế sẵn theo ý đò sư
phạm để mô tả nội dung học tập như mục tiêu khóa học (objectives), kiểm tra kiến
thức nền (pre - knowledge), để tạo các hoạt động học tập (như hoạt động đọc –
reading activities, nghiên cứu trường hợp – case study, hoạt động phản ánh và suy
16
ngẫm – reflection, các hoạt động khác - activities), các hoạt động kiểm tra (điền
khuyết – cloze activities, câu hỏi đa lựa chọn – multi choice, câu hỏi nhiều đáp án
đúng – multi select), để cung cấp thông tin cho khóa học (nội dung chữ - free text, thư
viện ảnh – image galery, ảnh phóng qua kính – image magnifier, trang web tham khảo
– external web site, RSS …). Một trang nội dung có thể gồm một hoặc nhiều iDevice
tùy thuộc vào kịch bản đã được thiết kế.
Vùng Authoring
Đây là vùng soạn thảo nội dung chính của EXE cho mỗi trang trong khóa học. Để
chuyển đến trang cần soạn thảo, nhấp chuột vào trang trong vùng Outline. Tiếp đó, để
đưa nội dung vào trang, nhấp chuột vào iDevice cần chọn, màn hình vùng Authoring
sẽ chuyển sang định dạng thiết kế sẵn cho iDevice đó để nhập các thông tin cụ thể cho
khóa học.
3. Xây dựng nội dung cho khóa học.
a. Xây dựng cấu trúc nội dung của khóa học.
Mô hình cấu trúc nội dung của khóa học.
Trong môi trường Elearning, một khóa học được phân thành nhiều mô đun khác
nhau. Trong mỗi mô đun, có thể tách thành các mô đun nhỏ hơn … (chúng ta có thể
hình dung một cấu trúc cây các mô đun). Như vậy, chúng ta có thể coi một khóa học
như là một mô đun chính, chứa các mô đun nhỏ hơn.
Việc phân chia thành các mô đun như vậy sẽ đem lại nhiều lợi điểm:
- Người kiến tạo nội dung có thể đưa ra một cấu trúc cây nội dung hoàn chỉnh, sau đó
có thể phân chia cho những người tham gia viết nội dung, mối người phụ trách một
hay một số mô đun nào đó.
- Bản thân mỗi mô đun sẽ được đóng gói lại theo các chuẩn định trước. Mỗi gói này
khi đóng gói sẽ có kích thước khác nhau. Việc tách nhỏ nội dung sẽ cho phép chúng ta
dễ dàng tải từng phần lên mạng rồi ghép lại với nhau. Đối với những gói quá lớn, khả
năng bị ngắt mạng hoặc lỗi truyền tải sẽ rất cao.
Xây dựng cấu trúc tài liệu trong EXE.
Để xây dựng đề cương cho tài liệu, chúng ta sử dụng ô Outline và các nút xung quanh
ô này:
17
Thêm một nhánh trên cây đề cương:
- Bấm chọn vị trí cần đưa vào cây đề cương.
- Bấm chọn nút Add page
- Sau khi bấm nút Add page, cây đề cương sẽ xuất hiện một trang mới.
Đổi tên một nhánh trên cây đề cương:
- Kích đúp chuột vào nhánh cần đổi tên.
- Nhập tên mới cho nhánh (trang) vào ô Enter the new name.
- Bấm OK để hoàn thành.
Xóa một nhánh trên cây đề cương:
- Kích chọn nhánh cần xóa.
- Kích chọn nút Delete
- Bấm OK để xác nhận xóa trang.
Thay đổi vị trí các trang:
- Sử dụng các nút điều khiển ở ngay phía dưới ô Outline.
- Để thay đổi vị trí của các nhánh trong cùng một cấp, ta có thể sử dụng các nút ▲(lên
trên một nấc) hay ▼ (xuống dưới một nấc).
b. Xây dựng nội dung cho các nút thông qua các iDevice.
Cấu trúc của một trang tài liệu trong EXE.
Một trang tài liệu trong EXE được cấu thành bởi một hoặc nhiều thành phần riêng
biệt gọi là các iDevice nằm xen kẽ lẫn nhau. Mỗi iDevice sẽ xác định một nội dung cụ
thể, chẳng hạn có iDevice để hiển thị một hình ảnh, có iDevice để xây dựng một thư
viện ảnh, có iDevice cho phép nhập nội dung xác định mục tiêu của bài học…
Bảng danh sách một số iDevice trong eXe:
Activity
Các hoạt động xảy ra trong quá trình học
Attachment
Đính kèm một file vào nội dung học tập
Case Study
Một câu chuyện có liên quan đến nội dung học tập, qua đó có
thể đưa vào các câu hỏi thảo luận và rút ra các kết luận.
Cloze Activity
Các câu hỏi điền khuyết hỗ trợ học viên nắm được nội dung
bài học
External Website
Đưa một trang web vào nội dung học tập, qua đó học viên có
18
thể duyệt nội dung của website ngay trong bài học mà không
cần mở cửa sổ khác.
Free Text
Nhập văn bản đơn thuần vào nội dung tài liệu
Image Gallery
Nhập một thư viện ảnh vào nội dung tài liệu
Image Magnifier
Cho phép xem phóng đại một ảnh được chèn vào.
Image with text
Chèn một ảnh và văn bản (nếu cần) vào tài liệu
Multi choice
Câu hỏi đa lựa chọn
question
Objective
Nhập nội dung là mục tiêu, mục đích của quá trình học
Preknowlege
Các kiến thức cần có để có thể tham gia khoá học
Reading Activity
Một thu gọn của Case study với một hoạt động
Reflection
Cho phép đưa vào các câu hỏi phản chiếu
Scorm Quiz
Câu hỏi đa lựa chọn theo chuẩn SCORM
True - False
Các câu hỏi đúng sai
Question
Wikipedia Article
Đưa vào các nội dung của bộ từ điển bách khoa trực tuyến
Wikipedia
Thông thường, một bài học trong eXe có cấu trúc như sau:
- Phần đầu: Xác định những mục tiêu cần đạt được, các yêu cầu đối với người học, các
kiến thức cần biết để có thể hoàn thành khoá học
- Tiếp đó là phần nội dung của bài học. Nội dung của bài học có thể chứa các hoạt
động học tập như: các hoạt động đọc – trả lời câu hỏi, xem các đoạn video mô phỏng,
giải quyết các bài tập, các thao tác thực hiện… Mỗi hoạt động này sẽ được thể hiện
bởi một iDevice có chức năng tương đương.
- Sau mỗi bài học là các bài tập dưới dạng các câu hỏi trắc nghiệm.
Chú ý rằng trong quá trình đào tạo trực tuyến, người giáo viên không trực tiếp gặp
mặt học sinh, vì vậy không thể thực hiện trực tiếp các thao tác giảng dạy thông thường
như trên lớp. Vì vậy, việc xây dựng nội dung đào tạo trực tuyến yêu cầu người giáo
viên phải xây dựng ra các kịch bản, các thao tác ngắn gọn, dễ hiểu, cuốn hút người
học vào nội dung học tập một cách tự giác.
19
Cách thức điều khiển các iDevice.
Để đưa một iDevice vào trang tài liệu, ta kích chuột vào iDevice tương ứng. Khi
đó, khung làm việc bên phải sẽ hiển thị mẫu biểu nhập thông tin cho iDevice.
Trong quá trình nhập thông tin cho iDevice, phía dưới mỗi iDevice sẽ có một thanh
điều khiển với các nút như sau:
Lưu nội dung
Xoá iDevice
Chuyển lên
Chuyển xuống
- Nút có dấu check màu xanh được sử dụng để lưu lại nội dung của iDevice đó.
- Nút Thùng rác được dùng để xoá iDevice
- Nút tam giác hướng lên: Chuyển vị trí của iDevice trong trang nội dung lên phía trên
- Nút tam giác hướng xuống: Chuyển vị trí của iDevice trong trang nội dung xuống
phía dưới
- Ô xổ xuống Move To sẽ cho phép chuyển iDevice từ trang nội dung hiện thời sang
trang nội dung khác.
Để thay đổi nội dung chứa trong một ô iDevice, chúng ta kích đúp chuột vào
iDevice đó. Khi đó, màn hình soạn thảo iDevice tương ứng sẽ hiển thị cho phép chúng
ta soạn thảo hoặc xoá iDevice.
Các iDevice xác định mục tiêu, yêu cầu đào tạo.
iDevice xác định mục tiêu của bài học (Objective)
Để đưa phần nội dung xác định mục tiêu vào bài học, ta sử dụng iDevice
Objective. Thao tác cụ thể như sau:
- Bước 1: Kích chọn iDevice Objective trong danh sách iDevice.
- Bước 2: Ta có thể thay đổi tiêu đề Objectives bởi một tiêu đề khác bằng tiếng Việt,
ví dụ như: “Mục tiêu” hay “Mục đích”…
- Bước 3: Trong ô soạn thảo ở dưới, ta có thể nhập nội dung của mục tiêu. Ta cũng có
thể sử dụng các thanh công cụ để soạn thảo, trình bày nội dung cho đẹp (giống như
trên Word).
20
- Bước 4: Kích chuột vào nút dấu check màu xanh ở góc dưới bên trái của iDevice để
lưu lại nội dung của iDevice đó.
iDevice xác định các kiến thức cần biết trước (preknowledge)
Tương tự như iDevice Objective, iDevice này cho phép chúng ta nhập các yêu cầu
về các kiến thức tối thiểu cần phải biết trước khi tiến hành bài học.
Để đưa iDevice Preknowledge vào nội dung, ta kích chuột vào iDevice
Preknowledge ở bên trái.
- Ta có thể thay đổi chữ Preknowledge bằng nội dung tiếng Việt, chẳng hạn như: “Yêu
cầu về kiến thức đã được biết:”
- Trong ô soạn thảo, ta nhập các nội dung yêu cầu học viên cần phải biết trước khi
tham gia bài học.
- Sau khi nhập nội dung, kích chọn vào nút check màu xanh ở góc dưới bên trái của
iDevice để lưu nội dung.
Các iDevice nhập nội dung.
Nhập nội dung là văn bản đơn thuần với iDevice Free Text
iDevice Free Text cho phép chúng ta nhập một đoạn văn bản đơn thuần (không có
hình ảnh) vào bài học. iDevice này cũng cho phép định dạng văn bản đơn giản và chèn
bảng biểu cũng như một số ký tự đặc biệt.
Để thực hiện điều này, ta làm như sau:
- Bước 1: Kích chọn iDevice Free text từ danh sách iDevice.
- Bước 2: Nhập nội dung văn bản vào ô soạn thảo. Ta có thể thực hiện chèn bảng biểu,
một số ký tự đặc biệt, định dạng nghiêng, đậm, gạch dưới…
- Bước 3: Kích chọn vào nút check màu xanh ở góc dưới bên trái của iDevice để lưu
nội dung.
Nhập nội dung là một thư viện ảnh bằng iDevice Image Gallery
Thư viện ảnh có thể coi là một album với nhiều hình ảnh có cùng một chủ đề nào
đó. Trên Internet, mỗi thư viện ảnh sẽ hiển thị hình ảnh thu nhỏ của các ảnh trong thư
viện, khi người dùng kích chuột vào ảnh thì ảnh đó sẽ được mở ra với kích thước thực
sự của nó.
21
Khi xây dựng nội dung dạy học, trong một số trường hợp chúng ta cần đưa vào
những thư viện ảnh để giúp học viên có thể hiểu nội dung một cách nhanh chóng. Đây
là một trong những khác biệt lớn đối với các tài liệu là sách báo truyền thống.
Để đưa một thư viện ảnh vào nội dung, ta làm như sau:
- Bước 1: Kích chọn iDevice Image Gallery.
- Bước 2: Nhập tiêu đề cho thư viện ảnh trong ô Title
- Bước 3: Để đưa một ảnh vào thư viện, ta kích chọn nút Add images. Khi đó, eXe sẽ
hiển thị hộp thoại cho phép ta lựa chọn hình ảnh cần đưa vào.
Ở dưới mỗi hình ảnh sẽ có một số hộp điều khiển
- Ô nhập tiêu đề: Mỗi hình ảnh đều có thể có một tiêu đề riêng. Chúng ta nhập tiêu đề
cho hình ảnh trên ô này.
- Nút hình thùng rác được sử dụng để xoá ảnh khỏi thư viện
- Các nút mũi tên được sử dụng để thay đổi vị trí của ảnh trong thư viện. Nút mũi tên
sang trái sẽ dịch chuyển ảnh sang bên trái, nút mũi tên hướng sang phải sẽ dịch chuyển
hình ảnh sang bên phải.
- Sau khi hoàn thành nhập thư viện ảnh, ta bấm dấu check màu xanh ở góc dưới
iDevice để lưu lại nội dung của iDevice.
Nhập nội dung cùng với hình ảnh bằng iDevice Image with text.
Để nhập hình ảnh vào nội dung bài học, chúng ta sẽ sử dụng iDevice Image with
text. iDevice này cho phép chúng ta nhập hình ảnh, căn chỉnh hình ảnh và phần văn
bản đi cùng hình ảnh đó nếu có.
Các bước thực hiện như sau:
- Bước 1: Kích chọn iDevice Image with text từ danh sách iDevice.
- Bước 2: Kích chọn nút Select an image để mở hộp thoại chọn hình ảnh.
- Bước 3: Nếu muốn thay đổi kích thước ảnh, hãy nhập chiều rộng và chiều cao của
ảnh tương ứng vào hai ô Display as. Chiều dài và chiều rộng ảnh được tính bằng pixel.
Nếu để trống hai ô này, ảnh sẽ được hiển thị theo kích thước nguyên bản.
- Bước 4: Kích chọn ô sổ xuống Align để lựa chọn chế độ canh lề ảnh(left: canh trái,
right: canh phải, none: không canh chỉnh).
22
- Bước 5: Nhập tiêu đề của ảnh vào ô Caption. Tiêu đề này (nếu được nhập) sẽ hiển
thị ở phía dưới ảnh.
- Bước 6: Nhập nội dung di kèm với ảnh. Nội dung này có thể là chú thích cho bức
ảnh, cũng có thể chỉ là một đoạn văn bản bình thường bao quanh bức ảnh.
- Bước 7: Kích chọn vào nút Check màu xanh ở góc dưới bên trái của iDevice để lưu
nội dung.
Nhập nội dung là một hình ảnh có thể phóng to bằng kính lúp (Image
Magnifier)
iDevice này được dùng để đưa một ảnh vào bài giảng, và cho phép phóng to từng
phần của ảnh thông qua một “kính lúp” ảo. Nếu ảnh đưa vào có độ phân giải càng lớn
thì độ phóng to càng lớn.
Để làm điều này, ta thực hiện như sau:
- Kích chọn iDevice Image Magnifier
- Trong ô Caption, ta nhập tiêu đề cho bức ảnh
- Trong ô soạn thảo văn bản, ta nhập đoạn văn bản hiển thị cùng với ảnh. Đoạn văn
bản này có thể được sử dụng để mô tả hình ảnh.
- Để đưa ảnh vào, ta kích chọn Select an image (JPG file). Chú ý rằng hệ thống chỉ
chấp nhận ảnh với định dạng JPEG (có đuôi là *.jpg).
- Trong hai ô Display as, ta chọn kích thước hiển thị của ảnh (tính theo pixel). Nếu
muốn giữ nguyên kích thước ảnh, ta để trống hai ô này
- Trong ô Align, ta kích chọn chế độ canh chỉnh giữa hình ảnh và đoạn tài liệu đi kèm
(left: trái, right: phải)
- Trong ô Initial zoom, ta chọn chế độ phóng to ban đầu (tối thiểu là 100%)
- Trong ô Maximum zoom, ta chọn chế độ phóng to tối đa. (tối đa là 200%)
- Trong ô Size of magnifying glass, ta chọn kích thước kính.
- Sau khi lựa chọn xong, kích chọn dấu check màu xanh để lưu nội dung của iDevice.
- Khi đưa lên web, hình ảnh sẽ được đặt dưới một kính lúp, học viên sẽ di chuột và
kích chọn vị trí cần phóng đại để xem chi tiết. Học viên cũng có thể thay đổi độ phóng
đại, kích thước thấu kính để xem.
Nhập nội dung là một đoạn film Flash.
23
Để đưa một đoạn video Flash (đuôi *.flv) vào tài liệu, ta làm như sau:
- Bước 1: Lựa chọn iDevice Flash with text trên danh sách iDevice.
- Bước 2: Kích chọn nút Select a flash video. Màn hình sẽ hiển thị hộp thoại cho phép
chọn file flash có sẵn trên máy.
- Bước 3: Kích chọn chế độ canh chỉnh file flash trong ô Align.
- Bước 4: Nhập tiêu đề cho file Flash trong ô Caption.
- Bước 5: Nhập đoạn văn bản chú thích cho file Flash trong ô Description.
- Bước 6: Kích chọn nút dấu check màu xanh ở góc dưới bên trái để lưu nội dung của
iDevice.
Nhập nội dung là một file Flash kèm văn bản.
Để đưa một file Flash (đuôi *.swf) kèm văn bản, ta thực hiện như sau:
- Bước 1: Kích chọn iDevice Flash with text trên danh sách iDevice.
- Bước 2: Kích chọn Select Flash Object để lựa chọn file flash.
- Bước 3: Trong ô Display as, nhập kích thước của file Flash.
- Bước 4: Trong ô Align, kích chọn chế độ canh chỉnh lề.
- Bước 5: Nhập tiêu đề cho file Flash trong ô Caption.
- Bước 6: Nhập đoạn văn bản mô tả trong ô Description.
- Bước 7: Kích chọn dấu check màu xanh ở góc dưới bên trái để lưu nội dung trong
iDevice.
Nhập nội dung là một file âm thanh MP3.
- Bước 1: Kích chọn iDevice MP3.
- Bước 2: Kích chọn nút Select an MP3 để lựa chọn một file MP3 có sẵn trên máy.
- Bước 3: Kích chọn chế độ canh chỉnh lề trong ô Align.
- Bước 4: Nhập tiêu đề cho file âm thanh trong ô Caption.
- Bước 5: Nhập đoạn văn bản đi kèm file MP3 trong ô Text.
- Bước 6: Kích chọn dấu check màu xanh ở góc dưới bên trái để lưu thông tin.
Nhập nội dung là các ký hiệu toán học.
- Bước 1: Kích chọn iDevice Maths từ danh sách iDevice.
- Bước 2: Kích chọn các ký hiệu toán học cần thiết để nhập vào ô.(Có thể kích chọn
nút Preview để xem trước.).
24
- Bước 3: Chọn nút dấu check màu xanh để lưu nội dung.
Nhập nội dung là một file RSS.
RSS là một chuẩn dựa trên XML được sử dụng để trao đổi thông tin giữa các
website. Mỗi bài viết sẽ được phân tách thành các phần thông tin riêng biệt thông qua
ngôn ngữ đánh dấu mở rộng XML như : tiêu đề, tác giả, tóm tắt, nội dung…
Để đưa một địa chỉ RSS vào tài liệu, ta làm như sau :
- Bước 1 : Kích chọn iDevice RSS.
- Bước 2 : Nhập địa chỉ URL của file RSS vào ô RSS URL
- Bước 3: Kích chọn nút Load để tải nội dung thông tin của file RSS.
- Bước 4: Kích chọn dấu check màu xanh ở góc dưới bên trái để lưu nội dung thông
tin.
Nhập nội dung là một khung (frame) chứa website bên ngoài
Trong trường hợp chúng ta muốn học viên có thể duyệt một trang web chứa thông
tin bên ngoài mà không phải rời khỏi trang web đang hiển thị khóa học của chúng ta,
ta có thể đưa luôn trang web đó vào một khung cửa sổ hiển thị bên trong nội dung bài
giảng.
Để làm điều này, ta thực hiện như sau:
- Bước 1: Kích chọn iDevice External Website.
- Bước 2: Nhập địa chỉ URL của wesite muốn đưa vào
- Bước 3: Kích chọn chiều cao của khung hình hiển thị trong ô Frame Height.
- Bước 4: Kích chọn nút dấu check màu xanh ở góc dưới bên trái để hoàn thành công
việc.
Nhập nội dung là một file đính kèm.
Trong nhiều trường hợp, ta cần dính kèm một file tài liệu nào đó để học viên có thể
tải về, chẳng hạn như các file word, slide trình chiếu hay các file nén khác.
Để làm điều này, ta sử dụng iDevice Attachment:
- Bước 1: Kích chọn iDevice Attachment từ danh sách iDevice.
- Bước 2: Kích chọn nút Select as file để tiến hành lựa chọn file cần đính kèm.
- Bước 3: Trong ô Lable, nhập tiêu đề cho các liên kết tới file.
25