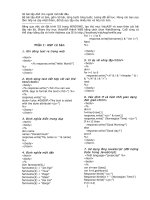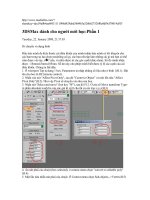Kỹ Năng Autocar 2D cho người mới học
Bạn đang xem bản rút gọn của tài liệu. Xem và tải ngay bản đầy đủ của tài liệu tại đây (4.73 MB, 68 trang )
GIÁO TRÌNH LÝ THUY T
K năng thành th o
2D
AutoCAD
Name:………………………………
Khóa:……………………………….
www.hocAutoCADonline.com - www.ViHonto.com
Hotline: 0912 48 99 45
K năng thành th o AutoCAD2D
Hotline: 0912 48 99 45
L i nói đ u!
Ph n m m AutoCad là m t trong nh ng công c h tr đ c l c cho các cán b k thu t,
ki n trúc sư, k sư, k thu t viên, công nhân k thu t, h a viên… trong vi c hoàn thành các b n
v thi t k c a mình m t cách nhanh chóng và chính xác. Kho ng trên 90% quá trình thi t k k
thu t d a vào cơ s v k thu t, do đó đ tăng năng su t, ch t lư ng và hi u qu c a công vi c
thi t k c n ph i ng d ng r ng rãi các công c v thi t k hi n đ i là các ph n m m thi t k .
Ph n m m AutoCad c a hãng AutoDesk là m t trong nh ng ph n m m ph bi n nh t và đư c
nhi u ngư i s d ng nh t trong các ph n m m tr giúp thi t k (CAD).
CAD là ch vi t t t c a: Computer Aided Design, có ngh a là “thi t k v i s tr giúp c a
máy tính”.
Giáo trình
c so n v i m c đích h tr h c viên kh i ph i t n th i gian ghi chép nhi u.
Mu n khai thác t t giáo trình, h c viên c n ph i có giáo viên gi i thi u, hư ng d n t ph n lý
thuy t đ n ph n th c hành. Ho c đư c h c k t h p v i ch
ng trình gi ng d y trên ph n m m
Online Training.
Đ tránh vi c l p l i các thu t ng quen thu c, trong giáo trình th
ng s d ng các ki u
vi t t t, ký hi u như sau:
Cm
: T i dòng command.
: Enter.
B1
: Bư c 1.
⇒
: Ti p theo, xu t hi n, d n đ n, k t qu .
Quá trình biên so n tài li u tuy đư c ti n hành và ki m tra c n th n, nhưng c ng có
th g p m t vài thi u sót. M i ý ki n óng góp, phê bình và th c m c xin liên h qua email:
ho c thông qua s đt 0936 766 338
www.hocAutoCADonline.com - www.ViHonto.com
(Lưu hành n i b )
1
K năng thành th o AutoCAD2D
Hotline: 0912 48 99 45
M CL C
Bài 1: CĂN B N V AUTOCAD ................................. 7
I.
II.
Kh i đ ng AutoCad: ................................................................................ 7
Giao di n AutoCad: .................................................................................. 7
1. Gi i thích v giao di n: (Xem Clip) ................................................................... 7
2. Các hi u ch nh liên quan đ n giao di n: ........................................................... 7
a)
b)
c)
d)
e)
f)
T t m lư i đ h a: ..............................................................................................................7
Đóng, m dòng command: ...................................................................................................7
Ch nh chi u dài s i tóc c a tr chu t: ................................................................................8
Ch nh size c a h p ch n đ i tư ng: ....................................................................................8
n nhanh các thanh công c : ..............................................................................................9
T t m các thanh công c : ...................................................................................................9
III. Lưu file b n v , đóng AutoCad: ............................................................. 10
1. Lưu b n v : ........................................................................................................ 10
2. Đóng AutoCad: (Xem Clip) .............................................................................. 11
IV. M b n v m i t b n m u Acadiso:..................................................... 11
1. M b n v m i t b n m u Acadiso: .............................................................. 11
2. Set ch n m c đ nh kh i đ ng AutoCad t b n m u Acadiso: ...................... 12
V.
Quan sát đ i tư ng trên 2D: .................................................................. 12
1. Phóng to, thu nh vùng v : ............................................................................... 12
a) Dùng chu t gi a: ................................................................................................................12
b) Dùng l nh Zoom: ................................................................................................................12
c) Zoom Extents:.....................................................................................................................13
2. Di chuy n vùng v đ quan sát đ i tư ng: (L nh Pan) .................................. 13
a) Cách 1: Dùng chu t. ...........................................................................................................13
b) Cách 2: Dùng l nh Pan. .....................................................................................................13
VI. Cách ch n đ i tư ng: ............................................................................. 13
VII. Các l nh cơ b n: ..................................................................................... 13
1. V đo n th ng: (L nh Line) ............................................................................. 13
2. Xoá đ i tư ng .................................................................................................... 14
a) Dùng phím Delete: ..............................................................................................................14
b) Dùng l nh xoá đ i tư ng: (L nh Erase) ...........................................................................14
VIII. Các phương pháp xác đ nh đi m chính xác: ......................................... 14
1. S d ng h to đ : ............................................................................................. 14
a) To đ Đ -Các: ...................................................................................................................14
b) To đ c c: ..........................................................................................................................15
2. S d ng phương th c truy b t đi m: .............................................................. 16
www.hocAutoCADonline.com - www.ViHonto.com
(Lưu hành n i b )
2
K năng thành th o AutoCAD2D
Hotline: 0912 48 99 45
a) T t m ch đ truy b t đi m: ............................................................................................16
b) Gán các truy b t đi m thư ng dùng:................................................................................17
c) Gi i thích các đi m truy b t thư ng dùng: ......................................................................18
3. Xác đ nh đi m v i ch đ Ortho(F8): .............................................................. 18
Bài 2: CÁC L NH V ................................................. 20
1. V đư ng tròn: (L nh Circle) .......................................................................... 20
a)
b)
c)
d)
e)
f)
V
V
V
V
V
V
đư
đư
đư
đư
đư
đư
ng tròn v i tâm và bán kính:.................................................................................20
ng tròn v i tâm và đư ng kính: ............................................................................20
ng tròn qua 2 i m: ................................................................................................20
ng tròn qua 3 i m: ................................................................................................20
ng tròn 2 ti p xúc và bán kính: .............................................................................21
ng tròn 3 ti p xúc: ..................................................................................................21
2. V cung: (L nh Arc) .......................................................................................... 22
a) V cung qua 3 đi m: ...........................................................................................................22
b) V cung v i đi m đ u đi m cu i và góc tâm:................................................................22
c) V cung v i đi m đ u đi m cu i và bán kính: .................................................................22
3. V hình ch nh t: (L nh Rectangle) ............................................................... 22
4. V đa giác đ u: (L nh Polygon) ....................................................................... 23
a) V đa giác khi bi t chi u dài c a 1 c nh: .........................................................................23
b) V đa giác n i ti p đư ng tròn: .........................................................................................23
c) V đa giác ngo i ti p đư ng tròn: .....................................................................................23
5. V Elip: (L nh Ellipse)...................................................................................... 24
a) V Elip v i tâm, 1\2 tr c th nh t và 1\2 tr c th hai: ..................................................24
b) V Elip v i tr c th nh t và 1\2 tr c th hai: ................................................................24
6. V đư ng spline: (L nh Spline)........................................................................ 24
7. V đi m: (L nh Point) ....................................................................................... 25
8. V đa tuy n: (L nh Polyline) ............................................................................ 25
a) V đa tuy n v i nét m c đ nh: ...........................................................................................25
b) V đa tuy n v i b r ng nét cho trư c: ............................................................................25
9. V đư ng Xline: (L nh Xline) .......................................................................... 26
a) V đư ng Xline qua 2 đi m: ..............................................................................................26
b) V nhanh đư ng Xline song song v i Ox ho c Oy: .........................................................26
10. V đư ng Mline: (L nh Mline) .................................................................... 26
Bài 3: CÁC L NH HI U CH NH .............................. 27
1. Sao chép đ i tư ng: (L nh Copy) .................................................................... 27
2. Sao chép đ i tư ng theo m ng: (L nh Array) ................................................ 27
a) Sao chép nhi u đ i tư ng theo hàng và c t: (Rectangle Array) .....................................27
b) Sao chép nhi u đ i tư ng quanh tâm v i góc 360o : (Polar Array) ................................28
c) Sao chép nhi u đ i tư ng quanh tâm v i góc b t k : (Polar Array) .............................28
3. T o đ i x ng qua tr c: (L nh Mirror)............................................................ 28
4. Di chuy n đ i tư ng: (L nh Move) .................................................................. 29
5. C t xén đ i tư ng: (L nh Trim) ...................................................................... 29
a) C t xén khi t t c các đ i tư ng đ u là đư ng gi i h n: ................................................29
www.hocAutoCADonline.com - www.ViHonto.com
(Lưu hành n i b )
3
K năng thành th o AutoCAD2D
Hotline: 0912 48 99 45
b) C t xén có l a ch n đư ng gi i h n: ................................................................................30
6. Kéo dài đ i tư ng đ n m t đ i tư ng biên: (L nh Extend) .......................... 30
a) Kéo dài đ i tư ng khi t t c các đ i tư ng đ u là đư ng gi i h n. ...............................30
b) Kéo dài đ i tư ng có l a ch n đư ng gi i h n. ...............................................................30
7. Xoay đ i tư ng quanh m t đi m: (L nh Rotate) ........................................... 30
a) Xoay đ i tư ng v i góc xác đ nh: ......................................................................................31
b) Xoay đ i tư ng v i góc AOB b t k . ................................................................................31
8. T o đ i tư ng song song v i đ i tư ng cho g c: (L nh Offset) .................... 31
a) T o m t đ i tư ng song song: ...........................................................................................31
b) T o liên t c nhi u đ i tư ng song song: ...........................................................................31
9. Phóng to thu nh đ i tư ng: (L nh Scale) ...................................................... 31
a) Scale đ i tư ng theo t l xác đ nh: ...................................................................................31
b) Scale đ i tư ng theo giá tr tham chi u. ...........................................................................32
10. Bo cung: (L nh Fillet) ................................................................................... 32
a) Fillet cơ b n: .......................................................................................................................32
b) Fillet cho t t c các góc c a m t đ i tư ng Polyline ho c Polygon: ...............................32
c) Chuy n đ i ch đ Trim ho c Notrim cho Fillet: ............................................................32
11. Vát góc đ i tư ng: (L nh Chamfer) ............................................................ 34
a) Chamfer khi bi t kho ng cách t đ nh đ n 2 đi m chamfer: .........................................34
b) Chamfer khi bi t kho ng cách c nh h p v i ph ng chamfer 1 góc :.....................34
12.
13.
14.
15.
16.
Thay đ i chi u dài đ i tư ng: (L nh Stretch) ............................................ 34
Xén m t ph n đ i tư ng gi a 2 đi m ch n: (L nh Break) ........................ 35
Phá v đ i tư ng: (L nh Explode) ............................................................... 35
D i, xoay, bi n đ i t l đ i tư ng: (L nh Align) ........................................ 35
Thay đ i chi u dài đ i tư ng v i giá tr cho trư c: (L nh Lengthen) ..... 36
a) Thay đ i chi u dài đ i tư ng v i giá tr cho trư c:.........................................................36
b) Xác đ nh chi u dài đ i tư ng: ...........................................................................................36
17. M t s thao tác h tr v nhanh: ................................................................. 36
a)
b)
c)
d)
Truy b
Truy b
Ch n đ
Copy đ
t đi m d ng tham chi u From: ............................................................................36
t đi m d ng tham chi u Tracking: ......................................................................36
i tư ng d ng Previous:.........................................................................................36
i tư ng t file b n v 1 sang file b n v 2: ..........................................................37
Bài 4: QU N LÝ Đ I TƯ NG B NG LAYER ....... 38
1. Load các d ng đư ng nét và t o layer m i:.................................................... 38
a) Load các d ng đư ng nét: .................................................................................................38
b) T o Layer m i: ...................................................................................................................39
2. Làm vi c v i layer: ............................................................................................ 39
a) L a ch n layer hi n hành: .................................................................................................39
b) Gán layer cho đ i tư ng: ...................................................................................................39
c) Bi n LTScale:......................................................................................................................40
3. T t m , khoá layer: ........................................................................................... 40
a)
b)
c)
d)
T t layer không ch a đ i tư ng ch n: (L nh Layiso).....................................................40
M t t c các layer ã t t: (L nh Layon) .........................................................................41
L nh Layoff: .......................................................................................................................41
Khoá, m khoá Layer: .......................................................................................................41
www.hocAutoCADonline.com - www.ViHonto.com
(Lưu hành n i b )
4
K năng thành th o AutoCAD2D
Bài 5: CÁC L NH H
1.
2.
3.
4.
5.
6.
7.
8.
TR
Hotline: 0912 48 99 45
V NHANH ................. 42
T o Block: .......................................................................................................... 42
Insert Block:....................................................................................................... 43
L nh Divide:....................................................................................................... 43
L nh Measure: ................................................................................................... 44
L nh Change:..................................................................................................... 44
L nh Area: ......................................................................................................... 44
L nh Boundary:................................................................................................. 45
L nh Purge: ....................................................................................................... 46
Bài 6: VĂN B N-M T C T ....................................... 47
1. T o ki u text: ..................................................................................................... 47
2. L nh Text: .......................................................................................................... 48
a) Nh p dòng ch khi Text Style có chi u cao khác 0: ........................................................48
b) Nh p dòng ch khi Text Style có chi u cao b ng 0: ........................................................48
3.
4.
5.
6.
L nh Mtext: ....................................................................................................... 48
L nh DDEDIT: .................................................................................................. 49
T o m t c t b ng l nh Hatch: .......................................................................... 49
Hi u ch nh m t c t b ng l nh HATCHEDIT: ................................................ 50
Bài 7: ĐO VÀ HI U CH NH KÍCH THƯ C ........... 51
I.
Các l nh ghi kích thư c:......................................................................... 51
1. Đo kích thư c th ng: L nh DIMLINEAR ...................................................... 51
2. Đo kích thư c nghiêng: L nh DIMALIGNED ............................................... 51
3. Đo bán kính: L nh DIMRADIUS .................................................................... 51
4. Đo đư ng kính: L nh DIMDIAMETER ......................................................... 51
5. Đo góc nh hơn 180o: L nh DIMANGULAR ................................................. 51
6. Đo góc l n hơn 180o: L nh DIMANGULAR .................................................. 52
7. Đo kích thư c n i ti p: L nh DIMCONTINUE ............................................. 52
8. Đo kích thư c chu i song song: L nh DIMBASELINE ................................ 52
9. Ghi d u tâm: L nh DIMCENTER .................................................................. 52
10. Ghi dung sai có chèn các bi u tư ng: L nh TOLERANCE ...................... 52
11. Hi u ch nh góc nghiêng c a đư ng gióng kích thư c: l nh DIMEDIT ... 53
II.
T o ghi chú: ............................................................................................ 53
1. T o ghi chú văn b n b ng l nh Qleader: ........................................................ 53
2. T o ghi chú dung sai b ng l nh Leader: ......................................................... 54
III.
IV.
V.
VI.
Các thành ph n kích thư c:................................................................... 54
T o ki u kích thư c: ............................................................................... 55
Gi i thích các xác l p trong b ng New Dimension Style: ..................... 56
Hi u ch nh ki u kích thư c: ................................................................... 64
www.hocAutoCADonline.com - www.ViHonto.com
(Lưu hành n i b )
5
K năng thành th o AutoCAD2D
Hotline: 0912 48 99 45
Bài 8: B N V M U & IN N ................................... 65
1. B n v m u: ....................................................................................................... 65
2. In b n v :............................................................................................................ 65
www.hocAutoCADonline.com - www.ViHonto.com
(Lưu hành n i b )
6
K năng thành th o AutoCAD2D
Hotline: 0912 48 99 45
Bài 1: CĂN B N V AUTOCAD
I.
Kh i đ ng AutoCad:
Cách 1:
Trên Desktop double click vào bi u tư ng AutoCAD 2014. (Hình 1)
Hình 1
Cách 2:
Vào Start \Programs\Autodesk\AutoCad 2014.
II.
Giao di n AutoCad:
Cách l a ch n giao di n c đi n:
T i Workspace các b n ch n AutoCad Classic. (Hình 2)
Hình 2
1. Gi i thích v giao di n: (Xem Clip)
2. Các hi u ch nh liên quan đ n giao di n:
a) T t m lư i đ h a:
Cách 1: Dùng phím F7.
Hình 3
Cách 2: Click chu t vào bi u tư ng Grid Display. (Hình 3)
b) Đóng, m dòng command:
B1: Nh n t h p phím Ctrl + 9 => Xu t hi n b ng đ i tho i. (Hình 4)
B2: - Click YES
óng dòng Command.
www.hocAutoCADonline.com - www.ViHonto.com
(Lưu hành n i b )
7
K năng thành th o AutoCAD2D
Hotline: 0912 48 99 45
- Click NO đ hu b l nh.
Hình 4
c) Ch nh chi u dài s i tóc c a tr chu t:
B1: cm: OP
Ho c click chu t ph i ch n Option => Xu t hi n h p đ i tho i. (Hình 5)
B2: Ch n th Display.
B3: Đi u ch nh con ch y t i Crosshair size.
B4: Pick OK.
Hình 5
d) Ch nh size c a h p ch n đ i tư ng:
B1: cm: OP
Ho c click chu t ph i ch n Option =>Xu t hi n h p đ i tho i. (Hình 6)
www.hocAutoCADonline.com - www.ViHonto.com
(Lưu hành n i b )
8
K năng thành th o AutoCAD2D
Hotline: 0912 48 99 45
B2: Ch n th Selection.
B3: Đi u ch nh con ch y t i Pickbox size.
B4: Pick OK.
Hình 6
e)
n nhanh các thanh công c :
Nh n t h p phím Ctrl + 0.
f) T t m các thanh công c :
T t thanh công c :
Cách 1: Kéo thanh công c vào vùng đ h a và click vào d u X.
Cách 2: Click ph i vào bi u tư ng thanh công c b t k và click b
d u check t i tên thanh công c c n t t.
M thanh công c :
Cách 1: Dùng l nh –toolbar.
B1: Cm :
toolbar
B2: Nh p tên thanh công c c n m
www.hocAutoCADonline.com - www.ViHonto.com
(Lưu hành n i b )
9
K năng thành th o AutoCAD2D
Hotline: 0912 48 99 45
Cách 2: Click ph i vào bi u tư ng thanh công c b t k và click
ch n tên thanh công c c n m .
Các thanh công c thư ng dùng trong AutoCad 2D:
Thanh Standard.
Thanh Draw.
Thanh Modify.
Thanh Dimension.
Thanh Layer.
Thanh Properties.
Thanh Styles.
III.
Lưu file b n v , đóng AutoCad:
1. Lưu b n v :
Hình 7
B1: Nh n t h p phím Ctrl + S.
Ho c pick vào bi u tư ng Save
Ho c vào File \ Save.
=>Xu t hi n b ng đ i tho i. (Hình 7)
www.hocAutoCADonline.com - www.ViHonto.com
(Lưu hành n i b )
10
K năng thành th o AutoCAD2D
Hotline: 0912 48 99 45
B2: T i Save in: ch n đư ng d n lưu file.
B3: T i File name: đ t tên file.
B4: Click Save đ lưu.
※ L u ý:
Nh ng l n lưu ti p theo trong cùng m t b n v , ch c n nh n Ctrl + S thì
AutoCAD s t đ ng lưu c p nh t n i dung file t i
ng d n ã
cl a
ch n.
Đ các phiên b n t AutoCad 2004 có th đ c đư c file b n v đư c v t
CAD 2014 thì trong khi l u, t i Files of Style các b n ch n AuoCad
2004\LT2004 Drawing(*dwg).
2. Đóng AutoCad: (Xem Clip)
IV.
M b n v m i t b n m u Acadiso:
1. M b n v m i t b n m u Acadiso:
Hình 8
B1: -Trên thanh Standard pick ch n bi u tư ng Qnew
-Ho c vào File \ New.
-Ho c nh n t h p phím Ctrl+N.
=> Xu t hi n b ng đ i tho i. (Hình 8)
B2: L a ch n file Acadiso.
B3: Click Open.
www.hocAutoCADonline.com - www.ViHonto.com
(Lưu hành n i b )
11
K năng thành th o AutoCAD2D
Hotline: 0912 48 99 45
2. Set ch n m c đ nh kh i đ ng AutoCad t b n m u Acadiso:
B1: cm: OP
Ho c click chu t ph i ch n Option => Xu t hi n h p đ i tho i. (Hình 9)
B2: Ch n th File.
B3: Ch n Template Settings.
B4: Ch n Defaut Template File Name for Qnew.
B5: Ch n None
B6: Ch n Browse =>Xu t hi n b ng đ i tho i. (Hình 9)
B7: Double click vào Acadiso.
Hình 9
V.
Quan sát đ i tư ng trên 2D:
1. Phóng to, thu nh vùng v :
a) Dùng chu t gi a:
-Lăn chu t gi a v trư c đ phóng to vùng v .
-Ngư c l i, lăn chu t gi a v sau đ thu nh vùng v .
b) Dùng l nh Zoom:
B1: cm: Z
2 l n.
Ho c trên thanh Standard ch n bi u tư ng Zoom Realtime
www.hocAutoCADonline.com - www.ViHonto.com
(Lưu hành n i b )
12
K năng thành th o AutoCAD2D
Hotline: 0912 48 99 45
B2: Nh n gi và rê chu t trái đ phóng to thu nh vùng v .
B3:
ho c nh n ESC đ k t thúc l nh.
c) Zoom Extents:
B1: cm: Z
B2: nh p E
Ho c nh p đôi chu t gi a c ng có k t qu tương t .
2. Di chuy n vùng v đ quan sát đ i tư ng: (L nh Pan)
a) Cách 1: Dùng chu t.
Nh n gi và rê chu t gi a theo hư ng xác đ nh
b) Cách 2: Dùng l nh Pan.
B1: Cm: P
Ho c trên thanh Standard ch n bi u tư ng PAN
B2: Nh n gi chu t trái và rê theo hư ng xác đ nh.
B3:
ho c nh n ESC đ k t thúc.
Chú ý:
Trong lúc th c hi n ZOOM-PAN, n u g p trư ng h p ZOOM không đư c và PAN c ng
không đư c thì dùng l nh REGEN đ kh c ph c như sau:
T i dòng cm nh p RE
VI.
Cách ch n đ i tư ng:
Ch n đ i tư ng b ng Pickbox
(H p ch n đ i tư ng).
Ch n đ i tư ng b ng Window (Pick ch n t trái sang ph i).
Ch n đ i tư ng b ng Crossing Window (Pick ch n t ph i sang trái).
VII.
Các l nh cơ b n:
1. V đo n th ng: (L nh Line)
B1: cm: L
Ho c trên thanh Draw ch n bi u tư ng Line
Ho c vào Draw \ Line.
B2: Xác đ nh đi m th nh t.
B3: Xác đ nh đi m ti p theo n l n.
B4:
đ k t thúc l nh.
※ L a ch n U (Undo): h y đi m ch n trư c đó.
www.hocAutoCADonline.com - www.ViHonto.com
(Lưu hành n i b )
13
K năng thành th o AutoCAD2D
Hotline: 0912 48 99 45
※ L a ch n C (Close): đóng line v đi m ban đ u c a l n th c hi n l nh hi n t i.
2. Xoá đ i tư ng
a) Dùng phím Delete:
B1: Ch n đ i tư ng c n xoá.
B2: Nh n Delete.
b) Dùng l nh xoá đ i tư ng: (L nh Erase)
B1: cm: E
Ho c trên thanh Draw ch n bi u tư ng Erase
Ho c vào menu Modify \ Erase.
B2: Ch n đ i tư ng c n xoá và
Chú ý: Các b n c ng có th ch n đ i tư ng trư c và g i l nh sau.
VIII.
Các phương pháp xác đ nh đi m chính xác:
1. S d ng h to đ :
a) To đ Đ -Các:
T ng quát c a cách nh p to đ Đ -các d ng tuy t đ i là: x, y
x là kho ng cách so v i g c to đ (0,0)tính theo phương Ox.
y là kho ng cách so v i g c to đ (0,0)tính theo phương Oy.
T ng quát c a cách nh p to đ Đ -các d ng tương đ i là: @ x, y
@ là bi u th s d ng to đ d ng tương đ i.
x là kho ng cách so v i đi m nh p cu i cùng nh t trên b n v , tính theo phương Ox.
y là kho ng cách so v i đi m nh p cu i cùng nh t trên b n v , tính theo phương Oy
D
30
C
A
B
50
15
Hình 10
www.hocAutoCADonline.com - www.ViHonto.com
(Lưu hành n i b )
14
K năng thành th o AutoCAD2D
Hotline: 0912 48 99 45
Ví d 1: Dùng to đ Đ -các d ng tuy t đ i v hình bình hành ABCD.(Hình
10)
B1: cm: L
B2: 0,0
B3: 50,0
B4: 65,30
B5: 15,30
B6: 0,0
Ho c nh n C
Ví d 2: Dùng to đ Đ -các d ng tương đ i v hình bình hành ABCD.(Hình
10)
B1: cm: L
B2: Xác đ nh đi m b t k .
B3: @50,0
B4: @15,30
B5: @-50,0
B6: @-15,-30
Ho c nh n C
b) To đ c c:
T ng quát c a cách nh p to đ c c d ng tuy t đ i là: r < α
r là kho ng cách so v i g c to đ (0,0).
α là góc h p b i kho ng r và phương Ox tính theo chi u dương.
T ng quát c a cách nh p to đ c c d ng tương đ i là: @ r < α
@ là bi u th s d ng to đ d ng tương đ i.
r là kho ng cách so v i đi m nh p cu i cùng nh t trên b n v .
α là góc h p b i kho ng r và phương Ox tính theo chi u dương.
180°
0°
24
D
35
C
°
60
A
50
B
www.hocAutoCADonline.com - www.ViHonto.com
Hình 11
(Lưu hành n i b )
15
K năng thành th o AutoCAD2D
Hotline: 0912 48 99 45
Ví d 1: Dùng to đ c c d ng tương đ i v hình bình hành ABCD(Hình 11)
B1: cm: L
B2: xác đ nh đi m b t k .
B3: @50<0
B4: @35<60
B5: @50<180
B6: @35<240
Ho c nh n C
2. S d ng phương th c truy b t đi m:
a) T t m ch đ truy b t đi m:
S d ng phím F3\ ho c pick ch n nút Object Snap đ t t m ch đ truy b t
đi m. (Hình 12)
Hình 12
...................................................................................................................................
...................................................................................................................................
...................................................................................................................................
...................................................................................................................................
...................................................................................................................................
...................................................................................................................................
...................................................................................................................................
...................................................................................................................................
...................................................................................................................................
...................................................................................................................................
...................................................................................................................................
...................................................................................................................................
...................................................................................................................................
...................................................................................................................................
www.hocAutoCADonline.com - www.ViHonto.com
(Lưu hành n i b )
16
K năng thành th o AutoCAD2D
Hotline: 0912 48 99 45
b) Gán các truy b t đi m thư ng dùng:
Hình 13
B1: cm OS
Ho c Click t i Object Snap ch n Settings.
=> Xu t hi n b ng đ i tho i. (Hình 13)
B2: Ch n th Object Snap.
B3: Check ch n các truy b t đi m c n dùng.
B4: Pick OK.
※ L a ch n Select All là ch n t t c các truy b t đi m.
※ L a ch n Clear All là xoá t t c các truy b t đi m.
...................................................................................................................................
...................................................................................................................................
...................................................................................................................................
...................................................................................................................................
...................................................................................................................................
...................................................................................................................................
...................................................................................................................................
...................................................................................................................................
www.hocAutoCADonline.com - www.ViHonto.com
(Lưu hành n i b )
17
K năng thành th o AutoCAD2D
Hotline: 0912 48 99 45
c) Gi i thích các đi m truy b t thư ng dùng:
Endpoint:
Truy b t đi m đ u, đi m cu i.
Midpoint:
Truy b t trung đi m.
Center:
Truy b t tâm.
Node:
Truy b t các đ i tư ng đi m (Hay còn g i là các point).
Quadrant:
Truy b t đi m 1\4 đư ng tròn, i m 1\4 Elip.
Intersection:
Truy b t đi m c t nhau.
Insertion:
Truy b t đi m chèn c a Block.
Perpendicular:
Truy b t đi m vuông góc.
Tangent:
Truy b t đi m ti p xúc.
Nearest:
Truy b t đi m b t k trên đ i tư ng.
3. Xác đ nh đi m v i ch đ Ortho(F8):
Ch đ Ortho cho phép ta v nhanh các đo n th ng trùng phương v i Ox, ho c Oy
b ng cách nh p giá tr tr c ti p.
S d ng phím F8 ho c pick ch n vào bi u tư ng Ortho (Hình 14) đ t t, m ch
đ Ortho.
Hình 14
Ortho
v hình ch nh t.(Hình 15)
16
Ví d : S d ng ch
28
Hình 15
B1: Cm: L
www.hocAutoCADonline.com - www.ViHonto.com
(Lưu hành n i b )
18
K năng thành th o AutoCAD2D
Hotline: 0912 48 99 45
B2: Pick đi m b t k .
B3: Kéo chu t theo phương ngang Ox, t trái sang ph i (N u ch đ Ortho đang off
thì nh n F8
m .)
B4: Nh p 28
B5: Kéo chu t theo phương th ng đ ng Oy, t dư i lên.
B6: Nh p 16
B7: Kéo chu t theo phương ngang Ox, t ph i sang trái.
B8: Nh p 28
B9: Nh n C
.........................................................................................................................................
.........................................................................................................................................
.........................................................................................................................................
.........................................................................................................................................
.........................................................................................................................................
.........................................................................................................................................
.........................................................................................................................................
.........................................................................................................................................
.........................................................................................................................................
.........................................................................................................................................
.........................................................................................................................................
.........................................................................................................................................
.........................................................................................................................................
.........................................................................................................................................
.........................................................................................................................................
.........................................................................................................................................
.........................................................................................................................................
.........................................................................................................................................
.........................................................................................................................................
.........................................................................................................................................
.........................................................................................................................................
.........................................................................................................................................
www.hocAutoCADonline.com - www.ViHonto.com
(Lưu hành n i b )
19
K năng thành th o AutoCAD2D
Hotline: 0912 48 99 45
Bài 2: CÁC L NH V
1. V đư ng tròn: (L nh Circle)
G i l nh: cm: C
Ho c trên thanh Draw pick ch n bi u tư ng Circle
Ho c vào menu Draw \ Circle => Ch n cách v đư ng tròn t
ng ng.
a) V đư ng tròn v i tâm và bán kính:
) ................................................................
r
B1: G i l nh(C
B2: Xác đ nh tâm đư ng tròn (O) .........................................
B3: Nh p giá tr bán kính (r)
O
.............................................
(Hình 16)
Hình 16
b) V đư ng tròn v i tâm và đư ng kính:
B1: G i l nh (C
Ø15
). ..............................................................
B2: Ch n tâm đư ng tròn (O). ..............................................
B3: Nh n D
O
(Diameter). ....................................................
B4: Nh p giá tr đư ng kính (d) ........................................
Hình 17
(Hình 17)
c) V đư ng tròn qua 2 i m:
B1: G i l nh (C
B2: Nh p 2P
B
) ...............................................................
.....................................................................
B3: Xác đ nh đi m th nh t (A) ........................................... A
B4: Xác đ nh đi m th hai (B)..............................................
Hình 18
(Hình 18)
d) V đư ng tròn qua 3 i m:
B1: G i l nh (C
B
) ...............................................................
C
B2: Nh p 3P ......................................................................
B3: Xác đ nh đi m th nh t (A). ..........................................
B4: Xác đ nh đi m th hai (B)..............................................
B5: Xác đ nh đi m th ba (C). ..............................................
A
Hình 19
(Hình 19)
www.hocAutoCADonline.com - www.ViHonto.com
(Lưu hành n i b )
20
K năng thành th o AutoCAD2D
Hotline: 0912 48 99 45
e) V đư ng tròn 2 ti p xúc và bán kính:
B1: G i l nh (C
B2: Nh p ttr
). .....................................................................................................
(tan tan radius). ...................................................................................
Ho c nh p t
.......................................................................................................
B3: Ch n đư ng ti p xúc th nh t (1). ........................................................................
B4: Ch n đư ng ti p xúc th hai (2). ..........................................................................
45°
B5: Nh p giá tr bán kính c a đư ng tròn (r) ...........................................................
8
24
R2
R3
(1)
20
(2)
(2)
(1)
R9
75
R6
°
Hình 20
Hình 21
f) V đư ng tròn 3 ti p xúc:
B1: Draw \ Circle \ tan, tan, tan ...............................................................................
B2: Ch n đư ng th nh t (1). ......................................................................................
B3: Ch n đư ng th hai (2). ........................................................................................
B4: Ch n đư ng th ba (3). .........................................................................................
45°
R3
24
(1)
20
(2)
R3
R3
(1)
75
(2)
(3)
°
(3)
Hình 22
Hình 23
......................................................................................................................................
......................................................................................................................................
......................................................................................................................................
www.hocAutoCADonline.com - www.ViHonto.com
(Lưu hành n i b )
21
K năng thành th o AutoCAD2D
Hotline: 0912 48 99 45
2. V cung: (L nh Arc)
G i l nh: cm: A
Ho c trên thanh Draw pick ch n bi u tư ng Arc
Ho c vào menu Draw \ Arc => Ch n cách v cung tương ng.
a) V cung qua 3 đi m:
B1: G i l nh (A
) ..............................
C
B
C
B2: Xác đ nh đi m th nh t (A) ..........
B3: Xác đ nh đi m th hai (B).............
A
A
B
Hình 24
B4: Xác đ nh đi m th ba (C). .............
b) V cung v i đi m đ u đi m cu i và góc
Hình 25
tâm:
B1: Vào Draw \ Arc \ Start, End, Angle.
6
B
B3: Xác đ nh đi m đ u (A) .................................
B4: Xác đ nh đi m cu i (B) ................................
B5: Nh p giá tr góc ( )......................................
A
12
0°
6
12
0°
A
B
Hình 26
Hình 27
B2: Xác đ nh đi m đ u (A) ................................ .
A
B
R6
B1: Vào Draw\Arc\ Start, End, Radius.
B3: Xác đ nh đi m cu i (B). ...............................
B4: Nh p bán kính (r). ........................................
R6
c) V cung v i đi m đ u đi m cu i và bán kính:
B
A
Hình 28
Hình 29
Đ đi u ch nh đ m n c a cung và đư ng tròn, ta s d ng bi n Viewres. Trình t
th c hi n bi n Viewres như sau:
B1: cm: viewres
B2: Nh p 20000
3. V hình ch nh t: (L nh Rectangle)
B1: cm: REC
Ho c trên thanh Draw ch n bi u tư ng Rectangle
Ho c vào menu Draw \ Rectangle.
B2: Xác đ nh đi m A
B3: Xác đ nh đi m C (V i AC là đư ng chéo c a hình ch nh t c n v )
...............................................................................................................................................
...............................................................................................................................................
www.hocAutoCADonline.com - www.ViHonto.com
(Lưu hành n i b )
22
K năng thành th o AutoCAD2D
Hotline: 0912 48 99 45
C
b=15
D
A
a=25
B
Hình 30
4. V đa giác đ u: (L nh Polygon)
G i l nh: cm: POL
Ho c trên thanh Draw pick ch n bi u tư ng Polygon
Ho c vào menu Draw \ Polygon.
a) V đa giác khi bi t chi u dài c a 1 c nh:
B1: G i l nh (POL
).......................................................
B2: Nh p s c nh ............................................................
B3: Nh p E
D
E
C
F
(Edge). ........................................................
B4: Xác đ nh đi m đ u c a c nh. ......................................
A
B5: Xác đ nh đi m cu i c a c nh. .....................................
7,5
B
Hình 31
b) V đa giác n i ti p đư ng tròn:
B1: G i l nh (POL
)......................................
Đư ng tròn
B2: Nh p s c nh ...........................................
đa giác c n v . ...................................................
Ho c pick đi m b t k (Trư ng h p
,5
R7
B3: Xác đ nh tâm (O) đư ng tròn ngo i ti p
ngo i ti p đa giác
O
Đa giác n i ti p
không có đư ng tròn ngo i ti p).
B4: Nh p I
(Inscribed in circle).
Hình 32
đư ng tròn
B5: Nh p bán kính (r) c a đư ng tròn ngo i ti p
Lưu ý: S d ng đ v đa giác khi xác đ nh đư c kho ng cách t tâm đ n đ nh.
c) V đa giác ngo i ti p đư ng tròn:
B1: G i l nh (POL
).................................................................................................
B2: Nh p s c nh ......................................................................................................
B3: Xác đ nh tâm (O) đư ng tròn n i ti p đa giác c n v . ..........................................
www.hocAutoCADonline.com - www.ViHonto.com
(Lưu hành n i b )
23
K năng thành th o AutoCAD2D
Hotline: 0912 48 99 45
Ho c pick đi m b t k (Trư ng h p không có đư ng tròn n i ti p).
B4: Nh p C
(Circumscribed about circle).
B5: Nh p bán kính (r) đư ng tròn n i ti p
L u ý: S d ng đ v đa giác khi xác đ nh đư c kho ng cách t tâm đ n trung đi m c nh.
Đư ng tròn
n i ti p đa giác
R7
,5
O
Đa giác ngo i ti p
đư ng tròn
Hình 33
5. V Elip: (L nh Ellipse)
G i l nh: cm: EL
Ho c trên thanh Draw pick ch n bi u tư ng Elip
Ho c vào menu Draw \ Elip => ch n cách v Elip tương ng.
a) V Elip v i tâm, 1\2 tr c th nh t và 1\2 tr c th hai:
B1: G i l nh (EL
..........................................................................
8
B2: Nh p C
). .............................................................
O
B3: Xác đ nh tâm Elip (O)...................................................... .
15
B4: Xác đ nh 1\2 chi u dài tr c th nh t. ................................
B5: Xác đ nh 1\2 chi u dài tr c th hai. ..................................
Hình 34
b) V Elip v i tr c th nh t và 1\2 tr c th hai:
B1: G i l nh (EL
C
). ..............................................................
8
B2: Xác đ nh đi m đ u c a tr c th nh t (A). ......................... A
B
B3: Xác đ nh đi m cu i c a tr c th nh t (B). ........................
15
B4: Xác đ nh 1\2 chi u dài c a tr c th hai. ...........................
Ho c xác đ nh đi m cu i c a tr c th hai (C). .................
Hình 35
6. V đư ng spline: (L nh Spline)
B1: cm: SPL
Ho c trên thanh Draw ch n bi u tư ng Spline
Ho c vào menu Draw \ Spline \ Fit points.
www.hocAutoCADonline.com - www.ViHonto.com
Hình 36
(Lưu hành n i b )
24