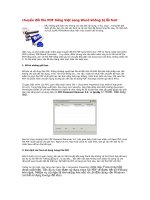chuyển đổi file PDF tiếng Việt sang Word không bị lỗi font
Bạn đang xem bản rút gọn của tài liệu. Xem và tải ngay bản đầy đủ của tài liệu tại đây (89.78 KB, 2 trang )
chuyển đổi file PDF tiếng Việt sang Word không bị lỗi font
Nếu những giới hạn như không cho sửa đổi nội dung, in ấn, copy... trong file pdf
được gỡ bỏ, bạn chỉ cần xác định và cài các font đã dùng trong file này, rồi nhờ dịch
vụ trực tuyến PDFtoWord thực hiện việc chuyển đổi là xong.
Hiện nay, có khá nhiều phần mềm giúp chuyển đổi file PDF sang Word như: PDF to Word, Solid Converter
PDF to Word, PDF2Word Converter... Tuy nhiên, điểm chung của các phần mềm này là chỉ hỗ trợ tốt file PDF
tiếng Anh, còn với file PDF tiếng Việt sau khi chuyển đổi phần nội dung hay bị lỗi font, không nhiều thì ít. Có
thể khắc phục vấn đề nầy bằng cách thực hiện các bước sau:
1. Gỡ bỏ những giới hạn
Để bảo vệ nội dung file PDF, thông thường người tạo file sẽ đặt một số thiết lập bảo mật nhằm hạn chế
không cho sửa đổi nội dung, in ấn, rút trích thông tin... Do vậy, trước khi thực hiện chuyển đổi bạn cần kiểm
tra xem file PDF có bị giới hạn các tính năng trên hay không. Cách thực hiện như sau: Mở xem file PDF với
phần mềm chuyên dụng (trong bài viết này tôi dùng PDF–XChange Viewer gọi tắt là PXV).
Từ giao diện chính của PXV, bạn nhấp chọn menu File > Document Properties (hay nhấn tổ hợp phím
Ctrl+D). Trong hộp thoại xuất hiện, bạn chọn mục Security, nếu thấy dòng nào dưới trường Document
Permission Detail có chữ Not Allowed có nghĩa là chức năng đó đã bị giới hạn. Bạn cần phải gỡ bỏ các giới
hạn này bằng cách sử dụng tiện ích PDF Password Remover 3.0, tải tại đây (2.76MB - Bản dùng thử).
Sau khi chạy chương trình PDF Password Remover 3.0, trên giao diện chính bạn nhấn nút Open PDF, chọn
file PDF muốn gỡ bỏ các giới hạn. Ngay tức thì, hộp thoại Save As xuất hiện, bạn gõ vào tên bất kỳ rồi nhấn
Save để lưu file kết quả.
2. Xác định các font sử dụng trong file PDF
Đây là bước cực kỳ quan trọng, bởi sau khi đã chuyển đổi sang Word nếu không có font thích hợp để xem,
các ký tự sẽ hiển thị “không giống ai”, bị sai dấu... dẫn đến việc bạn không xem được nội dung và cho rằng
kết quả chuyển đổi đã thất bại. Để biết file PDF sử dụng các font nào, bạn mở file PDF với PXV.
Tương tự như trên, bạn cũng vào menu File > Document Properties, chọn mục Fonts trong hộp thoại xuất
hiện. Tất cả các font được sử dụng trong file PDF sẽ được liệt kê ở khung bên cạnh. Nhiệm vụ của bạn là tìm
những font này và cài đặt chúng vào Windows (có thể sử dụng Goolge để tìm).
3. Chuyển đổi file PDF sang Word với dịch vụ trực tuyến miễn phí PDFtoWord
Bạn truy cập vào trang chủ , nhấn nút Browse chọn file PDF muốn chuyển đổi
định dạng. Tiếp đến, tại trường Convert PDF file to bạn đánh chọn mục .DOC.
Sau cùng, gõ địa chỉ email (để nhận file Word kết quả) vào ô Email file to rồi nhấn Convert. Lúc nầy, dịch vụ
sẽ upload file lên server và thực hiện chuyển đổi định dạng. Khi thấy thông báo Your file is Converting xuất
hiện, bạn truy cập vào hộp mail để nhận file Word kết quả.
- Nếu đã bổ sung đầy đủ các font ở bước 2 thì bây giờ bạn có thể xem nội dung bên trong file Word mà
không bị lỗi font.
- Nếu ở bước 2 bạn không tìm và cài đặt được font thích hợp, bạn cần xác định xem font cần tìm thuộc bảng
mã nào. Sau đó, sử dụng công cụ chuyển mã có trong phần mềm Unikey để chuyển đổi bảng mã sang
Unicode hay VNI.
Theo TuoitreOnline