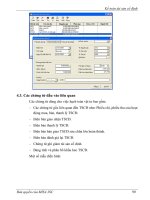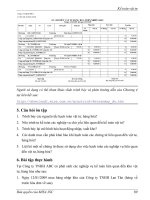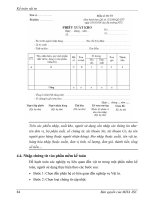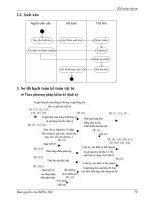Các bước tiến hành 1 bài trình chiếu Power Point
Bạn đang xem bản rút gọn của tài liệu. Xem và tải ngay bản đầy đủ của tài liệu tại đây (100.49 KB, 2 trang )
Trình chiếu Power Point
Topic: Soạn một bài giảng bằng POWERPOINT
Cục Công nghệ thông tin - Bộ Tư pháp
Bước 1:
Chuẩn bị nội dung bài học, hệ thống câu hỏi/đáp, hình ảnh liên quan đến bài dạy và các file âm thanh, phim (nếu
cần). Lên kế hoạch bố cục, sắp xếp kiến thức, hình ảnh minh họa cho từng “màn biểu diễn” hay gọi là Slide...
Khâu chuẩn bị này rất cần thiết vì nó sẽ giúp tăng cường hiệu quả bài giảng.
Bước 2:
Dùng kỹ thuật tạo “màn biểu diễn” cho bài giảng.
- Tạo slide mới: Khởi động chương trình PowerPoint từ Office bar hay Start\All Programs\Microsoft
Office\PowerPoint. Trong cửa sổ làm việc của PowerPoint, bạn lần lượt thực hiện các thao tác dưới đây:
- Chọn mẫu template cho Slide (mẫu màu nền có sẵn): Click vào dấu bên phải màn hình, chọn Slide Design –
Slide Template -> chọn các nền có sẵn. Bạn có thể thay đổi màu Template đã chọn đậm nhạt tùy sở thích của
mình bằng cách click vào dấu như trên rồi chọn Slide Design – Color Schemes và chọn một trong các màu đó.
- Chọn màu hay ảnh nền cho Slide: Nếu không thích các Template có sẵn, bạn có thể chọn màu hay pha màu tùy
thích cho slide. Bạn cũng có thể chọn một hình ảnh để làm nền cho slide khi vào trình đơn Fortmat\ Background
-> click vào -> chọn Fill Effects\ Picture\ Sellect Picture -> chọn đường dẫn tới tập tin hình ảnh -> bấm Insert.
- Nhập Text (nhập văn bản): Chọn kiểu font chữ, kích cỡ và màu chữ trên thanh công cụ (thanh này cơ bản là
giống với Microsoft Word).
- Chèn một hình ảnh vào màn trình diễn: Vào trình đơn Insert\Pictures\From File, chọn đường dẫn tới tập tin chứa
hình ảnh rồi bấm Insert hay bấm vào biểu tượng dưới thanh công cụ và chọn đường dẫn tới tập tin chứa hình
ảnh.
- Chèn một file âm thanh hay một đoạn phim vào bài giảng: Trong bài giảng, ta cũng có thể chèn những trích đoạn
của một cảnh nào đó hay những âm thanh phù hợp với từng bài hay môn học. Trước hết, để thực hiện bước này,
bạn phải có sẵn file âm thanh, phim (video) trong máy tính, sau đó thực hiện các bước sau: Nếu muốn chèn phim,
hãy vào Insert\ Movies and Sounds\ Movies from file và chọn đường dẫn tới file chứa đoạn phim -> bấm OK. Nếu
chèn âm thanh, vào Insert\ Movies and Sounds\ Sounds from file -> chọn đường dẫn tới file âm thanh -> bấm OK.
- Liên kết một file bất kỳ đã có sẵn trong máy: Khi soạn một bài giảng, ta cũng cần liên kết với các file khác có
liên quan để giúp bài giảng phong phú hơn như: liên kết với một tập tin trong MS. Word, liên kết một trang Web
có liên quan tới bài giảng hay một bài hát... Thực hiện bằng cách bôi đen đối tượng cần liên kết -> bấm Ctrl + K
-> chọn file hay trang Web cần liên kết - > OK (hay vào Insert\ Hyperlink, chọn file hay trang Web cần liên kết ->
OK). Riêng chuyện liên kết trang Web, do thực tế đường truyền Internet ở ta, bạn nên download nguyên trang
Web về máy tính để chạy theo chế độ Offline.
1. Tạo hiệu ứng cho đối tượng (hình ảnh, văn bản) trong PowerPoint: Nhấp chuột vào
đối tượng (hình, văn bản..) -> chọn Custom Animation -> chọn menu trong Add Effect,
sẽ xuất hiện bốn mục:
+ Entrance: một loạt hiệu ứng ban đầu cho đối tượng, bạn có thể lựa chọn theo ý thích.
+ Emphasis: Các hiệu ứng làm nhấn mạnh cho đối tượng được chọn.
+ Exit: Các hiệu ứng làm cho đối tượng thoát ra khỏi màn hình khi đối tượng đó không cần thiết trên slide.
+ Motion Paths: Đây mới là vũ khí lợi hại, là các hiệu ứng để tạo đối tượng di chuyển qua lại trên slide. Ở đây,
ngoài các hiệu ứng có sẵn, bạn còn có thể vẽ đường cho đối tượng di chuyển theo ý thích của mình.
2. Tạo hiệu ứng chuyển tiếp giữa các slide: Mặc nhiên khi trình diễn trên màn hình, slide này chuyển sang slide
khác rất đơn điệu. Ta có thể tạo hiệu ứng chuyển tiếp bằng cách ra lệnh: Slide Show\Slide Transition.
- Trong hộp thoại Apply to selected slides, bạn chọn hiệu ứng thích hợp cho tất cả các slide, tốt nhất là nên chọn
Random Transition vì nó sẽ thay đổi hiệu ứng ngẫu nhiên cho từng slide, rất đẹp mắt mà lại tránh nhàm chán.
- Trong hộp thoại Modify transition: Chọn tốc độ trình diễn và nhạc nền cho các slide.
- Ở hộp thoại Advance Slide: Thiết lập tự động cho slide bằng cách đánh dấu vào
Automatically rồi cho thời gian hợp lý vào bên dưới và bấm Apply to All Slides. Tất cả
các slide trong file đều được trình chiếu theo tuần tự nhất định.