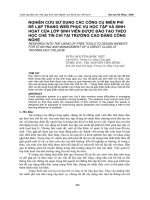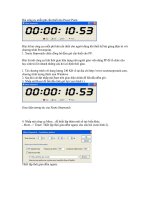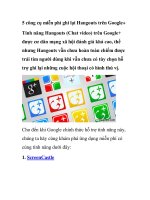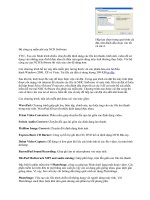9 bộ công cụ miễn phí dùng biên tập Video và Audio
Bạn đang xem bản rút gọn của tài liệu. Xem và tải ngay bản đầy đủ của tài liệu tại đây (136.93 KB, 3 trang )
Bộ công cụ miễn phí của NCH Software
TTO - Tạo các Slide trình chiếu, chuyển đổi định dạng các file âm thanh, hình ảnh, video để sử
dụng vào những mục đích khác nhau là điều mà người dùng máy tính thường thực hiện. Với bộ
công cụ của NCH Software thì việc này còn dễ dàng hơn.
Các chương trình hỗ trợ này đều miễn phí, tương thích với các phiên bản của hệ điều
hành Windows 2000, XP và Vista. Tải file cài đặt có dung lượng 390 KB tại đây.
Sau khi tải, kích hoạt file này để thực hiện việc cài đặt. Trong quá trình cài đặt thì máy tính phải
được nối mạng với internet để chuyển các file từ NHC Software về máy tính. Khi cài đặt sẽ hiển
thị hộp thoại Select Related Programs, nên đánh dấu chọn tất cả các ô để cài toàn bộ các phần
mềm hỗ trợ mà NHC Software cho phép xài miễn phí. Chương trình nào được cài đặt xong thì
cửa sổ làm việc của nó sẽ mở ra, bấm tắt cửa sổ này để tiếp tục cài đặt cho đến khi hoàn tất.
Các chương trình, tiện ích miễn phí được cài vào máy gồm:
WavePad: Chương trình giúp ghi âm, biên tập, chỉnh sửa, tạo hiệu ứng cho các file âm thanh
trong máy tính. WavePad hỗ trợ rất nhiều định dạng khác nhau.
Prism Video Converter: Phần mềm giúp chuyển đổi qua lại giữa các định dạng video.
Switch Audio Convert: Chuyển đổi qua lại giữa các định dạng âm thanh.
Pixillion Image Convert: Chuyển đổi định dạng hình ảnh.
Express Burn CD Burner: Công cụ hỗ trợ ghi đĩa CD, DVD kể cả định dạng DVD Blu-ray.
Debut Video Capture: Dễ dàng và đơn giản khi lấy các hình ảnh từ các file video, từ màn hình
desktop.
RecordPad Sound Recording: Giúp ghi âm từ microphone vào máy tính.
MixPad Multi-track MP3 and audio mixing: Giúp phối hợp, trộn lẫn giữa các file âm thanh.
Đặc biệt là phần mềm thứ 9 PhotoStage, công cụ giúp tạo Slide dưới dạng một đoạn video. Các
phần mềm nói trên đều từ một hãng sản xuất do vậy các sử dụng gần giống nhau, giao diện gần
giống nhau. Vì vậy, bài viết này chỉ hướng dẫn tổng quát cách sử dụng PhotoStage.
PhotoStage: Việc tạo các file trình chiếu rất thông dụng với người dùng máy tính. Với
PhotoStage cách thực hiện khá dơn giản nhưng sản phẩm lại rất phong phú.
Hộp lựa chọn trong quá trình cài
đặt, nên đánh dấu chọn vào tất
cả các ô.
Giao diện chính của chương trình.
+ Kích hoạt chương trình. Bấm nút công cụ Insert slides, chỉ đến vị trí thư mục để nạp hình ảnh
cần trình chiếu. Đối với thư mục chứa nhiều hình, giữ phím Ctrl và bấm chuột lần lượt chọn hình
theo ý thích. Bấm Open để nạp hình. Hình được nạp sẽ hiển thị tên trong hộp danh sách ở góc
phải trên cùng của cửa sổ chương trình PhotoStage.
+ Trước khi tạo Slide nên có thao tác chỉnh sửa để các hình được hoàn hảo hơn. PhotoScape có
sẵn công cụ hỗ trợ điều này. Bấm nút công cụ Manage Color để gọi hộp Edit Slide. Trong đó:
* Thẻ Narration: Giúp ghi âm để thuyết trình cho nội dung trình chiếu
* Zoom: Điều chỉnh vị trí cần nổi bật trong hình
* Crop: Cắt bỏ đoạn thừa trong hình ảnh chỉ với thao tác kéo thả chuột
* Color Settings: Điều chỉnh độ sáng tối, tương phản để có hình ảnh sắc nét hơn. Cũng có thể
chuyển từ hình màu sang hình trắng đen, hình âm bản, hình nâu đỏ nhạt
* Text Caption: Đưa thêm chú thích vào hình ảnh
+ PhotoScape còn giúp xoay hình để điều chỉnh góc độ phù hợp.
+ Muốn đưa thêm âm nhạc làm nền cho slide thì bấm vào nút Set Sound Track, hỗ trợ rất nhiều
dịnh dạng file âm thanh khác nhau. Chỉ đến vị trí thư mục chứa file và chọn file âm thanh thích
hợp. Điều độc dáo của chương trình này là lượng âm thanh đưa vào vừa phù hợp với thời gian
trình chiếu, khi hình cuối cùng được trình chiếu xong thì nhạc nền cũng vừa hết
+ Khung Effect giúp chọn hiệu ứng cho hình ảnh (thông thường là chọn None).
+ Bấm nút Build slideshow để gọi hộp tạo file trình chiếu. Tại đây hiển thị 7 cách ghi file kết quả
vào các thiết bị lưu trữ. Mặc định là Windows PC để ghi vào ổ đĩa cứng của máy tính.
* Khung Where do you want to save your slideshow? Chỉ đến vị trí sẽ lưu và đặt tên file.
* Khung Format: Chọn định dạng file kết quả là avi; wmv; asf hoặc mpg.
Hộp công cụ với 5 thẻ chức
năng giúp nâng cao chất lượng
hình.
* Khung Resolution: Chọn độ phân giải. Càng cao thì hình trình chiếu càng sắc nét
* Framerate: Chọn tham số khung hình
+ Bấm nút Build Slideshow để thực hiện bước cuối cùng, chờ một chút và nhận kết quả.
TẠ XUÂN QUAN TTOL