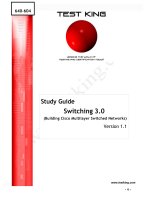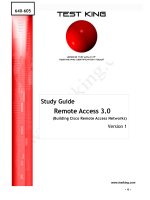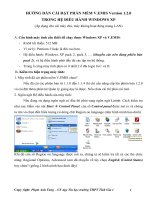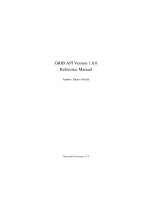IT training mailscanner manual version 1 0 1
Bạn đang xem bản rút gọn của tài liệu. Xem và tải ngay bản đầy đủ của tài liệu tại đây (1.01 MB, 98 trang )
Open source
Secure Mail Gateway
Software
Administrators Guide, Version 1.0.5
For use with MailScanner Version 4.45.4
rpm based installations
Developed by Julian Field, Electronics and Computer Science
Department, the University of Southampton.
9.7.2005
This manual has been created and is supported free of charge by:
FSL
Fort Systems Ltd.
www.fsl.com
© Fort Systems Ltd. All Rights Reserved
Author: Stephen Swaney, Fort Systems Ltd.,
Contributors: Denis Beauchemin []
Ugo Bellavance, []
Michele Neylon, []
Ron Pool []
This manual is the intellectual property of Fort Systems Ltd. Under the copyright law, this
manual may be copied and used, in whole or in part, only by users and sites that use the open
source versions of MailScanner. It may not be copied, distributed or used in any part in any
application or document that is sold for a fee or distributed with an application that is sold for
a fee without the written consent of Fort Systems Ltd.
The FSL logo is a pending Trademark of Fort Systems Ltd. and may not be used for any
purpose without the prior written consent of Fort Systems Ltd.
Fort Systems Ltd.
3807 Fulton Street N.W.
Washington, DC 20007-1345
202 338-1670
www.FSL.com
The MailScanner logo is a pending Trademark of Julian Field, and may not be used for any
purpose without the prior written consent of Julian Field.
SpamAssassin is a registered Trademark of Deersoft, Inc.
MySQL is a registered Trademark of MySQL AB
Microsoft is a registered Trademark of Microsoft Corporation in the United States and/or
other countries.
This manual is provided as a convenience to the users of MailScanner. While we have made
every effort to assure the accuracy of the manual, Fort Systems Ltd. cannot be held
responsible for errors or omissions that may be present in this manual and the users of this
manual implicitly agree to hold Fort Systems Ltd. blameless for damages that may result from
such errors or omissions.
Contents
Chapter
1
Introduction ...................................................................................1
A Brief History of MailScanner .............................................................1
How MailScanner Works.......................................................................1
Chapter
2
Planning the Installation...................................................................5
System Requirements............................................................................5
Firewall and Network Requirements ....................................................6
Installing Red Hat Enterprise Linux......................................................6
Installing the Message Transfer Agent .................................................6
Installing sendmail ................................................................................7
Installing Exim ......................................................................................7
Installing Postfix....................................................................................7
Installing MailScanner ..........................................................................7
Installing SpamAssassin ........................................................................8
Chapter
3
MailScanner Configuration ............................................................11
MailScanner Files................................................................................11
Getting Started with MailScanner Configuration ...............................11
Before you start...................................................................................12
MailScanner.conf Parameters .............................................................12
General settings ..................................................................................13
System Settings...................................................................................14
Incoming Work Dir Settings ................................................................16
Quarantine and Archive Settings ........................................................16
Processing Incoming Mail ...................................................................17
Virus Scanning and Vulnerability Testing...........................................21
Options specific to Sophos Anti-Virus .................................................23
Options specific to ClamAV Anti-Virus ................................................24
Removing/Logging dangerous or potentially offensive content ..........24
Attachment Filename Checking ..........................................................28
Reports and Responses .......................................................................29
Changes to Message Headers .............................................................31
Notifications back to the senders of blocked messages......................35
Changes to the Subject: line ...............................................................36
Changes to the Message Body ............................................................38
Mail Archiving and Monitoring ...........................................................39
i
Notices to System Administrators.......................................................39
Spam Detection and Virus Scanner Definitions ..................................40
Spam Detection and Spam Lists (DNS Blacklists) ..............................40
SpamAssassin ......................................................................................43
What to do with spam..........................................................................47
Logging................................................................................................49
Advanced SpamAssassin Settings .......................................................51
MCP (Message Content Protection) ....................................................52
Advanced Settings...............................................................................57
Chapter
4
SpamAssassin Configuration ........................................................61
spam.assassin.prefs.conf .....................................................................61
SpamAssassin and DNS.......................................................................62
White and Black Listing ......................................................................62
Bayesian Filtering ...............................................................................62
Network Checks ..................................................................................64
Adding SpamAssassin Rules................................................................66
Changing SpamAssassin Rule Scores .................................................66
SpamAssassin SURBL rules ................................................................66
Chapter
5
Advanced Configuration via Rulesets ............................................67
Ruleset Formats ..................................................................................67
Direction..............................................................................................67
Pattern.................................................................................................68
Result ..................................................................................................69
Chapter
6
Related Applications......................................................................71
MailWatch for MailScanner ................................................................71
MailScanner Webmin Module .............................................................71
Vispan..................................................................................................72
mailscanner-mrtg ................................................................................72
phplistadmin........................................................................................72
MSRE...................................................................................................73
Network Spam Checks ........................................................................73
DCC .....................................................................................................73
Razor ...................................................................................................73
Pyzor....................................................................................................74
Tuning .................................................................................................75
Trouble shooting .................................................................................76
Getting Help ........................................................................................76
ii
Appendix
A
Installing Red Hat Enterprise Linux.............................................79
Appendix
B
Installing Third Party Virus Scanners...........................................81
Appendix
C
Practical Ruleset Examples .........................................................85
Spam Black List...................................................................................85
Only Sign Outgoing Messages ............................................................85
Use Different Signatures for Different Domains .................................86
Only Virus Scan Some Domains ..........................................................86
Send System Administrator Notices to Several People.......................86
Scan for spam only from certain domains...........................................87
Filename and Filetype Checking for Specified Domains.....................87
Chaining filename.rules.conf files .......................................................88
Appendix
D
Upgrading MailScanner (rpm Version)........................................91
The Upgrade........................................................................................91
Upgrading Mailscanner.conf ...............................................................91
Installing .rpmnew files.......................................................................92
Keeping Comments .............................................................................92
iii
This Page is intentionally blank
Chapter
1
Introduction
Congratulations, your email will now be protected by the world's most widely used
and respected email scanning software, MailScanner
A Brief History of MailScanner
MailScanner is a highly respected open source email security system. It is used at
over 30,000 sites around the world, protecting top government departments,
commercial corporations and educational institutions. This technology is becoming
the standard email solution at many ISP sites for virus protection and spam filtering.
MailScanner scans all e-mail for viruses, spam and attacks against security
vulnerabilities and plays a major part in the security of a network. To securely
perform this role, it must be reliable and trustworthy. The only way to achieve the
required level of trust is to be open source, an approach the commercial suppliers
are not willing to take. By virtue of being open source, the technology in
MailScanner has been reviewed many times over by some of the best and brightest
in the field of computer security, from around the world.
MailScanner has been developed by Julian Field at the world-leading Electronics
and Computer Science Department at the University of Southampton.
How MailScanner Works
MailScanner provides the engine used to scan incoming emails, detecting security
attacks, viruses and spam.
Email is accepted and delivered to an incoming queue directory. When there are
messages waiting in the incoming spool directory, MailScanner processes the
waiting messages and then delivers the cleaned messages to the outgoing queue
directory where they are picked up and delivered normally. Only after the messages
are delivered to the outgoing queue directory are they deleted from the incoming
spool directory. This ensures that no mail is lost, even in the event of unexpected
power loss, as the system always has an internal copy of all messages being
processed.
The MailScanner engine initiates email scanning by starting, in most configurations,
two instances of the Mail Transport Agent (MTA). The first MTA instance is started
in daemon mode to accept incoming email. Email is accepted and simply delivered
to an incoming queue directory. The second MTA instance is also started in daemon
mode and watches an outgoing queue directory for scanned and processed
messages that need to be delivered.
To accomplish these scanning and processing tasks, MailScanner starts a
configurable number of MailScanner child processes. Typically there are five child
processes which examine the incoming queue at five second intervals and select a
number of the oldest messages in the queue for batch processing. The number of
child processes and the time interval between them is configurable and should be
set based on the gateway system’s speed, memory, number of processors and other
application loads.
1
Message Transport
Agent
Sendmail
Exim
Postfix
Internet Mail
Incoming Queue
/var/spool/mqueue.in
Subject Tests
*
Header Tests
Body Tests
URI Tests
Spam Tests
Misc. Tests
External Processes
SpamAssassin
MailScanner
RBL Tests
Virus Tests
Dangerous
Content
Checks
Virus
Actions
Quarantine
/var/spool/
MailScanner/
quarantine
Delete
Delete
Trash
Delete
Store
Notification
Sender /
Postmaster
*
Message
Processing
(Header /
Subject line
Modifications)
Clean Messages
Clean & Deliver
Store
Virus
Third Party
Command Line
Virus Scanners
Virus
MCP
Calculate Score
MailScanner
Message Content
Protection Checks
Spam
Actions
Safe - Clean & Deliver
Deliver, Bounce,
Forward, Striphtml,
Attachment
Outgoing Queue
/var/spool/mqueue
Safe - Release from Quarantine
MTA
Sendmail,
Postfix or
Exim
Figure. 1 MailScanner Process Flow
To Mail Server
2
Typically, once a MailScanner child process has found a batch of emails in the
incoming queue and MailScanner has been configured to use RBLs, it first runs a
series of Real-time Black List (RBL) tests on each message. If the IP address of the
sender’s mail server or mail relay servers matches a definable number of RBLs, the
message may by marked as definitely spam and no further tests are performed to
save processing time.
If the message passes the MailScanner RBL tests it is passed to SpamAssassin
which uses heuristic, Bayesian and other tests to determine the spam level of the
message (see Figure 1.)
SpamAssassin assigns a numerical value to each test that is used on the message.
SpamAssassin also examines the site specific whitelists (not spam) and black lists (is
spam). If the sender, system or domain of the message sender is on either list, a
very high (black list), or a very low (negative score) is assigned to the message.
SpamAssassin calculates the final spam score for each message at the end of these
tests.
MailScanner may be configured to use one or more of twenty six commercial or
open source virus scanners. MailScanner may be configured to scan for viruses
inside of zip files. If a virus is detected at this point, the message is marked as
containing a virus.
Once virus detection is complete, Message Content Protection (MCP) rules are
checked if MCP is enabled. MCP scanning checks use a 2nd copy of SpamAssassin
to check text and HTML message segments for any banned text. This 2nd copy has
its own entire set of rules, preferences and settings. When used together with the
patches for SpamAssassin, it can also check the content of attachments such as
office documents.
The MailScanner child process next examines the filename and file types of any
email attachments against site configurable rulesets. Virtually any type or name of
attachments can be blocked or passed depending on how MailScanner has been
configured. The message is also examined to see if the body contains possibly
dangerous HTML content such as:
IFrame tags
<Form> tags
WebBugs
<Object Codebase =...> tags
Configurable options allow logging, passing, deleting, blocking or disarming these
HTML content tags.
After this stage of processing, MailScanner has all the information needed to
modify, deliver, reject or quarantine the message. This final message processing
depends on the message content and the MailScanner configuration settings.
If a virus is detected, MailScanner can send (or not send):
A customized message to the sender of the virus (almost never desirable as the
sending addresses of viruses are usually forged)
A customized message to the recipient of the virus
The disarmed and sanitized message to the recipient
The message and the virus to quarantine
The disinfected or cleaned message to the recipient
3
Every message has now received a “spam score”. MailScanner can be configured to
discern between different levels spam scores:
Not spam, i.e. spam score < 6
Spam, i.e. spam score =>6 and <=10
High scoring spam, i.e. spam score >10
For each of the not spam or spam levels listed above, MailScanner can perform any
combination of the following options:
Delete - delete the message
Store - store the message in the quarantine
Bounce - send a rejection message back to the sender (although this is almost
never desirable!)
Forward - forward a copy of the message to
Strip HTML - convert all in-line HTML content to plain text
Attachment - convert the original message into an attachment of the message
Deliver - deliver the message as normal
These and most other message processing options are configurable using rulesets
for any combination of To: and/or From: addresses for specific domains, senders or
recipients. For example, spam and virus detection may be turned on or off for
different combinations of To: and/or From: addresses of specific domains, senders or
recipients. For more information on rulesets, see Chapter 5.
All mail or mail to specific recipients or domains may also be archived.
Many other alterations may be made to individual messages depending on the site’s
preferences:
Various levels and types of spam scores may be added to the header of the
message
Custom headers may be added or removed
Customizable “X-“style messages may be added to the header of the message
Subject: lines may be customized depending on Virus, attachment or spam
score detected
Messages may be signed with site customized footers
Reports to administrators, senders and recipients may be customized
(standard reports are available in fifteen different languages)
MailScanner also provides the additional features and functions required for ease of
email gateway administration and maintenance:
4
Simple, automated installation
Sensible defaults for most sites
Automated updating of virus definitions for all supported virus scanning
engines
Configurable cleaning options for quarantined messages
Very simple application updating
Chapter
2
Planning the Installation
Taking a little time to plan out the installation of MailScanner will ensure that the
process is straight forward and successful.
Gather the following information prior to installing:
root password: _______________________________________________________
IP address for MailScanner gateway: _________________________________
Netmask for MailScanner gateway: ___________________________________
Name Server IP address: _____________________________________________
Domain names for which you process email: __________________________
Current mail server hostname(s): _____________________________________
System Requirements
System requirements are dependent on:
Number
Number
Number
Number
Number
of
of
of
of
of
email messages processed daily
virus scanners used
MailScanner features enabled
SpamAssassin features and rules enabled
related applications installed
It is important to note that the number of messages per hour that the system can
process is directly dependent on the type of hardware used. Larger volume sites
will need to use more powerful hardware to handle their larger volume of mail.
For example, a Pentium II with 256MB of RAM running MailScanner, SpamAssassin,
DCC, Pyzor, Razor, MailWatch, Vispan and MailScanner-MRTG can process
approximately 5,000 messages per day.
A System with dual 2.4 GHz Xeon processors, 2 GB of RAM and 15,000 RPM SCSI
drives and running only MailScanner and SpamAssassin can process up to
1,400,000 messages per day.
Some further examples of actual system capacities may be found at:
o/doku.php?id=maq:index#setup_examples
Proper operation of the MailScanner software requires that it run on a server with a
fixed IP address. This is typically a requirement of any mail server, and to the
outside world, the MailScanner gateway appears as a mail server. For most email
servers to accept email from your email gateway, your mail server must also have a
reverse name lookup entry (PTR) record ideally, corresponding to the “ehlo or helo”
string of your mail server.
5
Firewall and Network Requirements
The MailScanner gateway will need direct access to the Internet for ports:
SMTP
DNS
tcp port 25 (inbound and outbound)
tcp/udp port 53 (outbound. Inbound and outbound if you are also
running a DNS server on the gateway)
Related applications, if installed will also need NAT access to the internet. The most
common ports that may need to be enabled on the firewall are:
Razor2
Pyzor
DCC
tcp ports 2703 and 7 (outbound)
udp port 24441 (outbound)
udp port 6277 (outbound)
Installing Red Hat Enterprise Linux
Please note that this manual currently only covers the installation of
MailScanner for Red Hat Linux (other RPM-based Linux distributions will
be similar). An installation on CentOS will be almost identical.
While MailScanner can be installed on most versions of Linux and UNIX operating
systems, this version of the MailScanner Manual includes only installation
instructions for Red Hat Linux. Instruction for installing MailScanner on other
operating systems may be found at:
o/doku.php?id=maq:indexe
Before the MailScanner may be installed, the Linux Operating system must be
installed. Step by step instructions for installing Red Hat Enterprise Linux are
included in Appendix A. Installation of other Linux Operating System will be similar.
After installing Red Hat Linux you should edit the file /etc/sysconfig/i18n to
change the lines:
LANG="en_US.UTF-8"
SUPPORTED="en_US.UTF-8:en_US:en"
To:
LANG="en_US"
SUPPORTED="en_US.UTF-8:en_US:en"
Note the example shown above is for US English installations. You may need to
make similar edits for other languages.
Failure to make these changes may result in MailScanner and SpamAssassin
installation errors.
Installing the Message Transfer Agent
Before the MailScanner may be installed, your Message Transfer Agent (MTA) must
be installed, configured and tested. MailScanner supports several MTAs and the
choice of which one to use is up to the user. The three most popular MTA are:
6
Sendmail
Exim
Postfix
For other information on other supported MTAs please visit:
o/doku.php?id=&idx=documentation:install_upgrade:inst
all
Installing sendmail
Binary rpm packages are available from your Operating System Vendor. Packaged
distributions are also available for other Operating Systems. Instructions for
obtaining, installing and configuring Exim from source may be found at:
/>
Installing Exim
Binary rpm packages are available from
/>Packaged distributions are also available for other Operating Systems. Instructions
for obtaining, installing and configuring from source. Exim may be found at:
/>
Installing Postfix
Binary rpm packages are available from your Operating System Vendor. Packaged
distributions are also available for other Operating Systems. Instructions for
obtaining, installing and configuring Postfix from source may be found at:
/>
Installing MailScanner
Please note that this manual currently only covers the installation of
MailScanner for Red Hat Linux (and other RPM-based Linux distributions)
MailScanner software may be downloaded from:
/>1. Login to your server as root.
2. This step is not really necessary but it is useful to keep your
installation packages and installed software download in one location;
create an installation directory, e.g.:
mkdir /home/install
cd to installation directory:
cd /home/install
Download the latest Stable version of MailScanner software for Red Hat
Linux (and other RPM-based Linux distributions) from the URL listed above
into the installation directory
7
3. Unpack the distribution:
mkdir build
cd build
tar zxf ../ MailScanner-<version_number>.tar.gz
cd MailScanner-<version_number>
./install.sh
4. The install.sh script should finish without major errors. This is typically all
that needs to be done to install MailScanner on a Linux rpm based
distribution. If you experience errors or problems at this stage, please see
Chapter 7, Tuning and Troubleshooting.
5. Stop the MTA from starting at boot time:
chkconfig --level all sendmail off
6. Setup MailScanner to start at boot time:
chkconfig --level 345 MailScanner on
7. Start MailScanner:
service sendmail stop
service MailScanner start
8. Check the mail logs to ensure that MailScanner has started properly with no
Errors.
Installing SpamAssassin
SpamAssassin software may be downloaded from:
/>The version that should be installed with MailScanner is:
SpamAssassin(tm) in tar.gz format.
Do not install the rpm version available on the SpamAssassin Site. There
have been many problems reported after installing SpamAssassin from this
rpm.
Before beginning the installation, you should review the SpamAssassin installation
documentation available at:
Login to your server as root.
1. If you created the installation directory as recommended above:
cd /home/install
2. Download the SpamAssassin in the tar.gz format. from the URL listed above
into the /home/install directory
cd build
tar zxf ../Mail-SpamAssassin-<version_number>.tar.gz
8
cd Mail-SpamAssassin-<version_number>
perl MakeFile.PL
make
make test
make install
These steps should complete without errors. This is typically all that needs to
be done to install SpamAssassin for use with MailScanner. If you experience
errors or problems at this stage, please see Chapter 7, Tuning and
Troubleshooting.
SpamAssassin may also be installed using CPAN. To install using this method:
1. Start CPAN:
Perl –MCPAN –e shell
2. Start the installation:
cpan> install Mail::SpamAssassin
Sometime the CPAN mirrors tale a while to update after a new release of
SpamAssassin so if you use the CPAN installation method you should check
that you have installed the latest version.
9
This page is left intentionally blank
10
Chapter
3
MailScanner Configuration
MailScanner ships with sensible defaults but the MailScanner default configuration
should be examined in detail before placing the system into production.
MailScanner Files
MailScanner is configured and controlled by editing text files. The most important
files are located in the directory /etc/MailScanner (Linux rpm version):
/etc/MailScanner/MailScanner.conf contains the MailScanner configuration.
Most of your configuration work will involve changing the values in this file to match
your site’s need.
/etc/MailScanner/spam.assassin.prefs.conf contains the SpamAssassin
configuration values as:
Parameter <value>
All SpamAssassin configuration values should be placed in this file. All site
SpamAssassin Rulesets should be placed in /etc/mail/spamassassin
(default location) or the locations specified by
SpamAssassin Site Rules Dir = /etc/mail/spamassassin
In the MailScanner.conf file.
Please note that MailScanner ships with reasonable default values for SpamAssassin
but you are advised to examine other configuration options at:
/>Other configurable files (Linux rpm version) are located in the
/etc/MailScanner/reports/<your_language> directories. The files
located here should be edited to reflect your site name and preferences.
/etc/MailScanner/rules directories. This directory contains the default rulesets
and your custom rulesets. Please see Chapter 5, Advanced Configuration via
Rulesets.
Getting Started with MailScanner Configuration
The following steps should be followed in order to quickly configure MailScanner
and place it in production:
1.
Edit the MailScanner.conf file to reflect your site’s preferences.
Please read this documentation thoroughly before configuring
MailScanner.conf.
2.
Review and edit if necessary the SpamAssassin site preferences file
spam.assassin.prefs.conf.
11
3.
Edit the files in /etc/MailScanner/reports/<your_language>
directory and correct for your site information.
Before you start
Editing the MailScanner.conf file to reflect your sites preferences involves changing
values or adding rulesets. The format of this file is simply:
# - Lines starting with # are comments. While you may add comments
you should note that they may be lost if you automatically upgrade the
MailScanner.conf file using the upgrade_MailScanner_conf script. To
keep your old comments in your original file, add "--keep-comments" to
the command line. Note that this will mean you don't get to see any
new comments describing new possible values that may have been
added to existing options.
MailScanner configuration values may be:
Parameter = <value>
or
Parameter =
or
Parameter = <space separated list>
Before editing the MailScanner.conf file please note:
If your directories are symlinked (soft-linked) in any way, please put their
*real* location as the value, not a path that includes any links. You may get
some very strange error messages from some virus scanners if you don't.
A lot of the settings can take a ruleset as well as just simple values. These
rulesets are files containing rules which are applied to the current message to
calculate the value of the configuration option. The rules are checked in the
order they appear in the ruleset. Please see Chapter 6 for additional
information.
In addition to rulesets, you can now include your own functions as values. Please
locate and look at the file MyExample.pm located in
/usr/lib/MailScanner/MailScanner/CustomFunctions and create your own
MyFunctions.pm in the same directory. In this file, you can add your own "value"
function and an Initvalue function to set up any global state you need such as
database connections. To use your new function, refer to it in a
MailScanner.conf configuration setting this way:
Configuration Option = &ValueFunction
where ValueFunction is the name of the function you have written in
MyFunctions.pm.
MailScanner.conf Parameters
Below we will list the all of the configurable parameters in the MailScanner.conf file
in the order in which they appear in the file. The format will be:
Parameter = default value
A description of what the rule does.
A list of the possible options and the results of specifying the specific option
12
General settings
%report-dir% = /etc/MailScanner/reports/en
Sets directory containing the language for reports used at your site.
Look in /etc/MailScanner/reports for a listing of the supported languages.
An example: If you want to use French for your MailScanner reports, set:
%report-dir% = /etc/MailScanner/reports/fr
This setting may point to a ruleset.
%etc-dir% = /etc/MailScanner
Sets the top directory containing the MailScanner configuration files.
This should not be changed for the Linux rpm distribution. It will typically
need to be changed for other Operating Systems, i.e. Solaris, TRU64.
%rules-dir% = /etc/MailScanner/rules
Sets the top directory containing the MailScanner rulesets. Your custom
rulesets should be placed in this directory.
This should not be changed for the Linux rpm distribution. It will typically
need to be changed for other Operating Systems, i.e. Solaris, TRU64
%mcp-dir% = /etc/MailScanner/mcp
Sets the top directory containing the Message Content Protection
configuration files.
This should not be changed for the Linux rpm distribution. It will typically
need to be changed for other Operating Systems, i.e. Solaris, TRU64.
%org-name% = yoursite
A short identifying name for your organization. This value will be used to
create unique X-MailScanner headers which identify your organization.
Sites with multiple servers should use an identical value on all servers within
the site. This will avoid adding multiple redundant headers where mail has
passed through several servers within your organization.
This must be changed to identify your site. Using a custom %org-name% here
avoids a problem where mail tagged by MailScanner could be miscategorized as a virus be a naive third part virus scanner rule on someone
else's mail server.
Note: This value MUST NOT contain any white spaces or periods.
%org-long-name% = Your Organization Name Here
Enter the full name of your organization. This value is used in the signature
placed at the bottom of report messages sent by MailScanner. It can include
pretty much any text you like. You can make the result span several lines by
including "\n" sequences in the text. These will be replaced by line-breaks.
13
Sites with multiple servers should use an identical value on all servers within
the site. This will avoid adding multiple redundant headers where mail has
passed through several servers within your organization.
This must be changed to identify your site.
%web-site% = www.your-organisation.com
Enter the location of your organization’s web site. This value is used to
create the signature placed at the bottom of report messages sent by
MailScanner. It should preferably be the location of a page that you have
written explaining why you might have rejected the mail and what the
recipient and/or sender should do about it.
Sites with multiple servers should use an identical value on all servers within
the site. This will avoid adding multiple redundant headers where mail has
passed through several servers within your organization.
This must be changed to identify your site.
System Settings
Max Children = 5
This is the number of MailScanner processes to run at a time. There is no
point increasing this figure if your MailScanner server is happily keeping up
with your mail traffic.
Each process will consume at least +20MB of RAM and using additional
SpamAssassin rulesets can increase this to +40MB. If you are running on a
server with more than 1 CPU, or you have a high mail load (and/or slow DNS
lookups) then you should see better performance if you increase this figure.
As a very rough guide you can try 5*(number of CPUs) for multiple CPU
systems.
It is important to ensure that there is enough ram for all processes.
Performance will suffer greatly if the Scanner Nodes run out of ram and
begin to swap.
Run As User = <blank>
User to run MailScanner processes as (not normally used for sendmail). If
you want to change the ownership or permissions of the quarantine or
temporary files created by MailScanner, please see the "Incoming Work"
settings later in this document.
Other Possible values: mail postfix and possibly others
Run As Group = <blank>
Group to run MailScanner processes as (not normally used for sendmail).
Other Possible values: mail postfix and possibly others
Queue Scan Interval = 5
The time (in seconds) between the start up of each MailScanner child
process. If you have a quiet mail server, you might want to increase this
value so it causes less load on your server, at the cost of slightly increasing
the time taken for an average message be processed.
14
Other Possible values: integers
Incoming Queue Dir = /var/spool/mqueue.in
Set location of incoming mail queue. This can be any one of:
A directory name
Example: /var/spool/mqueue.in
A wildcard giving directory names
Example: /var/spool/mqueue.in/*
The name of a file containing a list of directory names, which can in turn
contain wildcards.
Example: /etc/MailScanner/mqueue.in.list.conf
This should not be changed for the Linux rpm distribution. It may need to be
changed for other distributions or with other prepackaged applications
servers, e.g. Ensim
Quarantine Dir = /var/spool/MailScanner/quarantine
This sets where to store infected and message attachments (if they are kept).
This should not be changed for the Linux rpm distribution. It may need to be
changed for other distributions.
PID file = /var/run/MailScanner.pid
This sets where to store the process id number used to stop MailScanner
processes.
This should not be changed for the Linux rpm distribution. It may need to be
changed for other distributions.
Restart Every = 14400
This setting determines how often (in seconds) MailScanner will restart the
MailScanner processes. This is done to avoid resource leaks. When
MailScanner processes are restarted, the configuration files are re-read. This
restart will not restart the MTA, only MailScanner.
Typically this setting does not need to be changed.
MTA = sendmail
This should be set to the MTA used on your gateway. If you are using postfix,
then see the SpamAssassin User State Dir parameter later in this
documentation.
Other Possible values: postfix exim, qmail or exim.
Sendmail2 = sendmail2
This setting is provided for Exim users. It is the command used to attempt
delivery of outgoing cleaned/disinfected messages. This is not usually
required for sendmail. This can also be the filename of a ruleset. i.e. for Exim
users:
Sendmail2 = /usr/sbin/exim -C /etc/exim/exim_send.conf
15
This setting typically only should be changed when using exim.
Incoming Work Dir Settings
You should not normally need to touch Incoming Work Dir Settings unless you are
using ClamAV and need to be able to use the external archive un-packers instead of
ClamAV's built-in ones.
Incoming Work User = <blank>
Incoming Work Group = <blank>
These settings should be changed only if you want to create the temporary
working files so they are owned by a user other than the Run As User
setting discussed earlier. Note: If the Run As User setting is not "root" then
you cannot change the user but may still be able to change the group, if the
Run As User is a member of both of the groups Run As Group and
Incoming Work Group.
Permissible values are system usernames, i.e. root, postfix
Typically this setting does not need to be changed.
Incoming Work Permissions = 0600
Used to set the permissions (file mode) for working files. For example, if you
want processes running under the same *group* as MailScanner to be able to
read the working files (and list what is in the directories, of course), set to
0640. If you want *all* users to be able to read them, set to 0644. Typical
use: external helper programs of virus scanners (notably ClamAV).
Permissible values are those allowed by the chmod command
Typically this setting does not need to be changed.
Use with care, you may well open security holes.
Quarantine and Archive Settings
If you are using a web interface to allow users to manage their quarantined files,
you might want to change the ownership and permissions of the quarantine files so
that they can be read and/or deleted by the web server. Don't touch this unless you
know what you are doing!
Quarantine User = <blank>
Quarantine Group = <blank>
These settings would be changed only if you want to create the
quarantine/archive so the files are owned by a user other than the Run As
User discussed earlier. Typically this is done to allow an application such as
MailWatch to release messages from quarantine.
Typically this setting does not need to be changed but if it does, this typical
changes is required if MailWatch is installed are:
Quarantine User = root and Quarantine Group = apache.
Quarantine Permissions = 0600
Used to set permissions (file mode) of quarantine files. For example, if you
want processes running under the same group as MailScanner to be able to
read the quarantined files and list what is in the directories, set this value to
16
0640. If you want all other users to be able to read them, set to 0644. For a
detailed description, refer to `man 2 chmod`.
Typical use: let the web server have access to quarantined files so users can
download them if they really want to.
Typically this setting does not need to be changed, but if it does, e.g. for
MailWatch, the typical value is 0640.
Use with care, you may well open security holes.
Processing Incoming Mail
Max Unscanned Bytes Per Scan = 100000000
This setting controls the maximum total size of un-scanned messages, in
bytes, that each MailScanner child process will pick up and process from the
incoming mail queue. If the Scanner Nodes have substantial unused
memory, increasing this value can increase message throughput, as long as
the system’s CPU(s) is not overloaded.
Typically this setting does not need to be changed.
Max Unsafe Bytes Per Scan = 50000000
This setting controls the maximum total size of potentially infected messages,
in bytes, that each MailScanner child process will pick up and process from
the incoming mail queue. On a system with plenty of unused memory,
increasing this value can increase message throughput, as long as the
system’s CPU(s) is not overloaded.
Typically this setting does not need to be changed.
Max Unscanned Messages Per Scan = 30
This setting controls the maximum number of un-scanned messages that
each MailScanner child process will pick up and process from the incoming
mail queue. On Scanner Nodes with plenty of unused memory, increasing
this value can increase message throughput, as long as the system’s CPU(s)
is not overloaded.
Typically this setting does not need to be changed.
Max Unsafe Messages Per Scan = 30
This setting controls the maximum number of potentially infected messages
that each MailScanner child process will pick up and process from the
incoming mail queue. On Scanner Nodes with plenty of unused memory,
increasing this value can increase message throughput, as long as the
system’s CPU(s) is not overloaded.
Typically this setting does not need to be changed.
Max Normal Queue Size = 800
If more than this number of messages are found in the incoming queue,
MailScanner will switch to an "accelerated" mode of processing messages.
This will cause it to stop scanning messages in strict date order, but instead
will scan in the order it finds them in the queue. If your queue is bigger than
this size a lot of the time, then some messages could be greatly delayed. So
treat this option as an "in emergency only" option.
Possible values = integers
17
Typically this setting does not need to be changed.
Scan Messages = yes
If this is set to yes, then email messages passing through MailScanner will be
processed and checked, and all the other options in this file will be used to
control what checks are made on the message. If this is set to no, then email
messages will NOT be processed or checked *at all*, and so any viruses or
other problems will be ignored.
The purpose of this option is to set it to be a ruleset, so that you can skip all
scanning of mail destined for some of your users/customers and still scan all
the rest. A sample ruleset would look like this:
To:
bad.customer.com no
From:
ignore.domain.com no
FromOrTo: default
yes
That will scan all mail except mail to bad.customer.com and mail from
ignore.domain.com. To set this up, put the 3 lines above into a file called
/etc/MailScanner/rules/scan.messages.rules and set:
Scan Messages = %rules-dir%/scan.messages.rules
This can also be the filename of a ruleset (as illustrated above).
Maximum Attachments Per Message = 200
This setting controls the maximum number of attachments allowed in a
message before it is considered to be an error. Some email systems, if
bouncing a message between 2 addresses repeatedly, add information about
each bounce as an attachment, creating a message with thousands of
attachments in just a few minutes. This can slow down or even stop
MailScanner as it uses all available memory to unpack these thousands of
attachments.
Possible values = integers
This can also be the filename of a ruleset.
Typically this setting does not need to be changed.
Expand TNEF = yes
This setting determines if TNEF attachments are to be expanded using an
external program or a Perl module. This should be "yes" unless the scanner
you are using is Sophos, McAfee or a virus scanner that has the built-in
ability to expand the message. If set to no, then the filenames within the
TNEF attachment will not be checked against the filename rules.
Typically this setting does not need to be changed unless you are using the
Sophos or McAfee virus scanners.
Deliver Unparsable TNEF = no
Some versions of Microsoft Outlook generate un-parsable Rich Text format
attachments. If you want to deliver these bad attachments anyway, then set
this value to yes. This introduces a slight risk of a virus getting through, but
if you have complaints from Outlook users, you may need to set this value to
yes.
This can also be the filename of a ruleset.
Typically this setting does not need to be changed.
TNEF Expander = /usr/bin/tnef --maxsize=100000000
18
This setting determines which MS-TNEF expander is used.
This is EITHER the full command (including maxsize option) that runs the
external TNEF expander binary, OR the keyword internal which will cause
MailScanner to use the Perl module that does the same job. They are both
provided as we are unsure which one is faster and which one is capable of
expanding more file formats (there are plenty!).
The --maxsize option limits the maximum size that any expanded attachment
may be. It helps protect against Denial of Service attacks in TNEF files.
If this setting is changed, it is typically set to internal.
This cannot be the filename of a ruleset.
Typically this setting does not need to be changed.
TNEF Timeout = 120
This setting controls the length of time (in seconds) that the TNEF expander
is allowed to run on a single message.
Permissible values = integers
Typically this setting does not need to be changed.
File Command = #/usr/bin/file
Where the "file" command is installed. The file command is used for checking
the content type of files, regardless of their filename. The default value of
#/usr/bin/file actually disables filename checking (note the # starts a
comment).
To enable filename checking, set the value to /usr/bin/file (on most systems).
The location of the file command varies with different operating systems.
This setting is often changed to force file type settings.
File Timeout = 20
This setting controls the length of time (in seconds) that the file is allowed to
run on a single message.
Permissible values = integers
Typically this setting does not need to be changed.
Unrar Command = /usr/bin/unrar
This is used for unpacking rar archives so that the contents can be checked
for banned filenames and filetypes, and also so that the archive can be tested
to see if it is password-protected. Virus scanning the contents of rar archives
is still left to the virus scanner, with one exception. If using the clavavmodule
virus scanner, this adds external RAR checking to that scanner which is
needed for archives which are RAR version 3.
Permissible values = blank or the location of the unrar executable file.
Typically this setting should be changed to the location of the unrar binary
file.
Unrar Timeout = 50
This setting controls the length of time (in seconds) the "unrar" command is
allowed to run for one RAR archive scan (in seconds).
Permissible values = integers
19