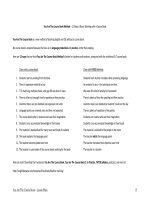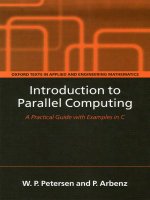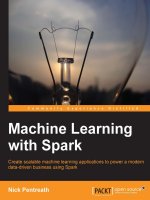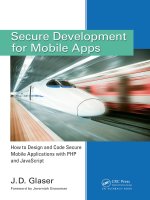IT training working with your desktop ENG,2006
Bạn đang xem bản rút gọn của tài liệu. Xem và tải ngay bản đầy đủ của tài liệu tại đây (683.03 KB, 89 trang )
Working with your desktop
Ubuntu Documentation Project <>
Working with your desktop
by Ubuntu Documentation Project <>
Copyright © 2004, 2005, 2006 Canonical Ltd. and members of the Ubuntu Documentation Project
Abstract
A comprehensive guide to using Ubuntu in a desktop environment.
Credits and License
Maintainers for the Ubuntu Documentation Team:
• Brian Burger
• Matthew East
Contributors:
• Contributors to the Ubuntu Documentation Wiki [ />• Naaman Campbell
• Milo Casagrande
• Robert Stoffers
• Matthew Paul Thomas
This guide is based on the original work of:
• Chua Wen Kiat
• Tomas Zijdemans
• Abdullah Ramazanoglu
• Christoph Haas
• Alexander Poslavsky
• Enrico Zini
• Johnathon Hornbeck
• Nick Loeve
• Kevin Muligan
• Niel Tallim
• Matt Galvin
• Sean Wheller
This document is made available under a dual license strategy that includes the GNU Free Documentation License (GFDL) and the Creative
Commons ShareAlike 2.0 License (CC-BY-SA).
You are free to modify, extend, and improve the Ubuntu documentation source code under the terms of these licenses. All derivative works
must be released under either or both of these licenses.
This documentation is distributed in the hope that it will be useful, but WITHOUT ANY WARRANTY; without even the implied warranty
of MERCHANTABILITY or FITNESS FOR A PARTICULAR PURPOSE AS DESCRIBED IN THE DISCLAIMER.
Copies of these licenses are available in the appendices section. See also the online versions:
• GNU Free Documentation License [ />• Attribution-ShareAlike 2.0 [ />
Disclaimer
Every effort has been made to ensure that the information compiled in this publication is accurate and correct. However, this does not
guarantee complete accuracy. Neither Canonical Ltd., the authors, nor translators shall be held liable for possible errors or the consequences
thereof.
Some of the software and hardware descriptions cited in this publication may be registered trademarks and may thus fall under copyright
restrictions and trade protection laws. In no way do the authors make claim to any such names.
THIS DOCUMENTATION IS PROVIDED BY THE AUTHORS "AS IS" AND ANY EXPRESS OR IMPLIED WARRANTIES,
INCLUDING, BUT NOT LIMITED TO, THE IMPLIED WARRANTIES OF MERCHANTABILITY AND FITNESS FOR A
PARTICULAR PURPOSE ARE DISCLAIMED. IN NO EVENT SHALL THE AUTHORS BE LIABLE FOR ANY DIRECT,
INDIRECT, INCIDENTAL, SPECIAL, EXEMPLARY, OR CONSEQUENTIAL DAMAGES (INCLUDING, BUT NOT LIMITED TO,
PROCUREMENT OF SUBSTITUTE GOODS OR SERVICES; LOSS OF USE, DATA, OR PROFITS; OR BUSINESS INTERRUPTION)
HOWEVER CAUSED AND ON ANY THEORY OF LIABILITY, WHETHER IN CONTRACT, STRICT LIABILITY, OR TORT
(INCLUDING NEGLIGENCE OR OTHERWISE) ARISING IN ANY WAY OUT OF THE USE OF THIS SOFTWARE, EVEN IF
ADVISED OF THE POSSIBILITY OF SUCH DAMAGE.
Table of Contents
1. Linux Basics ..................................................................................................................
1. Directories and File Systems ...................................................................................
2. Permissions ............................................................................................................
3. Terminals ...............................................................................................................
4. Text Editing ...........................................................................................................
5. Users and Groups ...................................................................................................
2. Administrative Tasks ......................................................................................................
3. Adding, Removing and Updating Applications .................................................................
1. What is a package manager? ...................................................................................
2. Add/Remove Applications ......................................................................................
3. Synaptic Package Manager .....................................................................................
4. Command-Line Package Management With APT .....................................................
5. Installing a Single Package File ..............................................................................
6. Software Repositories .............................................................................................
7. Updates .................................................................................................................
4. Music and Video ............................................................................................................
1. Playing and Organising Music Files ........................................................................
2. Playing and Extracting Audio CDs ..........................................................................
3. Burning CDs ..........................................................................................................
4. Video Playback ......................................................................................................
5. Multimedia Codecs .................................................................................................
6. Using an iPod ........................................................................................................
7. Editing Audio Files ................................................................................................
8. DVD Playback .......................................................................................................
9. Backing Up DVDs .................................................................................................
10. RealPlayer ............................................................................................................
11. Video Editing .......................................................................................................
5. Internet ..........................................................................................................................
1. Connecting to the Internet .......................................................................................
2. Web browsing ........................................................................................................
3. Email .....................................................................................................................
4. Instant Messaging ...................................................................................................
5. Peer To Peer ..........................................................................................................
6. News Readers ........................................................................................................
7. Networking ............................................................................................................
6. Office ............................................................................................................................
1. OpenOffice.org ......................................................................................................
2. GNOME Office ......................................................................................................
3. GnuCash Accounting Application ...........................................................................
4. Scribus Desktop Publishing Application ..................................................................
iv
1
2
3
4
6
7
8
9
10
11
12
13
14
16
17
18
19
20
21
22
23
24
25
26
27
28
29
30
31
36
38
39
40
41
42
43
44
45
46
47
Working with your desktop
7. Graphics & Photos .........................................................................................................
1. Digital Cameras .....................................................................................................
2. 3D Graphic Cards ..................................................................................................
3. gThumb Image Viewer ...........................................................................................
48
49
50
52
4. The GIMP (Gnu Image Manipulation Program) .......................................................
5. Inkscape Vector Graphics Editor .............................................................................
6. Blender 3d Modeller ..............................................................................................
8. Games ...........................................................................................................................
1. Frozen-Bubble ........................................................................................................
2. PlanetPenguin Racer ...............................................................................................
3. Scorched3D ...........................................................................................................
4. Windows Games ....................................................................................................
9. Programming .................................................................................................................
1. Basic Compilers .....................................................................................................
2. Java Runtime Environment (1.5) .............................................................................
3. Development Tools ................................................................................................
4. Learning How to Program ......................................................................................
10. Partitions and Booting ..................................................................................................
1. Graphical Partition Editor .......................................................................................
2. Make Windows partitions available from Ubuntu .....................................................
3. Make Windows partitions automatically available ....................................................
4. Run a system command automatically at startup .......................................................
5. Change default operating system at boot ..................................................................
6. Configure startup services .......................................................................................
7. Other Tips .............................................................................................................
11. Printing ........................................................................................................................
12. Advanced Desktop Configuration ..................................................................................
1. Log in automatically when the computer starts .........................................................
2. Open files with administrative privileges from the file manager .................................
3. Install Extra Fonts ..................................................................................................
4. RAR Archiver ........................................................................................................
5. Advanced Desktop Applets .....................................................................................
6. Hide Recent Documents in the Places menu ............................................................
7. Show the Computer, Home, and Trash desktop icons in GNOME ..............................
8. Restart GNOME without rebooting the computer .....................................................
9. Preventing the Ctrl-Alt-Backspace shortcut keys from restarting X ............................
53
54
55
56
57
58
59
60
61
62
63
64
65
66
67
68
69
70
71
72
73
74
75
76
77
78
79
80
81
82
83
84
v
Chapter 1. Linux Basics
Linux is inspired by the Unix operating system which first appeared in 1969, and has been in
continous use and development ever since. Many of the design conventions behind Unix also exist in
Linux and are central to understanding the basics of the system.
Unix was primarily oriented towards the command line interface, and that legacy is carried on in
Linux. Thus, the graphical user interface with its windows, icons and menus are built on top of a basic
command line interface. Furthermore, this means that the Linux file system is structured to be easily
manageable and accessible from the command line.
1
Linux Basics
1. Directories and File Systems
Linux and Unix file systems are organised in a hierarchical, tree-like structure. The highest level
of the file system is the / or root directory. In the Unix and Linux design philosophy, everything is
considered a file - including hard disks, partitions and removable media. This means that all other
files and directories (including other disks and partitions) exist under the root directory.
For example, /home/jebediah/cheeses.odt shows the correct full path to the cheeses.odt file that
exists in the jebediah directory which is under the home directory, which in turn, is under the root (/)
directory.
Underneath the root (/) directory, there is a set of important system directories that are common
across most Linux distributions that are used. The following is a listing of common directories that are
directly under the root (/) directory:
• /bin - important binary applications
• /boot - files that are required to boot the computer
• /dev - the device files
• /etc - configuration files, startup scripts, etc...
• /home - local users' home directories
• /lib - system libraries
• /lost+found - provides a lost+found system for files that exist under the root (/) directory
• /media - mounted (loaded) removable media such as CDs, digital cameras, etc...
• /mnt - mounted filesystems
• /opt - provides a location for optional applications to be installed
• /proc - special dynamic directory that maintains information about the state of the system,
including currently running processes
• /root - root user home directory, pronounced 'slash-root'
• /sbin - important system binaries
• /sys - contains information about the system
• /tmp - temporary files
• /usr - applications and files that are mostly available for all users to access
• /var - variable files such as logs and databases
2
Linux Basics
2. Permissions
All of the files on a Linux system have permissions that allow or prevent others from viewing,
modifying or executing. The super user "root" has the ability to access any file on the system. Each
file has access restrictions, user restrictions and have an owner/group association.
Every file is secured by the following three sets of permissions, in order of importance:
• user
applies to the user who is the owner of the file
• group
applies to the group that is associated with the file
• other
applies to all other users
Inside each of the three sets of permissions are the actual permissons. The permissions, along with the
way they apply differently to files and directories, are outlined below:
• read
files can be displayed/opened
directory contents can be displayed
• write
files can be edited or deleted
directory contents can be modified
• execute
executable files can be run as a program
directories can be entered
To view and edit the permissions on files and directories, open the Places → Home Folder and
right-click on a file or directory. Then select Properties. The permissions exist under the Permissions
tab and allow for the editing of all permission levels, if you are the owner of the file.
To learn more about file permissions in Linux, read the file permissions page
[ in the Ubuntu Wiki.
3
Linux Basics
3. Terminals
Working at the command line is not as daunting a task as you would think. There is no special
knowledge needed to know how to use the command line, it is a program like everything else. Most
things in Linux can be done using the command line, although there are graphical tools for most
programs, sometimes they are just not enough. This is where the command line comes in handy.
The terminal is often called the command prompt or the shell. In days gone by, this was the way the
user interacted with the computer, however Linux users have found that the use of the shell can be
quicker than a graphical method and still holds some merit today. Here you will learn how to use the
terminal.
The original use of the terminal was a file browser and indeed it is still used as a file browser, in the
event of the graphical environment failing. You can use the terminal as a file browser to navigate your
files and undo the changes that have been made.
3.1. Starting the Terminal
To start Terminal choose Applications → Accessories → Terminal .
3.2. Common Commands
View Directories - ls
The ls (LiSt) lists files in different colors with full formatted text
Create Directories - mkdir (directory name)
The mkdir (MaKeDIRectory) command will create a directory.
Change Directories - cd (/directory/location)
The cd (ChangeDirectory) command will change from your current directory to any directory you
specify.
Copy Files/Directories - cp (file or directory name) (to directory or filename)
The cp (CoPy) command will copy any files you specify. The cp -r command will copy any
directories you specify.
Remove Files/Directories - rm (file or directory name)
The rm (ReMove) command will delete any filename you specify. The rm -rf command will
remove any directory you specify.
Rename Files/Directories - mv (file or directory name)
The mv (MoVe) command will rename/move any file or directory you specify.
Find Files/Directories - locate (file or directory name)
The locate command will search your computer for any filename you specify. It uses an index of
the files on your system to work quickly: to update this index run the command updatedb. This
command is run automatically each day, if you leave your computer on. It needs to be run with
administrative privileges (see Chapter 2, Administrative Tasks [p. 8]
).
4
Linux Basics
You can also use wildcards to match one or more files, such as "*" (for all files) or "?" (to match one
character).
For a more thorough introduction to the Linux command line, please read the command line
introduction [ on the Ubuntu wiki.
3.3. Switch to Console mode
The usual method of command-line access in Ubuntu is to start a terminal (see Section 3.1, “Starting
the Terminal” [p. 4]
above) , however sometimes it is useful to switch to the real console:
1.
Use the Ctrl-Alt-F1 shortcut keys to switch to the first console.
2.
To switch back to Desktop mode, use the Ctrl-Alt-F7 shortcut keys.
There are six consoles available. Each one is accessible with the shortcut keys Ctrl-Alt-F1
to Ctrl-Alt-F6.
3.4. Disable the beep sound in Terminal mode
1.
Start a Terminal session, select: Applications → Accessories → Terminal from the desktop menu
system.
2.
Edit → Current Profile... . Select the General tab. Uncheck the Terminal bell checkbox.
5
Linux Basics
4. Text Editing
All of the configurations and settings in Linux are saved in text files. Even though you most often can
edit configurations through the graphical interface, you may occasionally have to edit them by hand.
Gedit is the default Ubuntu text editor, which you can launch by clicking Applications → Accessories
→ Text Editor on the desktop menu system.
At times in this guide, Gedit is run from the command line using gksudo, which runs Gedit with
administrative privileges, in order to modify configuration files.
If you need to use a text editor from the command line, you can use nano, which is a simple to use
text editor. When running it from the command line, always use the following command, which
ensures that the editor will not introduce line breaks:
nano -w
For more information about how to use nano, refer to the guide on the wiki
[ />There are also quite a few other terminal-based editors available in Ubuntu, popular ones include
VIM and Emacs (the pros and cons of each are cause for much friendly debate within the Linux
community). These are often more complex to use than nano, but are also more powerful.
6
Linux Basics
5. Users and Groups
To add users or groups to your system, you can use the Users And Groups application located in
System → Administration → Users and Groups .
Remember to log off and log back in order for the changes to become effective.
To add a new user, click on Add user, fill-in the data fields then click OK. To edit the properties of
each user, click the Properties button located in the main Users window.
To add a new group, select the Groups tab and click Add group. Choose a name for the new group
and, if you want, change the default value for the Group ID. If you try to allocate a Group ID that is in
use, the system will warn you.
You can add users to the newly created group by selecting a user from the left menu and clicking on
the Add button. Removing a user is as simple as adding one: select a user from the right menu then
click Remove. When you are ready, click OK and the new group with its users, if inserted, will be
created.
To edit the properties of a group, from within the Groups main window, choose a group name and
click on the Properties button.
To remove a user or a group from the system, select the user or group you want to delete and click
Delete.
7
Chapter 2. Administrative Tasks
In Ubuntu, for security reasons, administrative tasks are confined to users with special privileges.
Administrative access is given to individual users, who may use the sudo command to perform
administrative tasks. The first user account you created on your system during installation will, by
default, have access to sudo. You can restrict and enable sudo access to users with the Users and
Groups application (see Section 5, “Users and Groups” [p. 7] for more information).
When you run an application that requires root privileges, sudo will ask you to input your normal user
password. This ensures that rogue applications cannot damage your system, and serves as a reminder
that you are about to perform administrative actions which require you to be careful!
To use sudo when using the command line, simply type "sudo" before the command you wish to run.
Sudo will then prompt you for your password.
Sudo will remember your password for a set amount of time, which by default is 15 minutes, but can
be changed. This feature was designed to allow users to perform multiple administrative tasks without
being asked for a password each time.
Be careful when doing administrative tasks, you might damage your system!
Some other tips on using sudo:
• To use a "root" terminal, type "sudo -i" at the command line.
• All of the default graphical configuration tools in Ubuntu already use sudo, so they will prompt you
for your password if needed.
• For more information on the sudo program and the absence of a root user in Ubuntu, read the sudo
page [ on the Ubuntu wiki.
8
Chapter 3. Adding, Removing and
Updating Applications
9
Adding, Removing and Updating Applications
1. What is a package manager?
To add or remove applications in Ubuntu, you need to use a package manager. This is a program that
installs and uninstalls software, and keeps track of all the components each piece of software needs.
There are three main package managers you can use in Ubuntu:
• Add/Remove Programs - The easiest way to install and uninstall programs.
• Synaptic - Advanced control of software and other system components.
• Apt - For if you prefer using the Terminal.
If you open more than one of these programs at once, they may not work. Close them all and open just
one.
You need administrative access to use any of these programs.
• Chapter 2, Administrative Tasks [p. 8]
10
Adding, Removing and Updating Applications
2. Add/Remove Applications
With the Add/Remove… item in the Applications menu, you can install programs to do new things
with Ubuntu. You can also remove programs you don’t want. You need administrative access to use
Add/Remove Programs.
• Chapter 2, Administrative Tasks [p. 8]
If you know the name of a program you want to install, enter it in the Search field. Otherwise, begin
by choosing a software category on the left.
Programs that are already installed begin with a check mark next to their name. Uncheck a program if
you want to remove it from your computer.
When you click Apply or OK, any new software will be downloaded from the Internet, and Ubuntu
will make the changes you selected. If you have not activated the online package archive, you may be
asked to insert your Ubuntu CD-ROM to install some packages.
Some software cannot be installed or removed using Add/Remove Applications. If you cannot find
the package you are looking for, click Advanced to open Synaptic.
11
Adding, Removing and Updating Applications
3. Synaptic Package Manager
Synaptic is an advanced package management application that can install and remove every package
available to your system. The interface is graphical like Add/Remove Applications, but presents much
more information and gives you complete control over the software on your computer.
To launch Synaptic, from the System menu choose Administration → Synaptic Package Manager.
You need administrative access to use Synaptic.
• Chapter 2, Administrative Tasks [p. 8]
If you know the name of the package you want to install or remove, click the Search button, and
enter the package name or a short search term. You can also search for packages by description (for
example, you can find all packages mentioning “arcade” or “mathematics”).
Use the categories on the left to filter the list of packages. To return to the list of categories after doing
a search, click Sections.
To install a package, click the box next to it and choose Mark for installation. If you change your
mind, choose Unmark. To remove a package that is already installed, choose Mark for Removal.
When you’ve finished, click Apply and Ubuntu will make the changes you selected. If you don’t want
to make any changes, close the window instead.
12
Adding, Removing and Updating Applications
4. Command-Line Package Management With APT
If you are comfortable using the Terminal, you can use apt (Advanced Packaging Tool) to install or
remove software. You need administrative access to use apt.
• Chapter 2, Administrative Tasks [p. 8]
To update the local list of packages, enter in a Terminal:
sudo apt-get update
To install all available updates:
sudo apt-get upgrade
To install a package:
sudo apt-get install package
To remove a package:
sudo apt-get remove package
To list other apt commands and options:
apt-get help
For more information, see Debian’s apt manual
[ />
13
Adding, Removing and Updating Applications
5. Installing a Single Package File
The preferred method of installing programs is via the package managers described in this chapter.
However, although the Ubuntu package archives are very large, it is possible that you may wish to
install a package that is not available in the Ubuntu archives. If this happens, you can also download
and install files from websites.
It is important to ensure that any files you download come from a safe source before
installing them.
There are many different kinds of Linux package files. Most of these are associated with the package
managers of specific Linux distributions. Examples are Debian Package files (.deb files), RPM
Package Manager files (.rpm files), and Tarballs (.tar files).
This section deals with installing these single files.
It is not guaranteed that these files will be compatible with your system and you will not
receive security updates if you install these files. For these reasons, if you wish to install a
program, always use a native Ubuntu package of the application available through a package
manager, if there is one available.
5.1. Install/uninstall .deb files
These files are Debian packages. The package files associated with Ubuntu have the .deb suffix
because of Ubuntu's close relations with the Debian GNU/Linux distribution. You will need
administrative privileges to install a .deb file (see Chapter 2, Administrative Tasks [p. 8]).
To install a .deb file, double-click on it. If you prefer using the Terminal, enter:
sudo dpkg -i package_file.deb
To uninstall a .deb file, deselect it in your package manager. Or from a Terminal, enter:
sudo dpkg -r package_name
5.2. Convert .rpm files to .deb files
Another type of package files is Red Hat Package Manager files which have the .rpm suffix. It is not
recommended to install these on an Ubuntu system. In almost all cases, a native Ubuntu .deb package
is available. However, if absolutely necessary, an .rpm file can be converted to a .deb package using
the program alien.
In a terminal, enter:
sudo alien package_file.rpm
If you get a “command not found” or similar error, install alien before trying again:
14
Adding, Removing and Updating Applications
sudo apt-get install alien
5.3. Install tarballs
Files with the .tar.gz or .tar.bz2 suffix are package files known as tarballs which are widely used in
Linux and Unix.
If there is no native Ubuntu package available in any of the Ubuntu repositories, you can use the
command line to install or uninstall the Tarball file by following the instructions that come with the
package.
Tarballs often contain the source code of the program, and need to be compiled in order to be used. To
do this, extra software will generally be needed (see Section 1, “Basic Compilers” [p. 62]
).
15
Adding, Removing and Updating Applications
6. Software Repositories
6.1. What are Repositories?
There are thousands of programs available to install on Ubuntu. These programs are stored in
software archives (repositories) and are made freely available for installation over the Internet. This
makes it very easy to install new programs in Linux, and it is also very secure, because each program
you install is built specially for Ubuntu and checked before it is installed. To organise the software,
Ubuntu repositories are categorised into four groups: Main, Restricted, Universe, and Multiverse.
The rationale used to determine which software goes into which category is based on two factors:
• The level of support software development teams provide for a program.
• The level of compliance the program has to the Free Software Philosophy
[ />You can find more information about the Repositories available on the website
[ />The standard Ubuntu Install CD contains some software from the Main and Restricted categories.
Once your system is made aware of the Internet-based locations for these repositories, many more
software programs are made available for installation. Using the software package management tools
already installed on your system, you can search for, install and update any piece of software directly
over the Internet, without the need for the CD.
6.2. Adding Extra Repositories
To install software from the “Universe” or “Multiverse” repositories:
1.
Open System → Administration → Software Properties .
2.
Select Add
3.
To use the “Universe” repository, turn on Community Maintained (Universe).
Adding this repository will mean that the majority of the Free Software universe will be
available to install on your system. This software is supported by a carefully selected
group of volunteers within the Ubuntu Community, but is not supported by the core
Ubuntu development team and may not include security updates.
4.
To use the “Multiverse” repository, turn on Non-free (Multiverse).
Adding this repository will mean that software which has been classified as non-free
will be available to install on your system. This software may not be permitted in some
jurisdictions. When installing each package from this repository, you should verify
that the laws of your country permit you to use it. Again, this software may not include
security updates.
5.
Click Close to save your changes and exit.
16
Adding, Removing and Updating Applications
7. Updates
Sometimes the Ubuntu developers release feature and security updates for applications and packages
within the Ubuntu system.
When these updates are available, Ubuntu will inform you with a pop-up and a red icon in your
notification area. To update your system, click the red button, enter your password and click OK.
The Update Manager program will list the available updates: to download and install these updates
click Install Updates. Ubuntu will then download and install the available updates from the Internet.
When Update Manager has finished updating your system, close the pop-up window with the Close
button, then close Update Manager to finish updating your system.
After installing some important updates, it may be necessary to restart your computer. If so,
Ubuntu will inform you with a popup and an icon in your notification area.
17
Chapter 4. Music and Video
This section describes the music and video players available to use with Ubuntu and how to configure
them to listen to different types of multimedia files.
18
Music and Video
1. Playing and Organising Music Files
To play and organize your music, Ubuntu comes with#Rhythmbox Music Player, which looks similar
to iTunes. When you first start Rhythmbox, it will scan your home directory for any supported music
files you have and add it to the database. To start Rhythmbox, choose Applications → Sound & Video
→ Rhythmbox Music Player .
Ubuntu does not directly support the MP3 format, because it is restricted by patents and proprietary
rights. Instead Ubuntu supports the Ogg Vorbis format out of the box, a completely free, open and
non-patented format. Ogg Vorbis files also sound better then MP3 files of the same file size and are
supported by many portable music players.
• Players that work with Vorbis [ />You can still play your old MP3 files by installing MP3 support (see Section 5, “Multimedia
Codecs” [p. 23]
). Instructions for other formats, such as Windows Media Audio
(wma/wmv) and other patent-encumbered formats can be found on the Ubuntu Wiki
[ />The Cowbell ID3 tag editor can edit the metadata on your mp3 and other music files. To use Cowbell:
1.
Install the cowbell package from the “Universe” repository (see Chapter 3, Adding, Removing
and Updating Applications [p. 9]);
2.
To run Cowbell, choose Applications → Sound & Video → Cowbell Music Organizer.
19
Music and Video
2. Playing and Extracting Audio CDs
When you insert an audio CD, the Sound Juicer CD player and ripper opens automatically. To play
the CD, click the Play button or press Ctrl-P. To play a particular track, double-click on the track or
select the track and click Play.
To extract (rip) your audio CD, make sure the tracks that you want to rip are selected, then click the
Extract button or press Ctrl-Enter.
If you are connected to the internet, Sound Juicer will retrieve the CD artist, title, and track
data from MusicBrainz.org [], a community-maintained database of
over 360,000 albums.
To start Sound Juicer manually, choose Applications → Sound & Video → Sound Juicer CD
Extractor.
You can use the preferences window to control where the extracted audio files are stored on your
computer, the filename of extracted audio files, and the file format and codec used for the files. In the
main window, choose Edit → Preferences.
Sound Juicer can extract audio files to these formats:
• Ogg Vorbis - A patent-free lossy audio compression format, which typically produces higher
quality and greater compression than MP3.
• More about Vorbis from vorbis.com [ />• FLAC - The Free Lossless Audio Codec. It can compress audio files up to 50% without removing
any information from the audio stream.
• FLAC Web site [ />• WAV - Typically used for voice recordings. Sound Juicer uses this format for low quality mono
audio files.
You can also extract CD audio files to the proprietary non-free MP3 format. Instructions on how to
rip to the MP3 format are in the help for Sound Juicer. Choose Help → Contents and navigate to the
Preferences section.
20