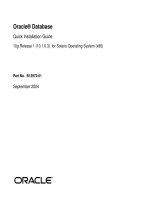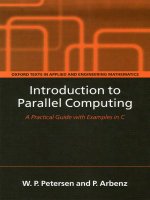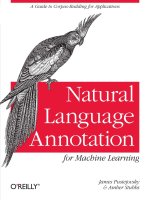IT training installation guide x86
Bạn đang xem bản rút gọn của tài liệu. Xem và tải ngay bản đầy đủ của tài liệu tại đây (4.66 MB, 110 trang )
Red Hat Enterprise Linux 4
Installation Guide for x86,
Itanium™, AMD64, and Intel®
Extended Memory 64
Technology (Intel® EM64T)
Red Hat Enterprise Linux 4: Installation Guide for x86, Itanium™, AMD64, and Intel®
Extended Memory 64 Technology (Intel® EM64T)
Copyright © 2005 Red Hat, Inc.
Red Hat, Inc.
1801 Varsity Drive
Raleigh NC 27606-2072 USA
Phone: +1 919 754 3700
Phone: 888 733 4281
Fax: +1 919 754 3701
PO Box 13588
Research Triangle Park NC 27709 USA
rhel-ig-x8664(EN)-4-Print-RHI (2004-09-24T13:10)
Copyright © 2005 by Red Hat, Inc. This material may be distributed only subject to the terms and conditions set forth in the
Open Publication License, V1.0 or later (the latest version is presently available at />Distribution of substantively modified versions of this document is prohibited without the explicit permission of the copyright
holder.
Distribution of the work or derivative of the work in any standard (paper) book form for commercial purposes is prohibited
unless prior permission is obtained from the copyright holder.
Red Hat and the Red Hat "Shadow Man" logo are registered trademarks of Red Hat, Inc. in the United States and other
countries.
All other trademarks referenced herein are the property of their respective owners.
The GPG fingerprint of the key is:
CA 20 86 86 2B D6 9D FC 65 F6 EC C4 21 91 80 CD DB 42 A6 0E
Table of Contents
Introduction.......................................................................................................................................... i
1. Document Conventions .......................................................................................................... i
2. How to Use This Manual ..................................................................................................... iii
2.1. We Need Feedback! .............................................................................................. iv
3. Accessibility Solutions ........................................................................................................ iv
1. Itanium System Specific Information............................................................................................ 1
1.1. Itanium System Installation Overview............................................................................... 1
1.2. Itanium Systems — The EFI Shell .................................................................................... 1
1.2.1. Itanium Systems — EFI Device Names ............................................................. 1
1.2.2. Itanium Systems — EFI System Partition .......................................................... 2
2. Steps to Get You Started................................................................................................................. 3
2.1. Where to Find Other Manuals............................................................................................ 3
2.2. Is Your Hardware Compatible? .......................................................................................... 3
2.3. Do You Have Enough Disk Space?.................................................................................... 3
2.4. Can You Install Using the CD-ROM?................................................................................ 4
2.4.1. Alternative Boot Methods ................................................................................... 4
2.4.2. Making an Installation Boot CD-ROM............................................................... 4
2.5. Preparing for a Network Installation.................................................................................. 5
2.5.1. Using ISO Images for NFS Installs .................................................................... 6
2.6. Preparing for a Hard Drive Installation.............................................................................. 7
3. System Requirements Table ........................................................................................................... 9
4. Installing Red Hat Enterprise Linux........................................................................................... 11
4.1. The Graphical Installation Program User Interface ......................................................... 11
4.1.1. A Note about Virtual Consoles ......................................................................... 12
4.2. The Text Mode Installation Program User Interface ....................................................... 12
4.2.1. Using the Keyboard to Navigate ....................................................................... 14
4.3. Starting the Installation Program ..................................................................................... 14
4.3.1. Booting the Installation Program on x86, AMD64, and Intel® EM64T Systems
14
4.3.2. Booting the Installation Program on Itanium Systems ..................................... 15
4.3.3. Additional Boot Options ................................................................................... 16
4.4. Selecting an Installation Method ..................................................................................... 18
4.5. Installing from CD-ROM................................................................................................. 19
4.5.1. What If the IDE CD-ROM Was Not Found? .................................................... 19
4.6. Installing from a Hard Drive ............................................................................................ 20
4.7. Performing a Network Installation................................................................................... 20
4.8. Installing via NFS ............................................................................................................ 20
4.9. Installing via FTP............................................................................................................. 21
4.10. Installing via HTTP........................................................................................................ 22
4.11. Welcome to Red Hat Enterprise Linux .......................................................................... 23
4.12. Language Selection ........................................................................................................ 23
4.13. Keyboard Configuration ................................................................................................. 24
4.14. Disk Partitioning Setup .................................................................................................. 25
4.15. Automatic Partitioning ................................................................................................... 26
4.16. Partitioning Your System ............................................................................................... 28
4.16.1. Graphical Display of Hard Drive(s) ................................................................ 30
4.16.2. Disk Druid’s Buttons ..................................................................................... 30
4.16.3. Partition Fields ................................................................................................ 31
4.16.4. Recommended Partitioning Scheme ............................................................... 31
4.16.5. Adding Partitions ............................................................................................ 33
4.16.6. Editing Partitions ............................................................................................ 35
4.16.7. Deleting a Partition ......................................................................................... 35
4.17. x86, AMD64, and Intel® EM64T Boot Loader Configuration ..................................... 35
4.17.1. Advanced Boot Loader Configuration ............................................................ 37
4.17.2. Rescue Mode................................................................................................... 39
4.17.3. Alternative Boot Loaders ................................................................................ 39
4.17.4. SMP Motherboards and GRUB ...................................................................... 39
4.18. Network Configuration .................................................................................................. 40
4.19. Firewall Configuration ................................................................................................... 42
4.20. Language Support Selection .......................................................................................... 44
4.21. Time Zone Configuration ............................................................................................... 45
4.22. Set Root Password ......................................................................................................... 46
4.23. Package Group Selection ............................................................................................... 48
4.24. Preparing to Install ......................................................................................................... 49
4.25. Installing Packages......................................................................................................... 50
4.26. Installation Complete ..................................................................................................... 50
4.27. Activate Your Subscription ............................................................................................ 50
4.27.1. Provide a Red Hat Login................................................................................. 51
4.27.2. Provide Your Subscription Number ................................................................ 51
4.27.3. Connect Your System...................................................................................... 51
4.28. Itanium Systems — Booting Your Machine and Post-Installation Setup ...................... 52
4.28.1. Post-Installation Boot Loader Options............................................................ 52
4.28.2. Booting Red Hat Enterprise Linux Automatically.......................................... 52
A. Upgrading Your Current System................................................................................................ 55
A.1. Determining Whether to Upgrade or Re-Install.............................................................. 55
A.2. Upgrading Your System .................................................................................................. 56
A.3. Upgrade Boot Loader Configuration............................................................................... 56
A.4. Upgrading Packages........................................................................................................ 57
A.5. Upgrade Complete .......................................................................................................... 57
B. Removing Red Hat Enterprise Linux ......................................................................................... 59
C. Troubleshooting Your Installation of Red Hat Enterprise Linux............................................ 61
C.1. You are Unable to Boot Red Hat Enterprise Linux ......................................................... 61
C.1.1. Are You Unable to Boot With Your RAID Card? ............................................ 61
C.1.2. Is Your System Displaying Signal 11 Errors? .................................................. 61
C.2. Trouble Beginning the Installation .................................................................................. 62
C.2.1. Is Your Mouse Not Detected? .......................................................................... 62
C.2.2. Problems with Booting into the Graphical Installation .................................... 62
C.3. Trouble During the Installation ....................................................................................... 63
C.3.1. No devices found to install Red Hat Enterprise Linux Error Message
63
C.3.2. Saving Traceback Messages Without a Diskette Drive .................................... 63
C.3.3. Trouble with Partition Tables ........................................................................... 63
C.3.4. Using Remaining Space ................................................................................... 64
C.3.5. Other Partitioning Problems for x86 System Users ......................................... 64
C.3.6. Other Partitioning Problems for Itanium System Users ................................... 64
C.3.7. Are You Seeing Python Errors? ....................................................................... 64
C.4. Problems After Installation ............................................................................................. 65
C.4.1. Trouble With the Graphical GRUB Screen on an x86-based System? ............ 66
C.4.2. Booting into a Graphical Environment ............................................................ 66
C.4.3. Problems with the X Window System (GUI)................................................... 67
C.4.4. Problems with the X Server Crashing and Non-Root Users ............................ 67
C.4.5. Problems When You Try to Log In .................................................................. 67
C.4.6. Is Your RAM Not Being Recognized? ............................................................. 68
C.4.7. Your Printer Does Not Work ............................................................................ 68
C.4.8. Problems with Sound Configuration ................................................................ 69
C.4.9. Apache-based httpd service/Sendmail Hangs During Startup ....................... 69
C.4.10. Trouble with NVIDIA chipset........................................................................ 69
D. An Introduction to Disk Partitions ............................................................................................. 71
D.1. Hard Disk Basic Concepts .............................................................................................. 71
D.1.1. It is Not What You Write, it is How You Write It............................................ 71
D.1.2. Partitions: Turning One Drive Into Many ........................................................ 73
D.1.3. Partitions within Partitions — An Overview of Extended Partitions ............... 74
D.1.4. Making Room For Red Hat Enterprise Linux.................................................. 75
D.1.5. Partition Naming Scheme ................................................................................ 79
D.1.6. Disk Partitions and Other Operating Systems.................................................. 80
D.1.7. Disk Partitions and Mount Points .................................................................... 80
D.1.8. How Many Partitions?...................................................................................... 80
E. Driver Media................................................................................................................................. 83
E.1. Why Do I Need Driver Media? ....................................................................................... 83
E.1.1. So What Is Driver Media Anyway?.................................................................. 83
E.1.2. How Do I Obtain Driver Media? ...................................................................... 83
E.1.3. Using a Driver Image During Installation ........................................................ 84
F. Additional Boot Options .............................................................................................................. 87
G. Additional Resources about Itanium and Linux....................................................................... 91
Index................................................................................................................................................... 93
Colophon............................................................................................................................................ 97
Introduction
Welcome to the Red Hat Enterprise Linux Installation Guide. This guide contains useful information
to assist you during the installation of Red Hat Enterprise Linux 4. From fundamental concepts such as
installation preparation to the step-by-step installation procedure, this book will be a valuable resource
as you install Red Hat Enterprise Linux.
1. Document Conventions
When you read this manual, certain words are represented in different fonts, typefaces, sizes, and
weights. This highlighting is systematic; different words are represented in the same style to indicate
their inclusion in a specific category. The types of words that are represented this way include the
following:
command
Linux commands (and other operating system commands, when used) are represented this way.
This style should indicate to you that you can type the word or phrase on the command line
and press [Enter] to invoke a command. Sometimes a command contains words that would be
displayed in a different style on their own (such as file names). In these cases, they are considered
to be part of the command, so the entire phrase is displayed as a command. For example:
Use the cat testfile command to view the contents of a file, named testfile, in the current
working directory.
file name
File names, directory names, paths, and RPM package names are represented this way. This style
should indicate that a particular file or directory exists by that name on your system. Examples:
The .bashrc file in your home directory contains bash shell definitions and aliases for your own
use.
The /etc/fstab file contains information about different system devices and file systems.
Install the webalizer RPM if you want to use a Web server log file analysis program.
application
This style indicates that the program is an end-user application (as opposed to system software).
For example:
Use Mozilla to browse the Web.
[key]
A key on the keyboard is shown in this style. For example:
To use [Tab] completion, type in a character and then press the [Tab] key. Your terminal displays
the list of files in the directory that start with that letter.
[key]-[combination]
A combination of keystrokes is represented in this way. For example:
The [Ctrl]-[Alt]-[Backspace] key combination exits your graphical session and return you to the
graphical login screen or the console.
ii
Introduction
text found on a GUI interface
A title, word, or phrase found on a GUI interface screen or window is shown in this style. Text
shown in this style is being used to identify a particular GUI screen or an element on a GUI
screen (such as text associated with a checkbox or field). Example:
Select the Require Password checkbox if you would like your screensaver to require a password
before stopping.
top level of a menu on a GUI screen or window
A word in this style indicates that the word is the top level of a pulldown menu. If you click on
the word on the GUI screen, the rest of the menu should appear. For example:
Under File on a GNOME terminal, the New Tab option allows you to open multiple shell
prompts in the same window.
If you need to type in a sequence of commands from a GUI menu, they are shown like the
following example:
Go to Main Menu Button (on the Panel) => Programming => Emacs to start the Emacs text
editor.
button on a GUI screen or window
This style indicates that the text can be found on a clickable button on a GUI screen. For example:
Click on the Back button to return to the webpage you last viewed.
computer output
Text in this style indicates text displayed to a shell prompt such as error messages and responses
to commands. For example:
The ls command displays the contents of a directory. For example:
Desktop
about.html
backupfiles
logs
paulwesterberg.png
reports
The output returned in response to the command (in this case, the contents of the directory) is
shown in this style.
prompt
A prompt, which is a computer’s way of signifying that it is ready for you to input something, is
shown in this style. Examples:
$
#
[stephen@maturin stephen]$
leopard login:
user input
Text that the user has to type, either on the command line, or into a text box on a GUI screen, is
displayed in this style. In the following example, text is displayed in this style:
To boot your system into the text based installation program, you must type in the text command at the boot: prompt.
replaceable
Text used for examples, which is meant to be replaced with data provided by the user, is displayed
in this style. In the following example, <version-number> is displayed in this style:
Introduction
iii
The directory for the kernel source is /usr/src/<version-number>/, where
<version-number> is the version of the kernel installed on this system.
Additionally, we use several different strategies to draw your attention to certain pieces of information.
In order of how critical the information is to your system, these items are marked as a note, tip,
important, caution, or warning. For example:
Note
Remember that Linux is case sensitive. In other words, a rose is not a ROSE is not a rOsE.
Tip
The directory /usr/share/doc/ contains additional documentation for packages installed on your
system.
Important
If you modify the DHCP configuration file, the changes do not take effect until you restart the DHCP
daemon.
Caution
Do not perform routine tasks as root — use a regular user account unless you need to use the root
account for system administration tasks.
Warning
Be careful to remove only the necessary Red Hat Enterprise Linux partitions. Removing other partitions could result in data loss or a corrupted system environment.
2. How to Use This Manual
This manual focuses on a CD-ROM-based installation and is ideal for users (both new and old) who
want a quick and simple installation solution. It helps you prepare your system and walk you through
the installation of Red Hat Enterprise Linux.
Red Hat Enterprise Linux includes multiple installation CD-ROMs. Note that only the first CD-ROM
(CD #1) is bootable. The additional installation CD-ROMs are required, even for a minimal installation. Red Hat also provides supplementary CD-ROMs containing source RPMs and documentation
for all the packages, as well as a Linux Applications CD (LACD).
iv
Introduction
Note
If you currently use Red Hat Enterprise Linux 2.1 (or greater) on an x86 system, you can perform an
upgrade.
Although upgrades are supported by the Red Hat Enterprise Linux family on x86 processors, you
are likely to have a more consistent experience by backing up your data and then installing this
release of Red Hat Enterprise Linux over your previous Red Hat Enterprise Linux installation. This
recommended reinstallation method helps to ensure the best system stability possible.
To perform an upgrade, type the following command at the boot prompt:
linux upgrade
Skim
Chapter 2 Steps to Get You Started
to
review
the
basics,
then
read
Chapter 4 Installing Red Hat Enterprise Linux ,
following
the
directions
as
you
go.
Once you have chosen to perform an upgrade in the installation program, refer to
Appendix A Upgrading Your Current System.
If you are an experienced user and you do not need a review of the basics, you can skip ahead to
Chapter 4 Installing Red Hat Enterprise Linux to begin the installation process.
2.1. We Need Feedback!
If you discover a typo in the Red Hat Enterprise Linux Installation Guide or have thought of a way to
make this manual better, we would love to hear from you. Submit a bug report against the component
rhel-ig-x8664 in Bugzilla at:
/>
When submitting a bug report, be sure to mention the manual’s identifier:
rhel-ig-x8664(EN)-4-Print-RHI (2004-09-24T13:10)
If you have a suggestion for improving the documentation, try to be as specific as possible when describing it. If you have found an error, please include the section number and some of the surrounding
text so we can find it easily.
If you have a support question (for example, if you need help configuring X, or if you are not sure
how to partition your hard drive[s]), use the online support system by registering your subscriptions
at:
/>
3. Accessibility Solutions
While the graphic user interface (GUI) is convenient for sighted users, it is often inhibiting to those
with visual impairments because of the difficulty speech synthesizers have interpreting graphics. Red
Hat Enterprise Linux is an ideal operating system for users with visual limitations because the GUI is
not required by the kernel. Most modern tools including email, news, Web browsers, calendars, calculators, and much more can run on Linux without a graphical environment. The working environment
can also be customized to meet the hardware or software needs of the user.
Red Hat, Inc. is the distribution of choice for people with special needs because of the outstanding
support that is offered with the purchase of any boxed set. Many Linux distributions provide limited
Introduction
v
or nonexistent support to customers. Red Hat’s installation support is deliverable via email or via
the telephone and special circumstances will be considered and addressed for users with physical
limitations. Customers should inform the support technician if they require specialized support.
For more information, refer to:
•
/>
•
/>
•
The README-Accessibility file provides more information and instructions for
using some of the tools available for users with special needs. This file can be found in
/usr/share/doc/redhat-release-X/, where X is the release number of your installed
subscription.
vi
Introduction
Chapter 1.
Itanium System Specific Information
1.1. Itanium System Installation Overview
Installing Red Hat Enterprise Linux on an Itanium system is different from installing Red Hat Enterprise Linux on an x86-based system. In general, the sequence of steps to a successful installation are
the following:
1. Boot into the Extensible Firmware Interface (EFI) Shell.
2. If you cannot boot from the CD-ROM, make an LS-120 diskette from the boot image file provided with Red Hat Enterprise Linux.
3. Using the EFI Shell and the ELILO boot loader, load and run the kernel, and boot into the Red
Hat Enterprise Linux installation program.
1.2. Itanium Systems — The EFI Shell
Before you start to install Red Hat Enterprise Linux on an Itanium, you must have a basic understanding of the EFI Shell, what it does, and the information it can provide.
The EFI Shell is a console interface used to launch applications (such as the Red Hat Enterprise Linux
installation program), load EFI protocols and device drivers, and execute simple scripts. It is similar
to a DOS console and can only access media that is FAT16 (VFAT) formatted.
The EFI Shell also contains common utilities that can be used on the EFI system partition. These
utilities include edit, type, cp, rm, and mkdir. For a list of utilities and other commands, type help
at the EFI Shell prompt.
The EFI Shell contains a boot loader called ELILO. Additional information on EFI can be found at
the following URL:
/>
1.2.1. Itanium Systems — EFI Device Names
The map command can be used to list all devices and file systems that EFI can recognize. When your
Itanium system boots into the EFI shell, it probes your system in the following order:
1. LS-120 drive (if it contains media)
2. IDE hard drives on the primary IDE interface
3. IDE hard drives on the secondary IDE interface
4. SCSI hard drives on the SCSI interface
5. CD-ROM drives on the IDE interface
6. CD-ROM drives on the SCSI interface
2
Chapter 1. Itanium System Specific Information
To view the results of this system poll, type the following command at the EFI Shell prompt:
map
The output is listed in the order the system was probed. So, all FAT16 file systems are listed first, then
IDE hard drives, then SCSI hard drives, then IDE CD-ROM drives, and finally SCSI CD-ROM drives.
For example, output of the map command might look like the following:
Device
fs0
fs1
fs2
blk0
blk1
blk2
blk3
blk4
blk5
blk6
blk7
blk8
blk9
mapping table
: VenHw(Unknown
: VenHw(Unknown
: VenHw(Unknown
: VenHw(Unknown
: VenHw(Unknown
: VenHw(Unknown
: VenHw(Unknown
: VenHw(Unknown
: VenHw(Unknown
: VenHw(Unknown
: VenHw(Unknown
: VenHw(Unknown
: VenHw(Unknown
Device:00)/HD(Part1,Sig00000000)
Device:80)/HD(Part1,Sig00000000)
Device:FF)/CDROM(Entry1)/HD(Part1,Sig00000000)
Device:00)
Device:00)/HD(Part1,Sig00000000)
Device:80)
Device:80)/HD(Part1,Sig00000000)
Device:80)/HD(Part2,Sig00000000)
Device:80)/HD(Part3,Sig00000000)
Device:80)/HD(Part3,Sig00000000)/HD(Part1,Sig725F7772)
Device:FF)
Device:FF)/CDROM(Entry1)
Device:FF)/CDROM(Entry1)/HD(Part1,Sig00000000)
In this example, there is an LS-120 diskette in the LS-120 drive as well as a CD-ROM in the CDROM drive. All the listings beginning with fs are FAT16 file systems that EFI can read. All the
listings beginning with blk are block devices that EFI recognizes. Both the file systems and block
devices are listed in the order they are probed. Therefore, fs0 is the system partition on the LS-120,
fs1 is the system partition on the hard drive, and fs2 is the system partition on the CD-ROM.
1.2.2. Itanium Systems — EFI System Partition
When partitioning your hard drive for Linux, you must create a system partition that is FAT16 (VFAT)
formatted and has a mount point of /boot/efi/. This partition contains the installed Linux kernel(s)
as well as the ELILO configuration file (elilo.conf). The elilo.conf file contains a list of kernels
from which you can boot your system.
Chapter 2.
Steps to Get You Started
2.1. Where to Find Other Manuals
Red Hat Enterprise Linux manuals are available online or on the Red Hat Enterprise Linux Documentation CD included with your Red Hat Enterprise Linux subscription.
If you are a new user and need information on getting started with Red Hat Enterprise Linux, you may
find the Red Hat Enterprise Linux Step By Step Guide to be helpful.
For an overview of system administration, refer to the Red Hat Enterprise Linux Introduction to System Administration. If you are looking for information on system configuration, you may find the Red
Hat Enterprise Linux System Administration Guide to be helpful.
If you are a more experienced user looking for information on administration topics, you may find the
Red Hat Enterprise Linux Reference Guide to be helpful.
If you need information on securing your system, refer to the Red Hat Enterprise Linux Security
Guide.
HTML, PDF, and RPM versions of the manuals are available on the Red Hat Enterprise Linux Documentation CD and online at />
Note
Although this manual reflects the most current information possible, read the Red Hat Enterprise
Linux Release Notes for information that may not have been available prior to our documentation being finalized. They can be found on the Red Hat Enterprise Linux CD #1 and online at
/>
2.2. Is Your Hardware Compatible?
Hardware compatibility is particularly important if you have an older system or a system that you
built yourself. Red Hat Enterprise Linux 4 should be compatible with most hardware in systems that
were factory built within the last two years. However, hardware specifications change almost daily, so
it is difficult to guarantee that your hardware is 100% compatible.
The most recent list of supported hardware can be found at:
/>
2.3. Do You Have Enough Disk Space?
Nearly every modern-day operating system (OS) uses disk partitions, and Red Hat Enterprise Linux is
no exception. When you install Red Hat Enterprise Linux, you may have to work with disk partitions.
If you have not worked with disk partitions before (or need a quick review of the basic concepts), refer
to Appendix D An Introduction to Disk Partitions before proceeding.
4
Chapter 2. Steps to Get You Started
The disk space used by Red Hat Enterprise Linux must be separate from the disk space used by other
OSes you may have installed on your system, such as Windows, OS/2, or even a different version of
Linux. For x86, AMD64, and Intel® Extended Memory 64 Technology (Intel® EM64T) systems, at
least two partitions (/ and swap) must be dedicated to Red Hat Enterprise Linux. For Itanium systems,
at least three partitions (/, /boot/efi/, and swap) must be dedicated to Red Hat Enterprise Linux.
Before you start the installation process, you must
•
have enough unpartitioned1 disk space for the installation of Red Hat Enterprise Linux, or
•
have one or more partitions that may be deleted, thereby freeing up enough disk space to install
Red Hat Enterprise Linux.
To gain a better sense of how much space you really need, refer to the recommended partitioning sizes
discussed in Section 4.16.4 Recommended Partitioning Scheme.
If you are not sure that you meet these conditions, or if you want to know how
to create free disk space for your Red Hat Enterprise Linux installation, refer to
Appendix D An Introduction to Disk Partitions.
2.4. Can You Install Using the CD-ROM?
There are several methods that can be used to install Red Hat Enterprise Linux.
Installing from a CD-ROM requires that you have purchased a Red Hat Enterprise Linux 4 product, or
you have a Red Hat Enterprise Linux CD-ROM, and you have a CD-ROM drive. Most new computers
allow booting from the CD-ROM. If your system supports booting from the CD-ROM, it is an easy
way to begin a local CD-ROM installation.
Your
BIOS
may
need
to
be
changed
to
allow
booting
from
your
CD-ROM drive. For more information about changing your BIOS, refer to
Section 4.3.1 Booting the Installation Program on x86, AMD64, and Intel® EM64T Systems.
2.4.1. Alternative Boot Methods
Boot CD-ROM
If you can boot using the CD-ROM drive, you can create your own CD-ROM to boot the installation program. This may be useful, for example, if you are performing an installation over
a network or from a hard drive. Refer to Section 2.4.2 Making an Installation Boot CD-ROM for
further instructions.
USB pen drive
If you cannot boot from the CD-ROM drive, but you can boot using a USB device, such as a
USB pen drive, the following alternative boot method is available:
To boot using a USB pen drive, use the dd command to copy the diskboot.img image file from
the /images/ directory on CD-ROM 1. For example:
dd if=diskboot.img of=/dev/sda
Your BIOS must support booting from a USB device in order for this boot method to work.
1.
Unpartitioned disk space means that available disk space on the hard drive(s) you are installing to has not
been divided into sections for data. When you partition a disk, each partition behaves like a separate disk drive.
Chapter 2. Steps to Get You Started
5
2.4.2. Making an Installation Boot CD-ROM
isolinux (not available for Itanium systems) is used for booting the Red Hat Enterprise Linux in-
stallation CD. To create your own CD-ROM to boot the installation program, use the following instructions:
Copy the isolinux/ directory from the Red Hat Enterprise Linux CD #1 into a temporary directory
(referred to here as
cp -r
Change directories to the
cd
Make sure the files you have copied have appropriate permissions:
chmod u+w isolinux/*
Finally, issue the following command to create the ISO image file:
mkisofs -o file.iso -b isolinux.bin -c boot.cat -no-emul-boot \
-boot-load-size 4 -boot-info-table -R -J -v -T isolinux/
Note
The above command was split into two lines for printing purposes only. When you execute this command, be sure to type it as a single command, all on the same line.
Burn the resulting ISO image (named file.iso and located in
2.5. Preparing for a Network Installation
Note
Make sure an installation CD (or any other type of CD) is not in your hosting partition’s drive if you
are performing a network-based installation. Having a CD in the drive may cause unexpected errors.
The Red Hat Enterprise Linux installation media must be available for either a network installation
(via NFS, FTP, or HTTP) or installation via local storage. Use the following steps if you are performing an NFS, FTP, or HTTP installation.
The NFS, FTP, or HTTP server to be used for installation over the network must be a separate machine
which can provide the complete RedHat/ directory. Both the RedHat/base/ and RedHat/RPMS/
directories must be available and populated with all files from all installation CD-ROMs.
6
Chapter 2. Steps to Get You Started
Note
The directory specified in the following refers to /location/of/disk/space/. This means it is the
directory up to, but not including, the RedHat/ distribution directory. For example, if you have Red
Hat Enterprise Linux 4 installation files located in /export/rhel/ on the installation staging server,
/location/of/disk/space/ would be /export/rhel/.
To copy the RedHat/ directory from the installation CD-ROMs to a Linux machine which acts as an
installation staging server, perform the following steps:
•
For each binary CD-ROM, execute the following commands:
•
•
mount /mnt/cdrom
cp -var /mnt/cdrom/RedHat /location/of/disk/space
where /location/of/disk/space/ is a directory you create such as /export/rhel/
•
•
umount /mnt/cdrom/
Note that the Release Notes are not included in the RedHat directory. Unless they are specifically
copied over, the Release Notes will not be available during your installation of Red Hat Enterprise
Linux. The Release Notes are formatted in HTML files located at the root of the disc. Copy the files
to your installation directory. For example:
cp /mnt/cdrom/RELEASE-NOTES*.html /location/of/disk/space/
The Release Notes are also available online from />•
Next, make /location/of/disk/space/ available for network installation via NFS, FTP, or
HTTP and verify access from a client system.
•
For NFS, export the directory by adding an entry to /etc/exports to export to a specific system:
/location/of/disk/space client.ip.address(ro,no_root_squash)
To export to all machines (not appropriate for all NFS systems), add:
/location/of/disk/space *(ro,no_root_squash)
Start the NFS daemon (on a Red Hat Enterprise Linux machine, use /sbin/service nfs
start). If NFS is already running, reload the configuration file (on a Red Hat Enterprise Linux
system, use /sbin/service nfs reload).
Be sure to test the NFS share following the directions in the Red Hat Enterprise Linux System
Administration Guide.
If the RedHat/ directory does not appear in the NFS shared directory, the wrong path may have
been mounted and/or exported.
•
FTP and HTTP installations also support a second type of tree structure. To make it easier to access
the contents of the installation CD-ROMs, mount each CD-ROM or ISO image with the following
mount point on the FTP or HTTP server (where X is the number of the CD-ROM or ISO image):
/location/of/disk/space/discX/
For example:
mount -o loop CD1.iso /location/of/disk/space/disc1/
Chapter 2. Steps to Get You Started
7
2.5.1. Using ISO Images for NFS Installs
NFS installations can use ISO (or CD-ROM) images rather than copying an entire installation tree.
After placing the required ISO images (the binary Red Hat Enterprise Linux CD-ROMs) in a directory,
choose to install via NFS. You will then point the installation program at that directory to perform the
installation.
Verifying that the ISO images are intact before you attempt an installation will help to avoid problems
that are often encountered during an NFS installation. To verify the ISO images are intact prior to
performing an installation, use an md5sum program (many md5sum programs are available for various
operating systems). An md5sum program should be available on the same server as the ISO images.
Note
The Red Hat Enterprise Linux installation program has the ability to test the integrity of the installation
media. It works with the CD, DVD, hard drive ISO, and NFS ISO installation methods. Red Hat recommends that you test all installation media before starting the installation process, and before reporting
any installation-related bugs (many of the bugs reported are actually due to improperly-burned CDs).
To use this test, type the following command at the boot: prompt (prepend with elilo for Itanium
systems):
linux mediacheck
Additionally, if a file called updates.img exists in the directory from which you install, then it will
be used for installation program updates. Refer to the file install-methods.txt in the anaconda
RPM package for detailed information on the various ways to install Red Hat Enterprise Linux, as
well as how to apply the installation program updates.
Note
You can only have the ISO images for one release and one variant of Red Hat Enterprise Linux in the
directory.
2.6. Preparing for a Hard Drive Installation
Note
Hard drive installations only work from ext2, ext3, or FAT file systems. If you have a file system other
than those listed here, such as reiserfs, you will not be able to perform a hard drive installation.
Hard drive installations require the use of the ISO (or CD-ROM) images. An ISO image is a file
containing an exact copy of a CD-ROM image. Because Red Hat Enterprise Linux has so many
packages included with its distribution, there are several ISO images available. After placing the
required ISO images (the binary Red Hat Enterprise Linux CD-ROMs) in a directory, choose to install
from the hard drive. You can then point the installation program at that directory to perform the
installation.
8
Chapter 2. Steps to Get You Started
To prepare your system for a hard drive installation, you must set the system up in one of the following
ways:
•
Using a set of CD-ROMs — Create CD-ROM ISO image files from each installation CD-ROM.
For each CD-ROM, execute the following command on a Linux system:
•
Using ISO images — transfer these images to the system to be installed.
dd if=/dev/cdrom of=/tmp/file-name.iso
Verifying that ISO images are intact before you attempt an installation, helps to avoid problems.
To verify the ISO images are intact prior to performing an installation, use an md5sum program
(many md5sum programs are available for various operating systems). An md5sum program should
be available on the same Linux machine as the ISO images.
Note
The Red Hat Enterprise Linux installation program has the ability to test the integrity of the installation
media. It works with the CD, DVD, hard drive ISO, and NFS ISO installation methods. Red Hat recommends that you test all installation media before starting the installation process, and before reporting
any installation-related bugs (many of the bugs reported are actually due to improperly-burned CDs).
To use this test, type the following command at the boot: prompt (prepend with elilo for Itanium
systems):
linux mediacheck
Additionally, if a file called RedHat/base/updates.img exists in the directory from which you
install, it is used for installation program updates. Refer to the file install-methods.txt in the
anaconda RPM package for detailed information on the various ways to install Red Hat Enterprise
Linux, as well as how to apply the installation program updates.
Chapter 3.
System Requirements Table
The most recent list of supported hardware can be found at />This system requirements table will help you keep a record of your current system settings and requirements. Enter information about your system in the table provided as a handy reference to help
make your Red Hat Enterprise Linux installation go more smoothly.
hard drive(s): type, label,
size; ex: IDE hda=40 GB
partitions: map of
partitions and mount
points; ex:
/dev/hda1=/home,
/dev/hda2=/ (fill this in
once you know where they
will reside)
memory: amount of RAM
installed on your system;
ex: 128 MB, 512 MB
CD-ROM: interface type;
ex: SCSI, IDE (ATAPI)
SCSI adapter: if present,
make and model number;
ex: BusLogic SCSI
Adapter, Adaptec
2940UW
network card: if present,
make and model number;
ex: Tulip, 3COM 3C590
mouse: type, protocol, and
number of buttons; ex:
generic 3 button PS/2
mouse, MouseMan 2
button serial mouse
monitor: make, model, and
manufacturer
specifications; ex:
Optiquest Q53, ViewSonic
G773
video card: make, model
number and size of
VRAM; ex: Creative Labs
Graphics Blaster 3D, 8MB
10
Chapter 3. System Requirements Table
sound card: make, chipset
and model number; ex: S3
SonicVibes, Sound Blaster
32/64 AWE
IP, DHCP, and BOOTP
addresses: four numbers,
separated by dots; ex:
10.0.2.15
netmask: four numbers,
separated by dots; ex:
255.255.248.0
gateway IP address: four
numbers, separated by
dots; ex: 10.0.2.245
one or more name server
IP addresses (DNS): one
or more sets of
dot-separated numbers; ex:
10.0.2.1
domain name: the name
given to your organization;
ex: example.com
hostname: the name of
your computer; your
personal choice of names;
ex: cookie, southpark
Table 3-1. System Requirements Table
If any of these networking requirements or terms are unfamiliar to you, contact your network administrator for assistance.
Chapter 4.
Installing Red Hat Enterprise Linux
This chapter explains how to perform a Red Hat Enterprise Linux installation from the CD-ROM,
using the graphical, mouse-based installation program. The following topics are discussed:
•
Becoming familiar with the installation program’s user interface
•
Starting the installation program
•
Selecting an installation method
•
Configuration steps during the installation (language, keyboard, mouse, partitioning, etc.)
•
Finishing the installation
4.1. The Graphical Installation Program User Interface
If you have used a graphical user interface (GUI) before, you are already familiar with this process;
use your mouse to navigate the screens, click buttons, or enter text fields.
You can also navigate through the installation using the keyboard. The [Tab] key allows you to move
around the screen, the Up and Down arrow keys to scroll through lists, [+] and [-] keys expand and
collapse lists, while [Space] and [Enter] selects or removes from selection a highlighted item. You
can also use the [Alt]-[X] key command combination as a way of clicking on buttons or making other
screen selections, where [X] is replaced with any underlined letter appearing within that screen.
Note
If you are using an x86, AMD64, or Intel® EM64T system, and you do not wish to use the GUI installation program, the text mode installation program is also available. To start the text mode installation
program, use the following command at the boot: prompt:
linux text
Refer to Section 4.2 The Text Mode Installation Program User Interface for a brief overview of text
mode installation instructions.
It is highly recommended that installs be performed using the GUI installation program. The GUI
installation program offers the full functionality of the Red Hat Enterprise Linux installation program,
including LVM configuration which is not available during a text mode installation.
Users who must use the text mode installation program can follow the GUI installation instructions
and obtain all needed information.
Note
If you are using an Itanium system, and you do not wish to use the GUI installation program, the
text mode installation program is also available. To start the text mode installation program, type the
following command at the EFI Shell prompt:
12
Chapter 4. Installing Red Hat Enterprise Linux
elilo linux text
4.1.1. A Note about Virtual Consoles
The Red Hat Enterprise Linux installation program offers more than the dialog boxes of the installation process. Several kinds of diagnostic messages are available to you, as well as a way to enter
commands from a shell prompt. The installation program displays these messages on five virtual
consoles, among which you can switch using a single keystroke combination.
A virtual console is a shell prompt in a non-graphical environment, accessed from the physical machine, not remotely. Multiple virtual consoles can be accessed simultaneously.
These virtual consoles can be helpful if you encounter a problem while installing Red Hat Enterprise
Linux. Messages displayed on the installation or system consoles can help pinpoint a problem. Refer
to Table 4-1 for a listing of the virtual consoles, keystrokes used to switch to them, and their contents.
Generally, there is no reason to leave the default console (virtual console #7 for graphical installations)
unless you are attempting to diagnose installation problems.
Console
Keystrokes
Contents
1
[Ctrl]-[Alt]-[F1]
installation dialog
2
[Ctrl]-[Alt]-[F2]
shell prompt
3
[Ctrl]-[Alt]-[F3]
install log (messages from
installation program)
4
[Ctrl]-[Alt]-[F4]
system-related messages
5
[Ctrl]-[Alt]-[F5]
other messages
7
[Ctrl]-[Alt]-[F7]
X graphical display
Table 4-1. Console, Keystrokes, and Contents
4.2. The Text Mode Installation Program User Interface
The Red Hat Enterprise Linux text mode installation program uses a screen-based interface that includes most of the on-screen widgets commonly found on graphical user interfaces. Figure 4-1, and
Figure 4-2, illustrate the screens that appear during the installation process.
Note
While text mode installations are not explicitly documented, those using the text mode installation
program can easily follow the GUI installation instructions.
Chapter 4. Installing Red Hat Enterprise Linux
13
Figure 4-1. Installation Program Widgets as seen in Boot Loader Configuration
Figure 4-2. Installation Program Widgets as seen in Disk Druid
Here is a list of the most important widgets shown in Figure 4-1 and Figure 4-2:
•
Window — Windows (usually referred to as dialogs in this manual) appear on your screen throughout the installation process. At times, one window may overlay another; in these cases, you can only
interact with the window on top. When you are finished in that window, it disappears, allowing you
to continue working in the window underneath.
•
Checkbox — Checkboxes allow you to select or deselect a feature. The box displays either an
asterisk (selected) or a space (unselected). When the cursor is within a checkbox, press [Space] to
select or deselect a feature.
•
Text Input — Text input lines are regions where you can enter information required by the installation program. When the cursor rests on a text input line, you may enter and/or edit information on
that line.
•
Text Widget — Text widgets are regions of the screen for the display of text. At times, text widgets
may also contain other widgets, such as checkboxes. If a text widget contains more information