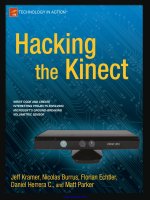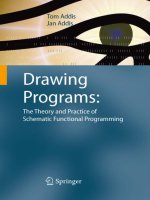IT training apress hacking the kinect 2012 ebook repackb00k
Bạn đang xem bản rút gọn của tài liệu. Xem và tải ngay bản đầy đủ của tài liệu tại đây (18.82 MB, 261 trang )
Technology in Action™
Hacking the Kinect
acking the Kinect is your guide to developing software and
creating projects using the Kinect, Microsoft’s groundbreaking volumetric sensor. This book introduces you to the Kinect
hardware and helps you master using the device in your own programs. You’ll learn how to set up a software environment, stream
data from the Kinect, and write code to interpret that data.
Featured in the book are hands-on projects that you can build
while following along with the material. These hands-on projects
give you invaluable insights into how the Kinect functions and
how you can apply it to create fun and educational applications.
Hacking the Kinect teaches you everything you need to develop a 3D application and get it running. You’ll learn the ins and
outs of point clouds, voxel occupancy maps, depth images, and
other fundamentals of volumetric sensor technology. You’ll come
to understand how to:
• Create a software environment and connect to the Kinect
from your PC
• Develop 3D images from the Kinect data stream
• Recognize and work around hardware limitations
• Build computer interfaces around human gesture
• Interact directly with objects in the virtual world
Also available:
Hacking the Kinect
H
Hacking
the Kinect
Write code and create
interesting projects involving
Microsoft’s ground-breaking
volumetric sensor
Turn to Hacking the Kinect and discover an endless world of creative possibilities. Whether you’re looking to use the Kinect to
drive 3D interactive artwork, create robots capable of responding
to human motion and gesture, or create applications that users
can manipulate with a wave of their hands, Hacking the Kinect
offers you the knowledge and skills you need to get started.
Kramer
Burrus
Echtler
Herrera C.
Parker
US $39.99
Shelve in Computer Hardware/General
User level: Intermediate–Advanced
SOURCE CODE ONLINE
www.apress.com
Jeff Kramer, Nicolas Burrus, Florian Echtler,
Daniel Herrera C., and Matt Parker
For your convenience Apress has placed some of the front
matter material after the index. Please use the Bookmarks
and Contents at a Glance links to access them.
Contents at a Glance
About the Authors................................................................................................... x
About the Technical Reviewer ............................................................................. xiii
Acknowledgments ............................................................................................... xiv
Chapter 1: Introducing the Kinect...........................................................................1
Chapter 2: Hardware.............................................................................................11
Chapter 3: Software ..............................................................................................41
Chapter 4: Computer Vision ..................................................................................65
Chapter 5: Gesture Recognition ............................................................................89
Chapter 6: Voxelization.......................................................................................103
Chapter 7: Point Clouds, Part 1...........................................................................127
Chapter 8: Point Clouds, Part 2...........................................................................151
Chapter 9: Object Modeling and Detection .........................................................173
Chapter 10: Multiple Kinects ..............................................................................207
Index ...................................................................................................................247
iv
CHAPTER 1
Introducing the Kinect
Welcome to Hacking the Kinect. This book will introduce you to the Kinect hardware and help you
master using the device in your own programs. We’re going to be covering a large amount of ground—
everything you’ll need to get a 3-D application running—with an eye toward killer algorithms, with no
unusable filler.
Each chapter will introduce more information about the Kinect itself or about the methods to work
with the data. The data methods will be stretched across two chapters: the first introduces the concept
and giving a basic demonstration of algorithms and use, and the second goes into more depth. In that
second chapter, we will show how to avoid or ameliorate common issues, as well as discuss more
advanced algorithms. All chapters, barring this one, will contain a project—some basic, some advanced.
We expect that you will be able to finish each chapter and immediately apply the concepts into a
project of you own; there is plenty of room for ingenuity with the first commercial depth sensor and
camera!
Hardware Requirements and Overview
The Kinect requires the following computer hardware to function correctly. We’ll cover the requirements
more in depth in Chapter 3, but these are the basic requirements:
•
A computer with at least one, mostly free, USB 2.0 hub.
•
The Kinect takes about 70% of a single hub (not port!) to transmit its data.
•
Most systems can achieve this easily, but some palmtops and laptops
cannot. To be certain, flip to Chapter 2, where we give you a quick guide on
how to find out.
•
A graphics card capable of handling OpenGL. Most modern computers that have
at least an onboard graphics processor can accomplish this.
•
A machine that can handle 20 MB/second of data (multiplied by the number of
Kinects you’re using). Modern computers should be able to handle this easily, but
some netbooks will have trouble.
•
A Kinect sensor power supply if your Kinect came with your Xbox 360 console
rather than standalone.
Figure 1-1 shows the Kinect itself. The callouts in the figure identify the major hardware
components of the device. You get two cameras: one infrared and one for standard, visible light. There is
an infrared emitter to provide structured light that the infrared camera uses to calculate the depth
1
CHAPTER 1 INTRODUCING THE KINECT
image. The status light is completely user controlled, but it will tell you when the device is plugged into
the USB (but not necessarily powered!) by flashing green.
Status LED
RGB Camera
IR Camera
IR Laser Emitter
Figure 1-1. Kinect hardware at a glance
Installing Drivers
This book focuses on the OpenKinect driver – a totally open source, low level driver for the Kinect. There
are a few other options (OpenNI and the Kinect for Windows SDK), but for reasons to be further
discussed in Chapter 3, we’ll be using OpenKinect. In short, OpenKinect is totally open source, user
supported and low level, therefore extremely fast. The examples in this book will be written in C/C++,
but you can use your favorite programming language; the concepts will definitely carry over.
Note Installation instructions are split into three parts, one for each available OS to install to. Please skip to the
section for the OS that you’re using.
Windows
While installing and building OpenKinect drivers from source is fairly straightforward, it can be
complicated for first timers. These steps will take you through how to install on Windows 7 (and should
also work for earlier versions of Windows).
2
1.
Download and install Git (). Be sure to select “Run git from
the Windows Command Prompt” and “Check out Windows style, commit
Unix-style line endings”.
2.
Open your command prompt; go to the directory where you want your source
folder to be installed, and clone/branch as in Listing 1-1. See the “Git Basics”
sidebar for more information.
CHAPTER 1 INTRODUCING THE KINECT
Listing 1-1. Git Commands for Pulling the Source Code
C:\> mkdir libfreenect
C:\> cd libfreenect
C:\libfreenect> git clone (This will clone into
a new libfreenect directory)
C:\libfreenect> cd libfreenect
C:\libfreenect\libfreenect> git branch –track unstable origin/unstable
3.
4.
There are three major dependencies that must be installed for libfreenect to
function: libusb-win32, pthreads-win32, and GLUT. Some of the options you
select in the next section are dependent on your choice of compiler.
a.
Download libusb-win32 from />
b.
Extract and move the resulting folder into /libfreenect.
c.
Download pthreads-win32 from />Find the most recent candidate with release.exe at the end.
d.
Extract and store the folder in /libfreenect. If you’re using Microsoft Visual
Studio 2010, copy /Pre-built.2/lib/pthreadVC2.dll to /Windows/System32/. If
using MinGW, copy /Pre-built.2/lib/pthreadGC2.dll to /Windows/System32/
instead.
e.
Download GLUT from Find the
most recent release ending in “-bin.zip”.
f.
Extract and store the resulting folder in /libfreenect.
g.
Copy glut32.dll to /Windows/System32/. If you’re using Microsoft Visual
Studio 2010, copy glut.h to the /include/GL folder in your Visual Studio tree
and glut32.lib library to /lib in the same tree. If the GL folder does not exist,
create it. However, if you’re using MinGW, copy glut.h to /include/GL folder
in the MinGW root directory.
All of the dependencies are in place! Now we can install the low-level Kinect
device driver.
a.
Plug in your Kinect. After a quick search for drivers, your system should
complain that it cannot find the correct drivers, and the LED on the Kinect
itself will not light. This is normal.
b.
Open Device Manager. Start Control Panel Hardware and Sound Device
Manager.
c.
Double-click Xbox NUI Motor. Click Update Driver in the new window that
appears.
d.
Select “Browse my computer for driver software”, and browse to
/libfreenect/platform/inf/xbox nui motor/.
e.
After installation, the LED on the Kinect should be blinking green. Repeat steps
3 and 4 for Xbox NUI Camera and Xbox NUI Audio.
3
CHAPTER 1 INTRODUCING THE KINECT
5.
Download CMake from www.cmake.org/cmake/resources/software.html. Get
the most recent .exe installer, and install it.
6.
Make sure you have a working C compiler, either MinGW or Visual Studio
2010.
7.
Launch CMake-GUI, select /libfreenect as the source folder, select an output
folder, and click the Grouped and Advanced check boxes to show more
options.
8.
Click Configure. You see quite a few errors. This is normal! Make sure that
CMake matches closely to Figure 1-2. At the time of this writing, Fakenect is
not working on Windows, so uncheck its box.
Note MinGW is a minimal development environment for Windows that requires no external third-party runtime
DLLs. It is a completely open source option to develop native Windows applications. You can find out more about it
at www.mingw.org.
4
CHAPTER 1 INTRODUCING THE KINECT
Figure 1-2. CMake preconfiguration
9.
Here too, the following steps split based on compiler choices; this installation
step is summarized in Table 1-1.
a.
For Microsoft Visual Studio 2010, GLUT_INCLUDE_DIR is the /include directory in
your Visual Studio tree. GLUT_glut_LIBRARY is the actual full path to glut32.lib
in your Visual Studio tree. LIBUSB_1_LIBRARY is /lib/msvc/libusb.lib in the
libusb installation directory. THREADS_PTHREADS_WIN32_LIBRARY is /Prebuilt.2/lib/pthreadVC2.lib in the pthreads installation directory.
b.
For MinGW, the following choices must be set: GLUT_INCLUDE_DIR is the GLUT
root directory. GLUT_glut_LIBRARY is the actual full path to glut32.lib in the
GLUT root directory. LIBUSB_1_LIBRARY is /lib/gcc/libusb.a in the libusb
installation directory. THREADS_PTHREADS_WIN32_LIBRARY is /Prebuilt.2/lib/pthreadGC2.a in the pthreads installation directory.
5
CHAPTER 1 INTRODUCING THE KINECT
c.
For both, the following choices must be set: LIBUSB_1_INCLUDE_DIR is /include
in the libusb installation directory. THREADS_PTHREADS_INCLUDE_DIR is /Prebuilt.2/include in the pthreads installation directory.
Table 1-1. CMake Settings for Microsoft Visual Studio 2010 and MinGW
CMake Setting
Microsoft Visual Studio 2010
MinGW
GLUT_INCLUDE_DIR
<MSVSRoot>/VC/include
<GLUTRoot>/
GLUT_glut_LIBRARY
<MSVSRoot>/VC/lib/glut32.lib
<GLUTRoot>/glut32.lib
LIBUSB_1_INCLUDE_DIR
<LIBUSBRoot>/include
<LIBUSBRoot>/include
LIBUSB_1_LIBRARY
<LIBUSBRoot>/lib/msvc/libusb.lib
<LIBUSBRoot>/lib/gcc/libusb.a
THREADS_PTHREADS_INCLUDE_DIR
<PTHREADRoot>/Pre-built.2/include
<PTHREADRoot>/Prebuilt.2/include
THREADS_PTHREADS_WIN32_LIBRARY
<PTHREADRoot>/Prebuilt.2/lib/pthreadVC2.lib
<PTHREADRoot>/Prebuilt.2/lib/pthreadGC2.a
10. Dependencies that have yet to be resolved are in red. Click Configure again to
see if everything gets fixed.
11. As soon as everything is clear, click Generate.
12. Open your chosen output folder, and compile using your compiler.
13. Test by running /bin/glview.exe.
Note If you have problems compiling in Windows, check out the fixes in Chapter 3 to get your Kinect running.
Linux
Installing on Linux is a far simpler than on Windows. We’ll go over both Ubuntu and Red Hat/Fedora.
For both systems, you need to install the following dependencies; the first line in each of the listings
below takes care of this step for you:
6
•
git-core
•
cmake
•
libglut3-dev
•
pkg-config
•
build-essential
CHAPTER 1 INTRODUCING THE KINECT
•
libxmu-dev
•
libxi-dev
•
libusb-1.0.0-dev
Ubuntu
Run the commands in Listing 1-2. Follow up by making a file named 51-kinect.rules in
/etc/udev/rules.d/, as shown in Listing 1-3, and 66-kinect.rules in the same location, as shown in
Listing 1-4.
Listing 1-2. Ubuntu Kinect Installation Commands
sudo apt-get install git-core cmake libglut3-dev pkg-config build-essential libxmu-dev libxidev libusb-1.0-0-dev
git clone />cd libfreenect
mkdir build
cd build
cmake ..
make
sudo make install
sudo ldconfig /usr/local/lib64/
sudo adduser <SystemUserName> video
sudo glview
Listing 1-3. 51-kinect.rules
# ATTR{product}=="Xbox NUI Motor"
SUBSYSTEM=="usb", ATTR{idVendor}=="045e", ATTR{idProduct}=="02b0", MODE="0666"
# ATTR{product}=="Xbox NUI Audio"
SUBSYSTEM=="usb", ATTR{idVendor}=="045e", ATTR{idProduct}=="02ad", MODE="0666"
# ATTR{product}=="Xbox NUI Camera"
SUBSYSTEM=="usb", ATTR{idVendor}=="045e", ATTR{idProduct}=="02ae", MODE="0666"
Listing 1-4. 66-kinect.rules
#Rules for Kinect
SYSFS{idVendor}=="045e", SYSFS{idProduct}=="02ae", MODE="0660",GROUP="video"
SYSFS{idVendor}=="045e", SYSFS{idProduct}=="02ad", MODE="0660",GROUP="video"
SYSFS{idVendor}=="045e", SYSFS{idProduct}=="02b0", MODE="0660",GROUP="video"
#End
Red Hat / Fedora
Use Listing 1-5 to install, and then make the files in Listings 1-3 and 1-4 in /etc/udev/rules.d/.
7
CHAPTER 1 INTRODUCING THE KINECT
Listing 1-5. Red Hat/Fedora Kinect Installation Commands
yum install git cmake gcc gcc-c++ libusb1 libusb1-devel libXi libXi-devel libXmu libXmu-devel
freeglut freeglut-devel
git clone />cd libfreenect
mkdir build
cd build
cmake ..
make
sudo make install
sudo ldconfig /usr/local/lib64/
sudo adduser <SystemUserName> video
sudo glview
Mac OS X
There are several package installers for OS X, but we’ll be focusing on MacPorts (Fink and Homebrew are
not as well supported and are too new for most users). The maintainers of OpenKinect have issued a
special port of libusb-devel that is specifically patched to work for the Kinect. Move to a working
directory, and then issue the commands in Listing 1-6. If you want to build an XCode project instead of a
CMake one, change the cmake line to cmake –G Xcode . . . . In cmake, configure and generate before
exiting to run the remaining code.
Note MacPorts is an open source system to compile, install, and upgrade software on your OS X machine. It is
the Mac equivalent of apt-get. Although it is almost always properly compiles new libraries on your system, it is
extremely slow due to its “reinstall everything to verify” policy. Homebrew is up and coming and will likely be the
package manager of the future. To learn more about MacPorts, please visit www.macports.org.
Listing 1-6. Mac OS X Kinect Installation Commands
sudo port install git-core
sudo port install libtool
sudo port install libusb-devel
sudo port install cmake
git clone />cd libfreenect/
mkdir build
cd build
ccmake ..
Run Configure to generate the initial build description.
Double check the settings in the configuration (this shouldn’t be an issue with a standard
installation)
Run Generate and Exit
8
CHAPTER 1 INTRODUCING THE KINECT
make
sudo make install
Testing Your Installation
Our driver of choice, libfreenect, helpfully ships with a small set of demonstration programs. You can
find these in the /bin directory of your build directory. The most demonstrative of these is glview; it
shows an attempt at fitting the color camera to the 3D space. Your glview output should look much like
Figure 1-3.
Figure 1-3. glview capture
Getting Help
While much of the information in this chapter should be straightforward, there are sometimes hiccups
in the process. In that case, there are several places to seek help. OpenKinect has one of the friendliest
communities out there, so do not hesitate to ask questions.
•
: This is the home page for the OpenKinect community; it
also has the wiki and is full of great information.
•
This is the OpenKinect user group
mailing list, which hosts discussions and answers questions.
•
IRC: #OpenKinect on irc.freenode.net
Summary
In this first chapter, you installed the initial driver software, OpenKinect, and ran your first 3-D
application on your computer. Congratulations on entering a new world! In the next chapter, we’re
going to dive deep into the hardware of the Kinect itself, discussing how the depth image is generated
and some of the limitations of your device.
9
CHAPTER 2
Hardware
In this chapter, you will extensively explore the Kinect hardware, covering all aspects of the system
including foibles and limitations. This will include the following:
•
How the depth sensing works
•
Why you can’t use your Kinect outside
•
System requirements and limitations
Let’s get started.
Status LED
RGB Camera
IR Camera
IR Laser Emitter
Figure 2-1. Kinect external diagram
Depth Sensing
Figure 2-1 will serve as your guidebook to the Kinect hardware. Let’s start with the depth sensing system.
It consists of two parts: the IR laser emitter and the IR camera. The IR laser emitter creates a known noisy
pattern of structured IR light at 830 nm. The output of the emitter is shown in Figure 2-2. Notice the nine
brighter dots in the pattern? Those are caused by the imperfect filtering of light to create the pattern.
Prime Sense Ltd., the company that worked with Microsoft to develop the Kinect, has a patent
(US20100118123) on this process, as filters to create light like this usually end up with one extremely
bright dot in the center instead of several moderately bright dots. The change from a single bright dot to
11
CHAPTER 2 HARDWARE
several moderately bright dots is definitely a big advancement because it allows for the use of a higher
powered laser.
Figure 2-2. Structured light pattern from the IR emitter
The depth sensing works on a principle of structured light. There’s a known pseudorandom pattern
of dots being pushed out from the camera. These dots are recorded by the IR camera and then compared
to the known pattern. Any disturbances are known to be variations in the surface and can be detected as
closer or further away. This approach creates three problems, all derived from a central requirement:
light matters.
•
The wavelength must be constant.
•
Ambient light can cause issues.
•
Distance is limited by the emitter strength.
The wavelength consistency is mostly handled for you. Within the sensor, there is a small peltier
heater/cooler that keeps the laser diode at a constant temperature. This ensures that the output
wavelength remains as constant as possible (given variations in temperature and power).
Ambient light is the bane of structured light sensors. Again, there are measures put in place to
mitigate this issue. One is an IR-pass filter at 830 nm over the IR camera. This prevents stray IR in other
ranges (like from TV remotes and the like) from blinding the sensor or providing spurious results.
However, even with this in place, the Kinect does not work well in places lit by sunlight. Sunlight’s wide
band IR has enough power in the 830 nm range to blind the sensor.
The distance at which the Kinect functions is also limited by the power of the laser diode. The laser
diode power is limited by what is eye safe. Without the inclusion of the scattering filter, the laser diode in
12
CHAPTER 2 HARDWARE
the Kinect is not eye safe; it’s about 70 mW. This is why the scattering innovation by Prime Snese is so
important: the extremely bright center dot is instead distributed amongst the 9 dots, allowing a higher
powered laser diode to be used.
The IR camera operates at 30 Hz and pushes images out at 1200x960 pixels. These images are
downsampled by the hardware, as the USB stack can’t handle the transmission of that much data
(combined with the RGB camera). The field of view in the system is 58 degrees horizontal, 45 degrees
vertical, 70 degrees diagonal, and the operational range is between 0.8 meters and 3.5 meters. The
resolution at 2 meters is 3 mm in X/Y and 1 cm in Z (depth). The camera itself is a MT9M001 by Micron,
a monochrome camera with an active imaging array of 1280x1024 pixels, showing that the image is
resized even before downsampling.
RGB Camera
The RGB camera, operating at 30 Hz, can push images at 640x512 pixels. The Kinect also has the option
to switch the camera to high resolution, running at 15 frames per second (fps), which in reality is more
like 10 fps at 1280x1024 pixels. Of course, the former is reduced slightly to match the depth camera;
640x480 pixels and 1280x1024 pixels are the outputs that are sent over USB. The camera itself possesses
an excellent set of features including automatic white balancing, black reference, flicker avoidance, color
saturation, and defect correction. The output of the RGB camera is bayered with a pattern of RG, GB.
(Debayering is discussed in Chapter 3.)
Of course, neither the depth camera nor the RGB camera are of any use unless they’re calibrated.
While the XBox handles the calibration when the Kinect is connected to it, you need to take matters into
your own hands. You’ll be using an excellent piece of software by Nicholas Burrus called Kinect RGB
Demo.
Kinect RGB Demo
You will use Kinect RGB Demo to calibrate your cameras. Why is this important?
•
Without calibration, the cameras give us junk data. It’s close, but close is often not
good enough. If you want to see an example of this, post installation but
precalibration, run RGBD-Reconstruction and see how poorly the scene matches
between the color and the depth.
•
Calibration is necessary to place objects in the world. Without calibration, the
camera’s intrinsic and extrinsic parameters (settings internal to and external to
the camera, respectively) are factory set. When you calculate the position of a
particular pixel in the camera’s frame and translate it into the world frame, these
parameters are how you do it. If they’re not as close as you can get to correct, that
pixel is misplaced in the world.
•
Calibration will demonstrate some of the basic ideas behind what you’ll be doing
later. At its heart, calibration is about matching a known target to a set of possible
images and calculating the differences. You will be matching unknown targets to
possible images later, but many of the principles carry.
Let’s get started.
13
CHAPTER 2 HARDWARE
Installation
The installation of RGB Demo isn’t particularly difficult, but it can be problematic on certain platforms.
We’ll go step by step through how to install on each platform and we’ll discuss workarounds for
common issues. At the time of publication, the most recent version is found at
/>
Windows
First, you need to download RGB Demo from the link above; you’ll want the source code. Unzip this into
a source directory. We put it directly in C:/. You’re going to be using MinGW and libfreenect.
14
1.
Download and install QT for Windows from
and be sure to select to
download />
2.
Add C:\Qt\4.7.3\bin (or wherever you installed to) to your path. Also, be sure
to add two new system variables: QTDIR that lists where your core QT install is
(typically C:\Qt\4.7.3), and QMAKESPEC set to win32-g++.
3.
Run cmake-gui on your RGB Demo core folder, which is typically C:\RGBDemo0.5.0-Source. Set the build directory to \build. See Figure
2-3 for a visual representation of the setup.
4.
Generate the cmake file, then go to \build and run mingw32-make to build the
system. The binaries will be in the \build\bin directory.
CHAPTER 2 HARDWARE
Figure 2-3. RGB Demo cmake-gui setup
Linux
The installations for both major flavors of Linux are almost exactly the same.
Ubuntu/Debian
1.
Download the RGB Demo source and untar it into a directory of your choice.
We used ~/kinect/.
2.
Install the required packages for RGB Demo:
3.
sudo apt-get install libboost-all-dev libusb-1.0-0-dev libqt4-dev
libgtk2.0-dev cmake ccmake libglew1.5-dev libgs10-dev libglut3-dev
libxmu-dev
15
CHAPTER 2 HARDWARE
4.
5.
We recommend against using the prebuilt scripts to compile the source.
Instead, run ccmake . on the RGBDemo-0.5.0-Source directory. Be sure to set the
following flags:
•
BUILD_EXAMPLES ON
•
BUILD_FAKENECT ON
•
BUILD_SHARED_LIBS ON
•
NESTK_USE_FREENECT ON
•
NESTK_USE_OPENNI OFF
•
NESTK_USE_PCL OFF
Configure and generate, then run make.
Red Hat/Fedora
Red Hat and Fedora use the same installation procedure as Ubuntu, but run the prerequisite installation
command as follows:
yum install libboost-all-dev libusb-1.0-0-dev libqt4-dev libgtk2.0-dev cmake ccmake
libglew1.5-dev libgs10-dev libglut3-dev libxmu-dev
Mac OS X
The installation for Mac OS X is relatively straightforward. The unified operating system makes the
prebuilt installation scripts a snap to use.
1.
Download and move RGB Demo into your desired directory.
2.
Install QT from We recommend using the Cocoa version if possible.
3.
Once QT is installed, use your Terminal to move to the location of the RGB
Demo, run tar xvfz RGBDemo-0.5.0-Source.tar.gz, cd into the directory, and
run ./macosx_configuration.sh and ./macosx_build.sh scripts.
4.
Once the system has finished installing, use Terminal to copy the
calibrate_kinect_ir binary out of the .app folder in /build/bin/.
Making a Calibration Target
Now that your installation is complete, it’ time to make a calibration target. From the base directory of
your installation, go into /data/ and open chessboard_a4.pdf. You will use this chessboard to calibrate
your cameras against a known target. Print it out on plain white paper. If you don’t have A4 paper,
change the size in your page setup until the entire target is clearly available. For standard letter paper,
this was about an 80% reduction. After you’ve printed it out, tape it (using clear tape) to a piece of flat
cardboard bigger than the target. Then, using a millimeter ruler, measure the square size, first to ensure
16
CHAPTER 2 HARDWARE
that your squares truly are square and because you’ll need that number for the calibration procedure
(ours were 23 mm across). See Figure 2-4 for an example target.
Figure 2-4. Example calibration target
Calibrating with RGB Demo
Now that you have all the pieces of the system ready to go, let’s calibrate!
1.
Open rgbd-viewer in your /build/bin directory.
2.
Turn on Dual IR/RGB Mode in the Capture directory.
3.
Use Ctrl+G to capture images (we recommend at least 30). Figure 2-5 shows
how the setup should look. Here are some calibration tips.
•
Get as close to the camera as possible with the target, but make sure the
corners of the target are always in the image.
•
Split your images into two sets. For the first, make sure that the target is
showing up at a distance from the camera (not blacked out); these are
for the depth calibration. For the second, cover the IR emitter and get
closer, as in the first point; these are for the stereo camera calibration.
17
CHAPTER 2 HARDWARE
4.
5.
•
Get different angles and placements when you capture data. Pay special
attention to the corners of the output window.
•
Be sure your target is well lit but without specular reflections (bright
spots).
Exit rgbd-viewer and execute build/bin/calibrate_kinect_ir. Be sure to set
the following flags appropriately. An example output image is shown in
Figure 2-6.
•
--pattern-size number_in_meters
•
--input directory_where_your_images_are
After the system runs, check the final pixel reprojection error. Less than 1 pixel
is ideal.
Figure 2-5. An example of a calibration position
18
CHAPTER 2 HARDWARE
Figure 2-6. An example of a corner detection in RGB Demo
Now that you have a kinect_calibration.yml file, you can run rgbd-viewer again, this time with the
--calibration kinect_calibration.yml flag. Play around with it! You’ll quickly notice a few things.
•
Images are undistorted at the edges.
•
Moving your mouse over a particular point in the image will give you its distance
and it will be pretty accurate!
•
You can apply some filters and see how they vary the output and system
performance.
•
By opening up 3D view in Show/3D View, you can see a 3D representation of the
scene. Try out some of the filters when you’re looking at this view.
So now what? You have a calibration file, kinect_calibration.yml, and software that uses it. This
has nothing to do with your possible application, right? Untrue! The kinect_calibration.yml file is filled
with useful information! Let’s break it down. You can either track in your copy or look at Listing 2-1.
19
CHAPTER 2 HARDWARE
Listing 2-1. kinect_calibration.yml
%YAML:1.0
rgb_intrinsics: !!opencv-matrix
rows: 3
cols: 3
dt: d
data: [ 5.1849264445794347e+02, 0., 3.3438790034141709e+02,
5.1589335524184094e+02, 2.5364152041171963e+02, 0., 0.,
rgb_distortion: !!opencv-matrix
rows: 1
cols: 5
dt: d
data: [ 2.4542340694293793e-01, -8.4327732173133640e-01,
-1.8970692121976125e-03, 5.5458456701874270e-03,
9.7254412755435449e-01 ]
depth_intrinsics: !!opencv-matrix
rows: 3
cols: 3
dt: d
data: [ 5.8089378818378600e+02, 0., 3.1345158291347678e+02,
5.7926607093646408e+02, 2.4811989404941977e+02, 0., 0.,
depth_distortion: !!opencv-matrix
rows: 1
cols: 5
dt: d
data: [ -2.3987660910278472e-01, 1.5996260959757911e+00,
-8.4261854767272721e-04, 1.1084546789468565e-03,
-4.1018226565578777e+00 ]
R: !!opencv-matrix
rows: 3
cols: 3
dt: d
data: [ 9.9989106207829725e-01, -1.9337732418805845e-03,
1.4632993438923941e-02, 1.9539514872675147e-03,
9.9999715971478453e-01, -1.3647842134077237e-03,
-1.4630312693856189e-02, 1.3932276959451122e-03,
9.9989200060159855e-01 ]
T: !!opencv-matrix
rows: 3
cols: 1
dt: d
data: [ 1.9817238075432342e-02, -1.9169799354010252e-03,
-2.7450591802116852e-03 ]
rgb_size: !!opencv-matrix
rows: 1
cols: 2
dt: i
data: [ 640, 480 ]
raw_rgb_size: !!opencv-matrix
rows: 1
20
0.,
1. ]
0.,
1. ]
CHAPTER 2 HARDWARE
cols: 2
dt: i
data: [ 640, 480 ]
depth_size: !!opencv-matrix
rows: 1
cols: 2
dt: i
data: [ 640, 480 ]
raw_depth_size: !!opencv-matrix
rows: 1
cols: 2
dt: i
data: [ 640, 480 ]
depth_base_and_offset: !!opencv-matrix
rows: 1
cols: 2
dt: f
data: [ 1.33541569e-01, 1.55009338e+03 ]
The values under rgb_intrinsics or depth_intrinsics are the camera’s intrinsic parameters in pixel
units. This is mapped in the matrices, as shown in Figure 2-7. Note that (cx, cy) is the principle point
(usually the image center) while fx and fy are the focal lengths. What does all this mean? The cameras are
calibrated using what is known as the pinhole model (reference Figure 2-8 for details). In short, the view
of the scene is created by projecting a set of 3D points onto the image plane via a perspective
transformation, and the following matrices are the way that projection happens.
Things aren’t as simple as they look, though. Lenses also have distortion—mostly radial, but also a
small amount of tangential. This is covered by the values k1, k2, k3, p1, p2, where the k’s are the radial
distortion coefficients, and the p’s are the tangential. These are stored in rgb_distortion and
depth_distortion; see Figure 2-9.
fx
0
cx
0
fy
cy
0
0
1
cx = 334.388...
fx = 518.492...
cy = 253.641...
fy = 515.893...
Figure 2-7. The camera matrix and example values for rgb_intrinsics
21
CHAPTER 2 HARDWARE
Z
cx,cy
x
y
f
0,0,0
X
Y
Figure 2-8. The pinhole model (from the ros.org wiki)
k1
k2
P1
P2
k3
k1 = 0.24542...
P1 = –0.00189...
k2 = –0.84327...
P2 = –0.00554...
k3 = 0.97254...
Figure 2-9. The distortion matrix and example values for rgb_distortion
22
CHAPTER 2 HARDWARE
Finally, there is one more important set of values, R and T. In truth, these are separated only to
make it easier to read. They work together to translate and rotate the projected point from the world into
a coordinate frame in reference to the camera. The traditional format is shown in Figure 2-10.
r11
r12
r13
t1
r21
r22
r23
t2
r31
r32
r33
t3
Figure 2-10. Combined R|T matrix
That’s quite a bit of information to take in, but it’s only a quick overview. Searching on the Web will
yield way more information than can be put into this book. In particular, check out
/>for an in-depth explanation.
Tilting Head and Accelerometer
The Kinect hides two inter-related and important systems inside: a method to tilt the head of the Kinect
up and down plus an accelerometer. The head tilting is relatively simple; it’s a motor with some gearing
to drive the head up and down. Take a look at Figure 2-11 to see how it is constructed. One thing that the
system does not have is a way to determine what position the head is in; that requires the accelerometer.
An accelerometer, at its most simple, is a device that measures acceleration. In the case of a fixed
system like the Kinect, the accelerometer tells the system which way is down by measuring the
acceleration due to gravity. This allows the system to set its head at exactly level and to calibrate to a
value so the head can be moved at specific angles.
However, the accelerometer can be used for much more. Nicholas Burress built an application that
takes advantage of this situation to actively build a scene when you move the Kinect around through an
area. Play around with rgdb-reconstruction and you can develop a scene like you see in Figure 2-12.
As for the accelerometer itself, it is a KXSD9-2050. Factory set at +- 2 g’s, it has a sensitivity of 819
counts per g.
23