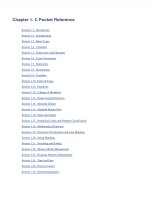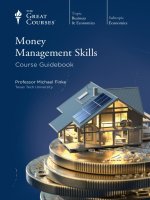IT training PPSHelp
Bạn đang xem bản rút gọn của tài liệu. Xem và tải ngay bản đầy đủ của tài liệu tại đây (6.54 MB, 369 trang )
Tabla de contenido
1. Instalación del programa ................................................... 1
Requerimientos del sistema recomendados ...................................1
Procedimientos de instalación.........................................................1
Procedimentos de configuración .....................................................9
Mantenimiento.................................................................................9
Usar el Administrador de instalación .............................................10
2. Preparación del programa para recibir trabajos desde
clientes............................................................................... 12
Configuración para compartir archivos e impresoras ....................12
Instalación del protocolo AppleTalk...............................................13
Configuración de cliente Windows ................................................14
Configuración de un cliente Macintosh OS X ................................15
Compartir los PPD a través de una red.........................................20
3. Empezar con PhotoPRINT Server ................................... 23
Elementos básicos del software....................................................23
Actualizar la ventana .....................................................................27
Escribir valores numéricos ............................................................27
Configuración de preferencias de la aplicación.............................29
Usar el Monitor de trabajo .............................................................33
Obtener ayuda ..............................................................................35
Salir del Programa.........................................................................35
4. Empezar con PhotoPRINT SE.......................................... 37
Elementos básico del programa....................................................37
Actualizar la ventana .....................................................................39
Escribir valores numéricos ............................................................39
Configuración de preferencias de la aplicación.............................41
Obtener ayuda ..............................................................................42
Salir del Programa.........................................................................42
5. Trabajar con ajustes de dispositivo de salida ............... 45
Agregar/Cambiar nuevos ajustes ..................................................45
Seleccionar un ajuste ....................................................................46
Activar ajustes ...............................................................................46
Eliminar ajustes .............................................................................47
Editar Propiedades de ajuste ........................................................47
Cambiar la configuración del puerto..............................................49
Configurar las propiedades predeterminadas de trabajo...............53
Usar la compensación de tamaño de salida..................................54
Trabajar con validación de salida ..................................................55
6. Trabajar con trabajos de impresión ................................ 58
Agregar nuevos trabajos ...............................................................58
Seleccionar trabajos......................................................................60
Eliminar trabajos ...........................................................................60
Editar trabajos con una aplicación externa....................................61
Configurar las propiedades de trabajo ..........................................61
Procesar trabajos ..........................................................................61
Contenido
Página i
Dar salida a los trabajos de prueba...............................................63
Usar informes RIP .........................................................................63
Imprimir desde el Asistente para la impresión...............................63
Estimación del trabajo ...................................................................66
7. Configurar las propiedades de trabajo ........................... 70
Acceder al cuadro de diálogo Propiedades de trabajo ..................70
Trabajar con ajustes predefinidos de las propiedades de trabajo .71
Propiedades básicas del trabajo ...................................................74
Configurar la vista del panel Vista previa ......................................75
Configurar las propiedades predeterminadas de trabajo...............76
Propiedades avanzadas del trabajo ..............................................76
Configurar Propiedades de trabajo avanzadas .............................77
Configurar las opciones de difusión para tramas anguladas.........86
Configurar las propiedades avanzadas de corrección de color.....88
Agregar nuevos tipos de medio a un dispositivo .........................105
Configurar las opciones de división de tinta ................................106
8. Anidar trabajos................................................................ 109
Configurar Propiedades de trabajo para trabajos anidados ........ 109
Anidar los trabajos manualmente ................................................112
Desanidar trabajos ......................................................................112
Usar anidamiento automático......................................................112
Anidar páginas, paneles y separaciones..................................... 114
Reorganizar trabajos anidados ...................................................115
Separar trabajos de varias secciones en trabajos anidados ....... 116
9. Recortar y dividir trabajos en paneles.......................... 117
Dividir un trabajo en paneles parciales........................................119
Seleccionar un panel parcial .......................................................120
Editar paneles parciales ..............................................................121
Evitar la salida de un panel parcial..............................................122
Imprimir un mapa de áreas .........................................................123
Recortar un trabajo......................................................................124
Eliminar todos los paneles y el recorte........................................124
10. Trabajar con colores....................................................... 125
Usar Color Profiler.......................................................................125
Usar la asignación de color plano personalizado ........................ 125
Usar la asignación de color global ..............................................128
Usar la asignación avanzada de colores.....................................130
11. Corte de contorno y salida híbrida virtual.................... 134
Configurar un trabajo para el corte de contorno.......................... 134
Salida de dispositivo híbrido........................................................134
12. Imprimir desde aplicaciones cliente ............................. 139
Consideraciones generales de aplicación ...................................139
Adobe Illustrator ..........................................................................142
CorelDRAW.................................................................................144
Macromedia FreeHand................................................................147
Adobe PageMaker ......................................................................149
Página ii
Contenido
Adobe Photoshop........................................................................153
QuarkXPress™ ...........................................................................160
PhotoPRINT DX/ PhotoPRINT EDITOR......................................167
Anexo A – Formatos de archivo admitidos ........................ 170
Anexo B – Atajos de teclado ................................................ 172
Anexo C – Lista de colores planos...................................... 174
Anexo D – Lista de funciones .............................................. 178
Índice ...................................................................................... 183
Contenido
Página iii
Página iv
Contenido
Contrato de la Licencia del Programa
Lea cuidadosamente los siguientes términos y condiciones, firme y devuelva
este documento aceptando estos términos y condiciones.
Este es un contrato legal entre usted, el usuario final (ambos, un individuo o una
entidad), y SA International, Inc. Si no está de acuerdo con lo siguiente, deberá
devolver el paquete inmediatamente. El uso de este programa indica su
aceptación de los términos y condiciones manifestados a continuación.
El programa de computadora incluido, "Programa", se licencia, no se vende, a
usted por SA International, Inc., para su uso no exclusivo, no transferible, sólo
bajo los siguientes términos, y SA International, Inc., se reserva cualquier
derecho no expresamente otorgado a usted. Usted no puede revelar a terceros
ninguna información confidencial concerniente al Programa o a SA International,
Inc., o usar esta información confidencial para dañar a SA International, Inc.
1. Licencia
Este programa está protegido por la ley de derechos de autor de los Estados
Unidos y las provisiones de los Tratados Internacionales. Por lo tanto, debe
tratar este programa como trataría cualquier otro material con derechos de autor
como, por ejemplo, un libro. Esta licencia le permite:
(a) Hacer una copia del programa en forma legible para la máquina; con la
condición de que tal copia del original sea usada solamente con
propósitos de respaldo. Como una condición expresa de esta licencia,
debe reproducir en cada copia la notificación de derechos de autor de SA
International, Inc., y cualquier otra leyenda propietaria de la copia original
suministrada por SA International, Inc.
(b) La transferencia del Programa y todos los derechos bajo esta Licencia
a otra parte junto con una copia de esta licencia y todos los materiales
escritos que acompañan al programa con la condición de que dé a SA
International, Inc. una notificación por escrito de la transferencia y la otra
parte lea y esté de acuerdo en aceptar los términos y condiciones de esta
Licencia.
(c) Usar este programa en una sola computadora, pero puede transferirlo
a otra computadora siempre y cuando sea usado en una sola
computadora a la vez. “En Uso” significa que sea cargado en la memoria
temporal (Ej. RAM) o la permanente (Ej. disco duro, CD-ROM u otro
dispositivo de almacenamiento) de la computadora.
2. Restricciones.
Usted NO está autorizado a distribuir copias del programa a otros o a transferir
electrónicamente el programa de una computadora a otra a través de la red.
Usted no está autorizado a descompilar, hacer ingeniería inversa, desensamblar
o reducir el Programa a un formato perceptible. Usted no está autorizado a
modificar, adaptar, transferir, rentar, arrendar, prestar, revender para obtener
dividendos, distribuir, enlazar o crear trabajos derivados basados en este
programa o en cualquier parte de éste.
3. Terminación.
Esta Licencia es efectiva hasta su terminación. Esta Licencia se terminará
inmediatamente si usted no acata cualquiera de sus provisiones. Bajo la
terminación, usted deberá devolver el Programa, y todas las copias de éste, a
SA International, Inc. Podrá terminar esta Licencia en cualquier momento
haciendo esto.
Contrato de la Licencia del Programa
Página v
4. Garantías de las leyes de exportación.
Usted está de acuerdo en que ni el Programa ni cualquier producto directo de
éste será transferido o exportado, directa o indirectamente, a cualquier país
prohibido por el Acta de Administración de Exportación de los Estados Unidos o
cualquier ley internacional de exportación y las restricciones y regulaciones que
incluyen, ni será usado para cualquier propósito prohibido por el Acta o las leyes.
5. Condiciones de garantía, limitación de responsabilidades y daños.
En ningún caso SA International, INC. será responsable de daño alguno,
incluyendo infracción, pérdida de datos, pérdida de ganancias, costo de la
cubierta y otros daños especiales, incidentales, consecuenciales o indirectos que
se deriven del uso del programa, cualquiera que sea la causa y en cualquier
ámbito de responsabilidad.
Esta limitación se aplicará incluso si SA
International, Inc., o un distribuidor autorizado o distribuidor ha sido informado de
la posibilidad de tal daño.
SA INTERNATIONAL, Inc. NO OFRECE
GARANTÍAS, EXPRESA O IMPLÍCITAMENTE, CON RESPECTO AL
PROGRAMA, Y RENUNCIA, SIN LIMITACIÓN, A CUALQUIER GARANTÍA
IMPLICITA DE COMERCIALIZACIÓN O ADECUACIÓN PARA UN PROPÓSITO
ESPECÍFICO.
SA International, Inc., no garantiza ningún controlador o
dispositivo para trazar o escanear. Estos controladores se proporcionan a
nuestros clientes solamente como un servicio, y se han desarrollado usando la
información que nos proporcionaron en ese momento los fabricantes del equipo.
SA International, Inc., no es responsable de cualquier error tipográfico en el
Programa o en la documentación.
6. General.
Si usted, el usuario final, es un empleado del Gobierno de los Estados Unidos,
esta Licencia del Programa transmite solamente "DERECHOS RESTRINGIDOS
," y su uso, divulgación y duplicación están sujetos a las Regulaciones
Federales de Adquisición, 52.227-7013(c)(1)(ii). Esta Licencia se interpretará
bajo las leyes del estado de Pensilvania, excepto en la parte de la ley que trata
de los conflictos legales, si ha sido obtenida en los Estados Unidos, o las leyes
de jurisdicción del lugar donde hayan sido obtenida, si ha sido obtenida fuera de
los Estados Unidos. Si una corte de jurisdicción competente sostiene que alguna
provisión de esta Licencia es contraria a la ley, la provisión de esta Licencia se
mantendrá con toda su fuerza y efecto.
© Copyright 2002 de SA International, Inc. Todos los derechos reservados.
Ninguna parte de esta publicación puede ser reproducida, guardada en un
sistema de recuperación o transmitida en ninguna forma o por ningún medio,
electrónico, mecánico, fotocopia, grabación u otro, sin el permiso por escrito del
editor. Impreso en Estados Unidos de América. La información de este manual
está sujeta a cambio sin previo aviso y no representa un compromiso de la parte
de SA International, Inc.
Acrobat ® Reader Copyright© 1987-2002 Adobe Systems Incorporated. Todos
los derechos reservados. Adobe y Acrobat son marcas registradas de Adobe
Systems Incorporated y pueden estar registradas en ciertas jurisdicciones.
PostScript® software Copyright© 1984-1998 Adobe Systems Incorporated.
Todos los derechos reservados.
Flexi, FlexiFAMILY, FlexiSIGN-PRO, FlexiSIGN Plus, FlexiEXPERT, FlexiSIGN,
FlexiLETTER, FlexiDESIGNER, FlexiCUT, FlexiENGRAVE, PhotoPRINT Server,
PhotoPRINT, PhotoPRINT SE, EnRoute-Pro, EnRoute Plus, EnRoute, EnRouteMachine Shop, y/u otros productos SA International aquí mencionados son
marcas comerciales o marcas registradas de SA International, Inc. Illustrator es
Página vi
Contrato de la Licencia del Programa
una marca registrada de Adobe Systems Incorporated. FreeHand es una marca
registrada de Macromedia Corporation. CorelDRAW! es una marca registrada
de Corel Systems Corporation. AppleTalk, ImageWriter, LaserWriter, y
Macintosh son marcas registradas de Apple Computer, Inc. Windows es una
marca registrada de Microsoft Corporation. Los nombres de compañías actuales
y productos aquí mencionados pueden ser marcas comerciales y/o marcas
registradas de sus respectivos dueños. Adobe® es una marca registrada de
Adobe Systems Incorporated o sus subsidiarias y puede estar registrada bajo
ciertas jurisdicciones. PostScript® es una marca registrada de Adobe Systems
Incorporated o sus subsidiarias y puede estar registrada bajo ciertas
jurisdicciones.
SA International, Inc.
International Plaza Two, Suite 625
Philadelphia, PA 19113-1518
License Agreement for Users of Adobe® Configurable PostScript® Interpreter
and Coded Font Programs
1. Licensor grants to Licensee a nonexclusive sublicense, subject to Paragraph 7
below and the other provisions hereof (a) to use the CPSI Application Object
("Software") solely for Licensee's own internal business purposes in a single
central processing unit ("CPU"), optional associated display with a resolution of
less than one hundred fifty dots per inch, and, optionally, connected to a single or
multiple output device (the "Computer System"); (b) to use the digitally-encoded
machine-readable outline programs ("Font Programs") provided by Licensor in a
special encrypted format ("Coded Font Programs") and identified herewith to
reproduce and display designs, styles, weights, and versions of letters, numerals,
characters and symbols ("Typefaces") solely for Licensee's own customary
business or personal purposes on the Computer System; and (c) to use the
trademarks used by Licensor to identify the Coded Font Programs and
Typefaces reproduced therefrom ("Trademarks"). Licensee may assign its rights
under this Agreement to a licensee of all of Licensee's right, title and interest to
such Software and Coded Font Programs provided the licensee agrees to be
bound by all of the terms and conditions of this Agreement.
2. Licensee acknowledges that the Software, Coded Font Programs, Typefaces
and Trademarks are proprietary to Licensor and its suppliers. Licensee agrees to
hold the Software and Coded Font Programs in confidence, disclosing the
Software and Coded Font Programs only to authorized employees having a need
to use the Software and Coded Font Programs as permitted by this Agreement
and to take all reasonable precautions to prevent disclosure to other parties.
3. Licensee will not make or have made, or permit to be made, any copies of the
Software or Coded Font Programs or portions thereof, except as necessary for
its use with a single Computer System hereunder. Licensee agrees that any such
copies shall contain the same proprietary notices which appear on or in the
Software or the Coded Font Programs.
4. Except as stated above, this Agreement does not grant Licensee any rights to
patents, copyrights, trade secrets, trade names, trademarks (whether registered
or unregistered), or any other rights, franchises, or licenses in respect of the
Software, Coded Font Programs, Typefaces, or Trademarks. Licensee will not
adapt or use any trademark or trade name which is likely to be similar to or
confusing with that of Licensor or any of its suppliers or take any other action
which impairs or reduces the trademark rights of Licensor or its suppliers. The
Trademarks can only be used to identify printed output produced by the Coded
Contrato de la Licencia del Programa
Página vii
Font Programs. At the reasonable request of Licensor, Licensee must supply
samples of any Typeface identified by a Trademark.
5. Licensee agrees that it will not attempt to alter, disassemble, decrypt or
reverse engineer the Software or Coded Font Programs.
6. Licensee acknowledges that the laws and regulations of the United States
restrict the export and re-export of commodities and technical data of United
States origin, including the Software or Coded Font Programs. Licensee agrees
that it will not export or re-export the Software or Coded Font Programs in any
form without the appropriate United States and foreign government licenses.
Licensee agrees that its obligations pursuant to this section shall survive and
continue after any termination or expiration of rights under this Agreement.
7. The Software licensed hereunder may be used to generate screen displays on
a single Computer System having a screen resolution of less than 150 dots per
inch and to generate output on the associated output device. Licensee agrees
not to make use of the Software, directly or indirectly, (i) to generate bitmap
images on a screen display with a resolution of 150 dots per inch or greater, (ii)
to generate Typefaces for use other than with the Computer System, or (iii) to
generate printed output on other than an output device that Licensor has
designated to be approved for use with the Software on the Computer System.
Any failure of Licensee to comply with this provision is a material breach of this
End User Agreement.
8. NEITHER LICENSOR NOR ANY OF ITS REPRESENTATIVES MAKES OR
PASSES ON TO LICENSEE OR OTHER THIRD PARTY ANY WARRANTY OR
REPRESENTATION ON BEHALF OF LICENSOR'S THIRD PARTY
SUPPLIERS.
9. Licensee is hereby notified that Adobe Systems Incorporated, a California
corporation located at 345 Park Avenue, San Jose, CA 95110-2704 ("Adobe") is
a third-party beneficiary to this Agreement to the extent that this Agreement
contains provisions which relate to Licensee's use of the Software, the Coded
Font Programs, the Typefaces and the Trademarks licensed hereby. Such
provisions are made expressly for the benefit of Adobe and are enforceable by
Adobe in addition to Licensor.
10. The Adobe Postscript Interpreter includes an implementation of LZW licensed
under U.S. Patent 4,558,302. The Adobe® PostScript© Interpreter, also referred
to as CPSI, is provided on an as is basis. SA International, Inc. is not responsible
for any damages arising from the use of the program however caused and on
any theory of liability.
Página viii
Contrato de la Licencia del Programa
1. Instalación del programa
Antes de empezar la instalación del programa, lea los siguientes
requerimientos del equipo. Para un funcionamiento óptimo, le
sugerimos que su sistema cumpla con los requerimientos
recomendados. Como con todos los programas de computadoras, los
sistemas con procesadores más rápidos, más RAM, y mayor espacio
para almacenamiento le permitirán trabajar con archivos más grandes
manteniendo el tiempo de procesamiento en un mínimo.
Requerimientos del sistema recomendados
Procesador
Windows
Macintosh
Pentium II 350 MHz*
G3 300 Mhz
RAM
256 MB
Espacio en
disco duro para
la instalación
400 MB
Espacio libre en
disco duro
4 GB
Sistema
operativo
Windows 2000 / XP
Windows 2003 Server
Video
Monitor de resolución 1152 x 864 con 16 bits de
color
OSX 10.2 o superior
Unidad CD-ROM 4x o Unidad DVD
Otros
Puertos libres USB o
LPT para las
conexiones del equipo
Puerto USB libre para
la llave hardware.
Puerto disponible para el dispositivo de salida.
Conexión a Internet
Procedimientos de instalación
Los temas siguientes explican cómo instalar el software y los
componentes que permiten su ejecución.
Antes de usar el software, recomendamos convertir las predefiniciones
.ptf de la versión anterior del software al nuevo formato de perfil de
salida (.icc). Para obtener más información, consulte Convertir
predefiniciones anteriores.
Instalación del programa
Página 1
Instalación de la llave software
El programa no funcionará sin una llave software o hardware de
protección, también conocida como dongle. Las llaves protegen el
software del robo y copia o reutilización no autorizadas.
La llave software no requiere un dongle y permite una gestión de
licencias más flexible, ya que hace posible transferir la licencia de
software a otro equipo. Para obtener más información, consulte
Transferir una licencia de software mediante una llave software.
Las llaves software se conectan a Internet cada 30 días para
verificar que la activación es válida. Si la llave software no puede
conectarse a Internet en un periodo de 30 días, recibirá un
mensaje que le advertirá que sólo puede continuar trabajando con el
software por otros 10 días sin conexión a Internet.
Si no tiene una conexión a Internet de banda ancha, póngase en
contacto con el Soporte técnico de SAi para adquirir una llave
hardware.
Transferir una licencia de software mediante la llave software
La llave software permite transferir la licencia de software a otro equipo,
al deshabilitar la licencia de software en un equipo y habilitándola en el
otro.
1.
En el menú Ayuda, pase el mouse sobre Registro y seleccione
Transferir licencia.
2.
Haga clic en Sí para desactivar la licencia de software en el equipo
donde se ejecuta actualmente.
Puede volver a activar la licencia en el mismo equipo o en otro.
3.
Anote su identificador de registro y haga clic en Aceptar.
4.
Instale el software en el equipo donde desea transferir la licencia.
Para obtener más información, consulte Instalación del programa.
•
Si tiene problemas al transferir la licencia, póngase en
contacto con el Soporte técnico de SAi.
Registrar el programa
Si usa una llave software, es necesario que registre el programa. Para
obtener más información sobre la llave software, consulte Instalación de
la llave software.
Si ha escrito una contraseña que usa la llave software en el
Administrador de instalación, se abrirá automáticamente la pantalla de
registro cuando inicie el programa por primera vez.
1.
En la pantalla de registro, haga clic en Siguiente.
2.
Escriba el identificador de registro o active la casilla No tengo un
identificador de registro y haga clic en Aceptar.
Página 2
Instalación del programa
Para buscar un identificador de registro, en el menú Ayuda,
seleccione Acerca de.
Si no ha registrado anteriormente el nuevo programa, no tendrá un
identificador de registro.
3.
Si no especificó un identificador de registro, escriba sus datos y
haga clic en Aceptar.
Sólo son obligatorios los campos marcados con *.
Alerta de actualizaciones automáticas
El programa puede buscar periódicamente actualizaciones del software.
Consulte Configuración de preferencias de la aplicación en
PhotoPRINT Server o Configuración de preferencias de la aplicación en
PhotoPRINT SE para activar o desactivar las actualizaciones
automáticas.
Las actualizaciones automáticas sólo están disponibles para las llaves
software.
Instalación de la llave Hardware
El programa no funcionará sin una llave software o hardware de
protección, también conocida como dongle. Las llaves protegen el
software del robo y copia o reutilización no autorizadas.
La llave hardware se debe conectar al equipo donde se usa el
programa.
Llave USB
Solamente el servidor requiere llave hardware; las estaciones de trabajo
clientes no las requieren.
Para instalar la llave hardware:
1.
Apague el equipo.
2.
Conecte la llave hardware en el puerto USB.
3.
Encienda el equipo.
Buscar actualizaciones
Para buscar actualizaciones de software, en el menú Ayuda, haga clic
en Comprobar las actualizaciones.
Instalación del programa (Windows)
Para instalar el software, debe tener privilegios de Administrador. Para
usar el software, debe tener privilegios de Administrador o de Usuario
avanzado. Consulte la guía de usuario de Windows para obtener más
Instalación del programa
Página 3
detalles.
Antes de usar el software, recomendamos convertir las predefiniciones
.ptf de la versión anterior del software al nuevo formato de perfil de
salida (.icc). Para obtener más información, consulte Convertir
predefiniciones anteriores.
1.
Desinstale cualquier versión anterior del programa.
2.
Inserte el CD de Instalación
3.
Seleccione un idioma y haga clic en Siguiente.
4.
Haga clic en Siguiente.
5.
Lea el Contrato de licencia del programa y seleccione Acepto los
términos de este contrato, y haga clic en Siguiente para aceptar.
6.
Si no ha tenido instaladas versiones anteriores del programa, omita
el paso siguiente.
Si tiene instalada alguna versión anterior del programa, se le
solicitará que sobrescriba la instalación existente. Haga clic en Sí
para sobrescribir la instalación anterior del programa.
7.
Seleccione los componentes de software que desea instalar y haga
clic en Siguiente.
•
Active la casilla SAi Production Suite para instalar el
programa.
•
Active la casilla Ejemplos para instalar los archivos de
ejemplo.
•
Active la casilla Instalar perfiles ICC para instalar los perfiles.
•
Active Controlador de SafeNet Sentinel System para instalar
el controlador de software de esta llave. Si no utiliza este tipo
de llave, no es necesario que instale este controlador.
a.
Para cambiar la carpeta de destino predeterminada, haga clic
en Examinar y seleccione una nueva carpeta de destino.
b.
Para comprobar que la unidad de instalación dispone
suficiente espacio:
i.
Haga clic en Espacio en disco.
ii.
En el menú desplegable, seleccione la unidad en la que
desea hacer la instalación y compruebe que tiene
suficiente espacio libre.
iii.
Haga clic en Aceptar.
La unidad de instalación cambia a la unidad seleccionada
cuando hace clic en Aceptar.
Página 4
Instalación del programa
8.
Seleccione la carpeta Programa dónde aparecerá el acceso directo
del programa. Se creará automáticamente una nueva carpeta para
el producto.
9.
Haga clic en Continuar para instalar el programa.
10. Una vez que el instalador ha finalizado la instalación, se abre el
Administrador de instalación.
El Administrador de instalación permite ejecutar una versión demo
de cualquier producto disponible, o escribir una contraseña para
tener acceso al programa o a características opcionales. Para
obtener más información, consulte Usar el Administrador de
instalación.
11. Realice una de las siguientes acciones:
•
Active la casilla Ejecutar en modo demo para ejecutar una
versión demo de los productos disponibles en alguno de los
idiomas disponibles.
•
Escriba una contraseña y, a continuación, seleccione un
producto de la lista Producto y un idioma de la lista Idioma.
Use el botón Añadir para escribir contraseñas adicionales en
la sección Contraseña opcional, a fin de desbloquear
características opcionales.
Contraseña
Es la contraseña de la aplicación principal del
programa.
Contraseña
opcional
Si ha adquirido opciones adicionales, puede
escribir las contraseñas de opciones en este
campo para actualizar el programa.
12. Haga clic en Hecho.
13. Active los iconos y preferencias que desea instalar:
•
Active la casilla Instalar en el escritorio para instalar un
acceso directo del programa en el Escritorio.
•
Active la casilla Instalar en ítems de inicio para instalar un
acceso directo del programa en la carpeta Inicio del menú
Inicio. Si hace esto, cada vez que arranque el equipo, el
software se ejecutará de forma automática y se minimizará,
mostrando un icono en la bandeja del sistema de la barra de
tareas de Windows.
•
Active la casilla Borrar las preferencias anteriores de la
aplicación para borrar las preferencias anteriores o
deshabilite esta opción para conservarlas.
14. Haga clic en Aceptar.
Para evitar que el programa se inicie automáticamente durante el
arranque, consulte Evitar que el software se cargue automáticamente
Instalación del programa
Página 5
durante el arranque para obtener más información.
Evitar que el software se descargue automáticamente durante la
configuración
1.
From En Mi PC, haga doble clic en Disco local C:\ y, a
continuación, haga doble clic en la carpeta Documents and
Settings.
2.
Haga doble clic en su carpeta de usuario y vaya hasta Menú
Inicio\Programas\Inicio.
3.
Seleccione el acceso directo del programa y presione la tecla Supr
de su teclado.
Desinstalación del programa
Seleccione su sistema operativo en los siguientes vínculos y siga las
instrucciones para desinstalar el programa.
Desinstalar el programa en Windows Vista
1.
Salga del programa seleccionando Salir en el menú Archivo, o
haga clic derecho en el icono del programa de la bandeja de
sistema y seleccione Salir.
2.
Si el Panel de control de Windows Vista está configurado en Vista
clásica, haga doble clic en Programas y características. De otro
modo, en Programas haga clic en Desinstalar un programa.
3.
Seleccione el programa en la lista y haga clic en el botón
Desinstalar.
4.
Haga clic en Continuar para desinstalar el programa.
5.
Elija si desea quitar o no los archivos definidos por el usuario y
haga clic en Siguiente.
Al activar esta opción, se quitan los archivos que ha creado en el
programa, como ajustes predefinidos, trabajos o perfiles.
6.
Haga clic en Finalizar.
7.
Elimine la carpeta que el programa instaló en su disco duro (por
ejemplo,C:\Archivos de programa\[Programa]); después, vacíe
la Papelera de reciclaje de Windows.
Desinstalar el programa en Windows XP
1.
Salga del programa seleccionando Salir en el menú Archivo, o
haga clic derecho en el icono del programa de la bandeja de
sistema y seleccione Salir.
2.
Si el Panel de control de Windows XP está configurado en Vista
clásica, haga doble clic en Agregar o quitar programas. De otro
modo, haga clic en Agregar o quitar programas.
3.
Seleccione el programa en la lista y haga clic en el botón Quitar.
Página 6
Instalación del programa
4.
Elija si desea quitar o no los archivos definidos por el usuario y
haga clic en Siguiente.
Al activar esta opción, se quitan los archivos que ha
creado en el programa, como ajustes predefinidos,
trabajos o perfiles.
5.
Haga clic en Finalizar.
6.
Elimine la carpeta que el programa instaló en su disco duro (por
ejemplo,C:\Archivos de programa\[Programa]); después, vacíe
la Papelera de reciclaje de Windows.
Desinstalar el programa en Windows 2003
1.
Salga del programa seleccionando Salir en el menú Archivo, o
haga clic derecho en el icono del programa de la bandeja de
sistema y seleccione Salir.
2.
En Panel de control de Windows, seleccione Agregar o quitara
programas.
3.
Seleccione el programa en la lista y haga clic en el botón Quitar.
4.
Elija si desea quitar o no los archivos definidos por el usuario y
haga clic en Siguiente.
Al activar esta opción, se quitan los archivos que ha
creado en el programa, como ajustes predefinidos,
trabajos o perfiles.
5.
Haga clic en Finalizar.
6.
Elimine la carpeta que el programa instaló en su disco duro (por
ejemplo,C:\Archivos de programa\[Programa]); después, vacíe
la Papelera de reciclaje de Windows.
Instalación del Programa (Macintosh)
Siga los siguientes pasos para instalar el programa:
Inserte el CD de Instalación
1.
Haga clic doble en el icono Instalador.
2.
Seleccione un idioma y haga clic en Siguiente.
3.
Introduzca su Id. de usuario y clave, y haga clic en Aceptar.
El Id. de usuario y la clave se encuentran en la llave hardware del
producto.
4.
Seleccione el producto e idioma a instalar y haga clic en Aceptar.
Instalación del programa
Página 7
5.
Lea el Contrato de licencia del programa y haga clic en Aceptar.
6.
Seleccione la Ubicación de la instalación y haga clic en Instalar.
El software se instalará. Haga clic en Detener para detener la
instalación.
7.
Escriba su contraseña para el instalador de Cups y haga clic en
Aceptar.
8.
Marque los iconos y preferencias que desea instalar:
9.
a.
Marque Instalar en Escritorio para instalar un acceso directo
del programa en el Escritorio.
b.
Marque Instalar en Ítems de Inicio para instalar un acceso
directo del programa en la carpeta Inicio del menú Inicio. Si
hace esto, cada vez que arranque la computadora, el software
se ejecutará de forma automática y se minimizará, mostrando
un icono en la bandeja del sistema de la barra de tareas de
Windows.
c.
Marque Borrar preferencias anteriores de la aplicación
para borrar las preferencias anteriores o deshabilite esta
opción para conservarlas.
d.
Haga clic en Siguiente.
Escriba su contraseña para el instalador de la llave Rainbow y
haga clic en Aceptar.
10. Escriba su contraseña para el instalador de la llave Hasp y haga
clic en Aceptar.
11. Haga clic en Continuar.
12. Haga clic en Salir.
13. Haga clic en Aceptar.
14. Haga clic en Salir.
Para instalar perfiles ICC de sus dispositivos de salida:
Inserte el CD de Perfiles ICC.
1.
Haga clic doble en el icono Instalador ICC.
2.
Seleccione la carpeta donde se instaló el programa.
3.
Haga clic en Seleccionar.
4.
Seleccione las impresoras en las que desea instalar los perfiles de
color y haga clic en Siguiente.
Desinstalación del programa (Macintosh)
1.
Salga del programa seleccionando Salir en el menú Archivo.
2.
Arrastre el alias del programa del escritorio a la Papelera.
Página 8
Instalación del programa
3.
Arrastre a la Papelera la carpeta donde se instaló el programa.
Procedimentos de configuración
Configuración de los dispositivos de salida
Cuando ejecute el software por primera vez, aparecerá un mensaje
para que agregue un ajuste al dispositivo de salida.
Mantenimiento
Usar el Administrador de preferencias
El Administrador de preferencias es una utilidad que permite guardar
todas las configuraciones del software en un archivo, incluyendo todos
los ajustes del dispositivo de salida; las propiedades de configuración,
las propiedades predeterminadas de trabajo y todas las preferencias de
la aplicación.
No es posible cargar un conjunto de preferencias mientras se ejecuta el
software de diseño o el Administrador de producción. Puede guardar
las preferencias en cualquier momento.
Guardar un conjunto de preferencias
Para guardar el conjunto actual de preferencias en un archivo:
1.
Ejecute el Administrador de preferencias.
2.
Haga clic en Guardar.
3.
Escriba el nombre para el conjunto de preferencias en el campo y
haga clic en Aceptar.
Instalación del programa
Página 9
Cargar un conjunto de preferencias
Para cargar un conjunto de preferencias que se ha guardado
previamente:
1.
Salga del programa
2.
Ejecute el Administrador de preferencias.
3.
Seleccione el conjunto de preferencias que quiere cargar.
4.
Haga clic en Cargar.
Restaurar el software a su estado original
Los parámetros predeterminados del software se almacenan en el
conjunto de preferencias Predeterminado. Restaurar el software a su
estado predeterminados resulta especialmente útil cuando se trata de
resolver cualquier problema que pueda encontrar con el programa.
Restaurar el software a su estado predeterminado también eliminará todos
los ajustes predefinidos y configuraciones de los dispositivos de salida.
Debe hacer un registro de todos los dispositivos de salida importantes y de
los ajustes predefinidos antes de restaurar el software a su estado
predeterminado.
Para borrar las preferencias almacenadas en el sistema:
1.
Salga del programa
2.
Ejecute el Administrador de preferencias.
3.
Seleccione Predeterminado.
4.
Haga clic en Cargar.
Salir del Administrador de preferencias.
Para salir del Administrador de preferencias, haga clic en Salir.
Usar el Administrador de instalación
El Administrador de instalación permite ejecutar una versión demo de
cualquier producto disponible, o escribir una contraseña para tener
acceso al programa o a características opcionales.
Para tener acceso al Administrador de instalación, desplácese por el
menú Inicio de Windows hasta la carpeta del programa y haga clic en
Administrador de instalación.
El Administrador de instalación se basa en la aplicación Instalar
contraseña.
1.
Realice una de las siguientes acciones:
a.
Página 10
Active la casilla Ejecutar en modo demo para ejecutar una
versión demo de los productos disponibles en alguno de los
idiomas disponibles.
Instalación del programa
b.
Escriba una contraseña y, a continuación, seleccione un
producto de la lista Producto y un idioma de la lista Idioma.
Use el botón Añadir para escribir contraseñas adicionales en
la sección Contraseña opcional, a fin de desbloquear
características opcionales.
Contraseña Es la contraseña de la aplicación
principal del programa.
Contraseña Si ha adquirido opciones adicionales,
opcional
puede escribir las contraseñas de
opciones en este campo para actualizar
el programa.
2.
Haga clic en Hecho.
3.
Active los iconos y preferencias que desea instalar:
4.
a.
Active la casilla Instalar en el escritorio para instalar un
acceso directo del programa en el Escritorio.
b.
Active la casilla Instalar en ítems de inicio para instalar un
acceso directo del programa en la carpeta Inicio del menú
Inicio. Si hace esto, cada vez que arranque el equipo, el
software se ejecutará de forma automática y se minimizará,
mostrando un icono en la bandeja del sistema de la barra de
tareas de Windows.
c.
Active la casilla Borrar las preferencias anteriores de la
aplicación para borrar las preferencias anteriores o
deshabilite esta opción para conservarlas.
Haga clic en Aceptar.
Agregar contraseñas adicionales
Para agregar contraseñas
características opcionales:
adicionales
a
fin
de
desbloquear
1.
Desplácese por el menú Inicio de Windows hasta la carpeta del
programa y haga clic en Administrador de instalación.
2.
Para agregar contraseñas adicionales a la sección Contraseña
opcional, haga clic en el botón Agregar y escriba la contraseña en
el cuadro de diálogo.
3.
Cuando termine, su contraseña aparecerá en la lista del campo
Contraseña opcional.
Instalación del programa
Página 11
2. Preparación del programa para
recibir trabajos desde clientes
Antes de configurar los clientes remotos, debe realizar unos pocos
pasos básicos para preparar su computadora. Los pasos exactos
dependerán de qué sistema operativo utiliza la computadora. Por favor,
consulte la sección apropiada para su configuración.
Si va a imprimir desde clientes Macintosh, debe configurar su sistema
operativo para reconocer el protocolo de red AppleTalk.
Configuración para compartir archivos e
impresoras
La opción de compartir archivos e impresoras puede estar ya
configurada en su sistema. Si no es así, siga estos pasos para preparar
su sistema a fin de que pueda compartir impresoras y archivos.
Configurar el uso compartido de archivos e impresoras en
Windows Vista
1.
En el menú Inicio, seleccione Panel de control.
2.
Si el Panel de control de Windows Vista está configurado en Vista
clásica, haga doble clic en Centro de redes y recursos
compartidos. De otro modo, haga clic en el icono Red e Internet
y, a continuación, en el icono Centro de redes y recursos
compartidos.
3.
Haga clic en el menú contextual Uso compartido de archivos.
4.
Seleccione Activar el uso compartido de archivos y haga clic en el
botón Aplicar.
5.
Seleccione el
6.
Seleccione Activar el uso compartido de impresoras y haga clic en
el botón Aplicar.
7.
Haga clic en la X de la esquina superior derecha de la ventana
para cerrar el Centro de redes y recursos compartidos.
botón junto a Compartir impresora.
Configurar el uso compartido de archivos e impresoras en
Windows XP
En función de su red, es posible que primer necesite habilitar el uso
compartido de impresoras. Para obtener más información, consulte
Habilitar el uso compartido de impresoras sin configurar una red.
1.
En el menú Inicio, seleccione Panel de control.
Página 12
Preparación del programa para recibir trabajos desde clientes
2.
Si el Panel de control de Windows XP está configurado en Vista
clásica, haga doble clic en Conexiones de red. De otro modo,
haga clic en el icono Conexiones de red e Internet, y haga clic en
el icono Conexiones de Red.
3.
Haga clic con el botón secundario en el icono Conexión de área
local, y haga clic en Propiedades.
4.
En la ficha General, haga clic en Instalar.
5.
En la pantalla Seleccionar tipo de componente de red, seleccione
Servicio y haga clic en Agregar.
6.
Seleccione Compartir impresoras y archivos para redes
Microsoft en la pantalla Seleccionar el servicio de red y haga clic
en Aceptar.
7.
Ahora verá Compartir impresoras y archivos para redes Microsoft
en la pantalla Red. Haga clic en Cerrar.
Habilitar el uso compartido de impresoras sin configurar una red
1.
En el menú Inicio, seleccione Panel de control.
2.
Si el Panel de control de Windows XP está configurado en Vista
clásica, haga doble clic en Impresoras y faxes. De otro modo,
haga clic en el icono Impresoras y otro hardware y, a
continuación, haga clic en el icono Impresoras y faxes.
3.
Haga clic con el botón secundario en la impresora que desea
compartir y seleccione Compartir en el menú contextual.
4.
Para compartir la impresora sin ejecutar el Asistente para
configuración de red, haga clic en el vínculo Si conoce los riesgos
de seguridad, pero desea compartir impresoras sin ejecutar el
asistente, haga clic aquí.
5.
En el cuadro de diálogo Habilitar uso compartido de archivo,
seleccione Sólo habilitar uso compartido de impresora y haga
clic en Aceptar.
6.
Haga clic en Aceptar.
Instalación del protocolo AppleTalk
El software puede recibir trabajos Macintosh OS 9 si el protocolo
AppleTalk está habilitado.
Windows 98 y Windows XP no admiten el protocolo AppleTalk, por lo
que los servidores que ejecutan estos sistemas operativos no serán
capaces de recibir trabajos de clientes Macintosh. Si tiene clientes
Macintosh OS 9 en su red, deberá instalar el software en los sistemas
operativos Windows NT o Windows 2000..
Preparación del programa para recibir trabajos desde clientes
Página 13
Instalación del protocolo AppleTalk en Windows Server 2003
1.
En el menú Inicio, seleccione Panel de control, luego,
Conexiones de red, haga clic derecho en el icono Conexión de
área local y seleccione Propiedades.
2.
Seleccione la ficha General.
3.
Haga clic en Instalar.
4.
Seleccione Protocolo y haga clic en Agregar.
5.
Seleccione Protocolo AppleTalk y haga clic en Aceptar.
Configuración de cliente Windows
Para imprimir desde un cliente PC en un PC que ejecute PhotoPRINT
Server, el ajuste del dispositivo de salida en PPS debe tener una cola
de impresión de escritorio. Esta cola de impresión se crea de forma
automática como una cola de impresión de red compartida.
La cola de impresión de escritorio en el servidor se puede crear al
mismo tiempo que el ajuste del dispositivo de salida. Para obtener más
información, consulte Agregar/Cambiar nuevos ajustes.
Si su equipo cliente ejecuta Windows XP, asegúrese de que tiene
privilegios administrativos antes de la instalación.
1.
Haga clic en el menú Inicio y seleccione Panel de control.
2.
Si el Panel de control está configurado en Vista clásica, haga doble
clic en Impresoras y faxes. De otro modo, haga clic en
Impresoras y otro hardware y, a continuación, haga clic
Impresoras y faxes.
3.
En la columna Tareas de impresión de la izquierda, haga clic en
Agregar una impresora. Cuando aparezca el Asistente para
agregar impresoras, haga clic en Siguiente.
4.
Seleccione Una impresora de red o una impresora conectada a
otro equipo y haga clic en Siguiente.
5.
Seleccione Conectarse a esta impresora (o para buscar una,
seleccionar esta opción y hacer clic en Siguiente).
6.
En la lista, seleccione el equipo que desea usar y, a continuación,
seleccione la impresora y haga clic en Siguiente.
7.
Seleccione No en ¿Desea establecer esta impresora como
predeterminada? y haga clic en Siguiente.
8.
Haga clic en Finalizar.
Las aplicaciones cliente de este equipo pueden enviar trabajos al
servidor para el procesamiento e impresión.
9.
Página 14
Preparación del programa para recibir trabajos desde clientes
Configuración de un cliente Macintosh OS X
Para imprimir desde un Macintosh que ejecute OS X en un PC que
ejecute PhotoPRINT Server, el ajuste del dispositivo de salida en PPS
debe tener una cola de impresión de escritorio. Esta cola de impresión
se crea de forma automática como una cola de impresión de red
compartida.
La cola de impresión de escritorio en el servidor se crea al mismo
tiempo que el ajusta del dispositivo de salida.
Configuración de un cliente Macintosh X.3
Para crear una cola de impresión en OS X que tenga salida a la cola de
impresión de red compartida en un PC que ejecuta PhotoPRINT
Server:
1.
Ejecute Utilidad Configuración Impresoras que se encuentra en
la subcarpeta Utilidades de la carpeta Aplicaciones.
2.
Agregue una cola de impresión usando uno de los siguientes
métodos:
•
En el menú Impresoras, seleccione Añadir impresora.
•
Haga clic en el botón Añadir.
3.
Seleccione Impresión en Windows en el menú desplegable
superior.
4.
En el menú desplegable inferior, seleccione Entorno de red.
Preparación del programa para recibir trabajos desde clientes
Página 15
5.
Mediante la ventana inferior, seleccione el equipo que ejecuta
PhotoPRINT Server y haga clic en Seleccionar.
Si es necesario, inicie una sesión usando su Id. De red y su
contraseña.
6.
Seleccione la cola de impresora compartida para el ajuste del
dispositivo de salida PPS.
7.
Establezca Modelo de impresora como Otro.
8.
Seleccione el PPD para el dispositivo de salida en la carpeta PPD
del CD de instalación y haga clic en Seleccionar.
Si no puede encontrar el PPD; establezca Modelo de impresora
como Genérico. Esto debe funcionar en un nivel básico; pero puede
impedir el acceso a algunas características específicas de la
impresora.
9.
Haga clic en Añadir.
10. En el menú Utilidad Configuración Impresoras, seleccione Salir.
Impresión AppleTalk
Para crear una cola de impresión en OS X.3 que tenga salida a la cola
de impresión de red compartida a través de AppleTalk, en un equipo
que ejecuta PhotoPRINT Server:
Página 16
Preparación del programa para recibir trabajos desde clientes